Obs!: Alle Copilot i OneNote-funksjoner er tilgjengelig for kunder med en Copilot for Microsoft 365-lisens eller Copilot Pro-lisens. De er imidlertid for øyeblikket bare tilgjengelige i OneNote for Microsoft 365 i Windows.
Copilot i OneNote perfeksjonerer måten du tar notater på og hjelper deg med å forstå, opprette og tilbakekalle informasjon ved å klikke på en knapp. Med kraften til store språkmodeller (LLM-er) og OneNote-notater kan Copilot generere relevant og nyttig innhold basert på ledetekst og kontekst. Lås opp endeløse ideer med Copilots åpne chat-funksjoner, og motta intelligente svar.
Bruk Copilot i OneNote til å:
-
Forstå notatene dine ved å:
-
Generere sammendrag.
-
Opprette lister over gjøremål.
-
Analysere ideene dine.
-
Skrive notatene på nytt for klarhet.
-
-
Opprett nytt innhold, for eksempel arrangementsplaner og presentasjonsideer.
-
Chat åpent med Copilot for å motta svar på ledetekster.
Få tilgang til Copilot i OneNote
Du kan få tilgang til Copilot-ruten i OneNote fra to inngangspunkter: OneNote-båndet og Alt+H+FX-hurtigtasten.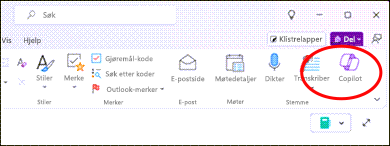
Komme i gang
-
Når Copilot-ruten åpnes for første gang, velger du Kom i gang-knappen for inspirasjon med praktiske ideer om hvordan du bruker Copilot i OneNote.
Obs!: Kraften til Copilot i OneNote vises best i muligheten til å skrive inn dine egne ledetekster i skriveboksen. Chat fritt med Copilot, og motta nyttige svar som vil forandre måten du tar notater på for alltid.
-
Velg

Når du har sendt inn ledeteksten, begynner Copilot å arbeide med et svar. Denne prosessen tar bare noen få minutter å fullføre. -
Når Copilot er ferdig, plasseres svaret i Copilot-ruten. Velg Kopier i Copilot-ruten, og lim det inn i OneNote eller andre apper.
Forstå notatene dine
Hvis du allerede har tekstnotater i en inndeling eller side, kan Copilot hjelpe deg med å forstå personlige notater eller arbeidsnotater bedre ved å oppsummere, opprette lister over gjøremål, vise fordeler og ulemper eller skrive om notater på nytt.
Velg ett av emnene nedenfor for å finne ut mer.
Noen ganger trenger du å ta mange notater raskt, noe som kan gjøre notatene vanskelig å forstå senere. Copilots Oppsummer-funksjon gjør det enkelt å forstå en hel inndeling som standard, et utvalg av tekst og et bestemt emne eller en bestemt funksjon.
-
Velg Copilot på båndet for å åpne Copilot-ruten.
-
Gå til skriveboksen og skriv inn «Sammendrag» og detaljer om hva du vil at Copilot skal oppsummere. Eksempel: «Oppsummer notater om moral-arrangementet med en morsom og engasjerende tone» eller «Oppsummer notatene mine fra det siste hageklubbmøtet».
-
Alternativt kan du velge

-
-
Fullfør angivelsen av resten av ledeteksten for å angi inndelingen, merket tekst eller emne eller funksjon som skal oppsummeres.
-
Velg Send-pilen.
Copilot genererer et sammendrag av innholdet i Copilot-ruten. Du kan velge Kopier for å kopiere Copilots svar og lime det inn i OneNote eller andre apper.
Du kan også få tilgang til Oppsummer ved hjelp av hurtigmenyen for et utvalg, en side og en inndeling.
-
Du velger tekst ved å utheve den merkede teksten med musen. Høyreklikk, og velg Oppsummer i hurtigmenyen.
-
Høyreklikk på siden i Sider-ruten for en side, og velg Oppsummer i hurtigmenyen.
-
Du kan også høyreklikke på sidens lerret og velge Oppsummer i hurtigmenyen.
-
-
Høyreklikk på inndelingen i Inndelinger-ruten for en inndeling, og velg Oppsummer i hurtigmenyen.
Hvis du vil ha flere ideer om hvordan du bruker Oppsummer i Copilot for OneNote, kan du seOppsummere OneNote-notater med Copilot for Microsoft 365.
Under lange planleggingsøkter kan oppfølgingsoppgaver forsvinne i detaljene. Med Copilot er dette et problem som hører fortiden til. Du kan opprette gjøremålslister fra valgene, sidene og inndelingene i OneNote.
-
Velg Copilot på båndet for å åpne Copilot-ruten.
-
Gå til skriveboksen og skriv inn «Lag utkast til en gjøremålsliste» og detaljer for å tydeliggjøre hva gjøremålslisten skal handle om. Eksempel: «Lag et utkast til en gjøremålsliste for min kommende kvartalsvise sprinter» eller «Opprett en gjøremålsliste rundt i huset før søsteren min kommer på besøk.»
-
Alternativt kan du velge

-
-
Fullfør skrivingen i resten av ledeteksten for å angi inndeling, merket tekst eller emne eller funksjon du vil trekke ut en liste over gjøremål for.
-
Velg Send-pilen.
Copilot genererer en gjøremålsliste i Copilot-ruten. Du kan velge Kopier for å kopiere Copilots svar og lime det inn i OneNote eller andre apper.
Hvis du vil ha flere ideer om hvordan du bruker Lag utkast til en gjøremålsliste i Copilot for OneNote, kan du se Opprette en gjøremålsliste og oppgaver i OneNote med Copilot.
Med tempoet i dagens moderne arbeids- og privatliv er det utfordrende å holde følge med all informasjonen som kommer. Copilot kan ta all denne informasjonen og gi deg intelligent innsikt som gir deg klarhet og veiledning i notatene dine.
-
Velg Copilot på båndet for å åpne Copilot-ruten.
-
Gå til skriveboksen og skriv inn en forespørsel som «Vis fordeler og ulemper», og detaljer for å tydeliggjøre hvilken innsikt du vil ha om notatene dine. For eksempel «List opp fordeler og ulemper med salgsstrategien for fjerde kvartal» eller «List opp fordeler og ulemper ved å kjøpe en bruktbil."
-
Alternativt kan du velge

-
-
Fullfør skrivingen i resten av ledeteksten for å angi inndeling, merket tekst eller emne eller funksjon du vil motta innsikt om.
-
Velg Send-pilen.
Copilot svarer med innsikt i Copilot-ruten. Du kan velge Kopier for å kopiere Copilots svar og lime det inn i OneNote eller andre apper.
Det er vanskelig å skrive det første utkastet, men omskriving kan være enda vanskeligere. Copilot i OneNote kan hjelpe deg ved å skrive om innholdets tone, stil, formalitet og til og med lengde. Du kan også be Copilot om å tilby flere alternativer til omskrevne svar.
-
Velg Copilot på båndet for å åpne Copilot-ruten.
-
Gå til skriveboksen og skriv inn en ledetekst, som «Skriv om» og detaljer, for å tydeliggjøre hvordan du vil at teksten skal skrives om. Eksempel: «Foreslå tre måter jeg kan skrive denne teksten på for å høres mer uformell ut» eller «Skriv om 2 versjoner av følgebrevet for å høres mer profesjonell ut».
-
Alternativt kan du velge

-
-
Fullfør skrivingen i resten av ledeteksten for å angi inndeling, merket tekst eller emne eller funksjon du vil skrive om.
-
Velg Send-pilen.
Copilot plasserer den omskrevne teksten i Copilot-ruten. Du kan velge Kopier for å kopiere Copilots svar og lime det inn i OneNote eller andre apper.
Hvis du vil ha flere ideer om hvordan du bruker Omskriving i Copilot for OneNote, kan du se Skrive om tekst i OneNote med Copilot.
Opprette nye sider, inndelinger og notatblokker
Å komme på nye ideer eller finne et sted å begynne kan hindre deg før du har skrevet en eneste setning. Copilot kan hjelpe deg når du står fast på en tom side, til å slippe løs kreativiteten din.
Velg ett av emnene nedenfor for å finne ut mer.
Å prøve å finne inspirasjon til nye ideer kan stoppe fremdriften i ethvert prosjekt. Copilot kan hjelpe deg med å bryte ned mentale hindringer og gi ideer for å komme i gang.
-
Velg Copilot på båndet for å åpne Copilot-ruten.
-
Gå til skriveboksen og skriv inn «Gi meg ideer» og detaljer for å angi hvilke typer ideer du vil ha. For eksempel «Gi meg ideer om navn til et merke for atletisk klær for kvinner» eller «Jeg har to uker med ferie denne vinteren og ønsker å dra på en unik reise med ektefellen min og to små barn. Gi meg ideer til hvor vi kan dra.»
-
Alternativt kan du velge

-
-
Velg Send-pilen.
Copilot plasserer ideene i Copilot-ruten. Du kan velge Kopier for å kopiere Copilots svar og lime det inn i OneNote eller andre apper.
Planlegging av et stort mål er ofte overveldende, spesielt når du ikke vet hva hvordan du skal starte. Copilot kan lage utkast til planer for prosjekter, kampanjer og personlige mål, slik at du kan spare tid på planlegging og komme i gang.
-
Velg Copilot på båndet for å åpne Copilot-ruten.
-
Gå til skriveboksen og skriv inn «Lag utkast til en plan» og detaljer om hvilken type plan du trenger. Eksempel: «Lag utkast til en plan for et intervju for den som intervjuer» eller «Lag et utkast til en plan for å redusere stress denne uken».
-
Alternativt kan du velge

-
-
Velg Send-pilen.
Copilot plasserer planen i Copilot-ruten. Du kan velge Kopier for å kopiere Copilots svar og lime det inn i OneNote eller andre apper.
Hvis du vil ha flere ideer om hvordan du bruker Lag utkast til en plan i Copilot i OneNote, kan du se Tillat at Copilot oppretter prosjektplaner i OneNote for deg.
Chat med Copilot
Obs!: Når du chatter med Copilot i OneNote nå, hentes informasjonen kun fra OneNote. Copilot i OneNote kobler ikke til andre Microsoft 365-apper eller -data. Microsoft Copilot i andre apper henter heller ikke informasjon fra OneNote på dette tidspunktet.
Med Copilot i OneNote er du aldri begrenset av et sett med forhåndsbestemte ledetekster. Du kan fritt chatte med Copilot for å fullføre en rekke komplekse oppgaver som kan transformere OneNote til en uvurderlig assistent. Chatting med Copilot kan hjelpe deg:
-
Finn informasjon i notatene dine.
-
Få tips og anbefalinger for å forbedre notatene.
-
Finn ut om ny informasjon du kan legge til i notatene.
Følg disse trinnene for å chatte med Copilot i OneNote:
-
Velg Copilot på båndet for å åpne Copilot-ruten.
-
Gå til Copilot-skriveboksen og skriv inn en ledetekst i for å be Copilot om å fullføre en oppgave eller stille Copilot et spørsmål. For eksempel «Hvilke oppgaver er fortsatt ufullstendige fra forrige måneds sprint?» eller «Hva bør jeg vurdere når jeg kjøper et barnebilsete?»
-
Velg Send-pilen.
Copilot plasserer svaret i Copilot-ruten. Du kan velge Kopier Copilots svar og lime det inn i OneNote eller andre apper.
Hvis du vil ha flere ideer om hvordan du chatter med Copilot i OneNote, kan du se Chatte med Copilot om notater og undersøkelsesspørsmål.
Finn ut mer
Vanlige spørsmål om Copilot i OneNote











