Obs!: Denne artikkelen gjelder for nye Microsoft Edge. Få hjelp med den eldre versjonen av Microsoft Edge.
Når alt er tilkoblet i disse dager, er det viktig at nettleseren er rask, pålitelig og holder tritt med deg. Når det ikke gjør det, kan det være dypt frustrerende. Vi skjønner det. Faktisk er det vårt oppdrag å opprette en nettleser som aldri bremser deg ned. Vi tror på å ha både produktivitet og ytelse.
Nettleserytelsen er avgjørende for at du skal lykkes og er viktig for oss. Vi fortsetter å gjøre Microsoft Edge raskere, enklere og mer effektiv enn noensinne. Nedenfor finner du de nyeste ytelsesfunksjonene våre.
Sovende faner
Hva er sovefaner?
For å forbedre minne- og prosessorutnyttelsen av Microsoft Edge-nettleseren har vi utviklet en funksjon kalt sovende faner.
Sovende faner setter bakgrunnsfaner i hvilemodus etter to timer med inaktivitet for å frigjøre ressurser for aktive faner, nye faner og andre programmer på enheten. Du kan justere tidsintervallet ved å gå til edge://settings/system. Sovende faner tones ned for å angi at de har gitt ut ressurser. Hvis du vil gjenoppta en sovefane, klikker du på den som en vanlig fane. Fanen tones opp, og innholdet blir umiddelbart tilgjengelig.
-
Velg Innstillinger og mer > Innstillinger > System og ytelse i Microsoft Edge.
-
Kontroller at Lagre ressurser med sovende faner er satt til På under Optimaliser ytelse.
-
Ved siden av Bruk inaktive tabulatorer til hvilemodus etter den angitte tidsperioden, velger du hvor lenge det passer best for deg fra listen.
Følgende aktiviteter hindrer at nettsteder går i hvilemodus for å holde deg oppdatert på oppgaven og begrense potensielle kompatibilitetsproblemer:
-
Siden er synlig (aktiv fane)
-
Siden deler Sin BrowsingInstance med en annen side
-
Siden er firmaets interne område (intranett)
-
Siden undersøkes av DevTools
-
Siden spilles av lyd for øyeblikket
-
Siden registrerer et vindu eller en skjerm
-
Siden registrerer for øyeblikket brukermedier (nettkamera, mikrofon osv.)
-
Siden speiles (casting osv.)
-
Siden er på brukerens blokkeringsliste i Innstillinger
-
Siden bruker WebUSB
Vi fortsetter å justere denne listen etter behov.
Du kan legge til områder du aldri vil hvile på, i en blokkeringsliste i Innstillinger:
-
Velg Innstillinger og mer > Innstillinger > System og ytelse i Microsoft Edge.
-
Kontroller at Lagre ressurser med sovende faner er satt til På under Optimaliser ytelse.
-
Ved siden av Aldri sett disse nettstedene i hvilemodus, velg Legg til, skriv inn hele nettadressen, og velg deretter Legg til.
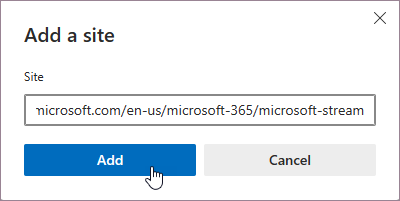
Slik endrer eller fjerner du et område fra listen Aldri plasser disse nettstedene i hvilemodus :
-
Velg Innstillinger og mer > Innstillinger > System og ytelse .
-
Under Optimaliser ytelse > Aldri sett disse områdene i hvilemodus, velg de tre prikkene ved siden av nettstedet du vil oppdatere, og velg Rediger eller Fjern.
-
Velg Innstillinger og mer > Innstillinger > System og ytelse i Microsoft Edge.
-
Kontroller at Lagre ressurser med sovende faner er satt til På under Optimaliser ytelse.
-
Sett veksleknappen nedtoning av hvilemodus til Av.

Sovefaner bygger på kjernen av Chromiums fryseteknologi. Frysing stanser skripttidtakerne på en fane, noe som minimerer prosessorbruken og frigjør operativsystemet til å bruke minnet på nytt for andre åpne faner, nye faner eller systemprogrammer.
En sovende fane stanser ganske enkelt siden midlertidig, slik at Microsoft Edge kan frigi systemressurser. Spesielt reduserer hvilemodus CPU-bruken til det minste minimum, noe som bidrar til å redusere batteriforbruket, samt frigjøre noe av minnet. Fordelen med å sove en fane er at det å gå tilbake til den igjen er rask og sømløs.
En forkastet fane forkaster fullstendig sideinnholdet fra minnet, slik at alle ressursene (CPU, minne) frigis. Ulempen er at når du går tilbake til denne fanen, må sideinnholdet lastes helt inn på nytt.
Du kan deaktivere sovende faner ved å gjøre følgende:
-
Velg Innstillinger og mer > Innstillinger > System og ytelse i Microsoft Edge.
-
Under Optimaliser ytelse setter du veksleknappen Lagre ressurser med sovende faner til Av.
Vi tilbyr gruppepolicyer til:
-
Aktivere og deaktivere funksjonen fullstendig
-
Administrer tiden før en inaktiv fane går i hvilemodus
-
Administrer hvilke nettsteder som skal blokkeres fra å gå i hvilemodus
Disse kan være både obligatoriske eller anbefalte gruppepolicyer. Hvis det er en anbefalt gruppepolicy, har IT-administratorer muligheten til å angi standard virkemåte som brukerne kan endre senere, hvis de ønsker det.
Effektivitetsmodus
Hva er effektivitetsmodus i Microsoft Edge?
Effektivitetsmodus er utformet for å bidra til å forlenge batteritiden. Det minimerer strømforbruket ved å redusere ressursbruken ved å endre bakgrunnsfaneaktivitet og noe forgrunnsaktivitet, samt sette inaktive bakgrunnsfaner i hvilemodus etter 30 minutter eller mindre inaktivitet (hvis Lagre ressurser med sovende faner er aktivert). Fordelene kan variere avhengig av enhet, programmer og individuelle nettleservaner.
Balanserte besparelser er alternativet vi anbefaler. Det bidrar til å forlenge batteritiden ved å lagre dataressurser. Når enheten er koblet fra, utføres moderate trinn for å spare batteriet. Du bør oppleve ingen eller mindre nedganger når du surfer. Når enheten når lavt batterinivå, utføres det flere trinn for å spare batteriet. Med disse ekstra trinnene kan du oppleve noen synlige nedganger når du surfer. Det kan for eksempel føre til at videoene blir mindre jevne.
Maksimal besparelse er et godt alternativ når du ikke kan kobles til strøm i en lengre periode og trenger å spare mer batterilevetid. Med denne innstillingen, for hele tiden du kobler fra, utføres flere trinn for å spare batteriet. Endringene som gjøres i nettleseren vil være de samme som når flere trinn utføres i Balanserte besparelser mens du bruker lavt batterinivå. Du kan oppleve noen synlige nedganger når du surfer.
Effektivitetsmodus blir aktiv når enheten kobles fra og forblir aktiv til enheten er koblet til strøm eller den bærbare datamaskinen går tom for batteri.
Hvis du vil at effektivitetsmodus skal være aktiv når du er koblet til strøm, kan du aktivere dette i Innstillinger:
-
Velg Innstillinger og mer > Innstillinger > System og ytelse i Microsoft Edge.
-
Velg Slå på effektivitetsmodus når du er koblet til strøm.
Hvis du har balanserte besparelser valgt, bør du oppleve ingen eller mindre nedganger når du surfer.
Hvis maksimalt antall besparelser er valgt, vil du se bedre strømbesparelser, men du kan oppleve noen synlige nedganger når du surfer. Det kan for eksempel føre til at videoene blir mindre jevne.
Vi gjør vårt beste for å minimere effektivitetsmodusens innvirkning på nettleseropplevelsen, men i noen tilfeller kan det føre til at videoer blir mindre jevne, og du kan oppleve noen synlige nedganger når du surfer. For scenarioer der ytelse er viktig, for eksempel spill i nettleseren, anbefaler vi at du ekskluderer disse nettstedene fra effektivitetsmodus.
Du kan utelate et nettsted fra effektivitetsmodus ved å legge det til i en blokkeringsliste i Innstillinger:
-
Velg Innstillinger og mer > Innstillinger > System og ytelse i Microsoft Edge.
-
Velg Legg til under Aldri sett disse fanene i hvilemodus, skriv inn den fullstendige nettadressen til området du vil utelate, og velg deretter Legg til.
Hvis Balanserte besparelser er valgt, når den bærbare datamaskinen går inn i batterisparingsmodus på Windows eller når 20% på Mac, vil effektivitetsmodus begynne å ta ytterligere skritt for å spare batteriet; Du kan imidlertid oppleve noen synlige nedganger når du surfer. For å indikere at disse ekstra trinnene utføres, vises et fylt hjertepulsikon i nettleserens verktøylinje.
Hvis Maksimalt antall besparelser er valgt, vises et fylt hjertepulsikon på verktøylinjen i nettleseren når enheten kobles fra. Dette ikonet indikerer at det utføres flere trinn for å spare batteriet, og at du kan oppleve noen synlige nedganger når du surfer.
Velg ikonet for å se gjeldende status for modusen på Ytelse-menyen .
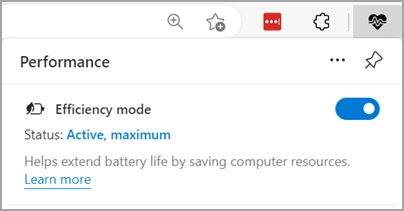
Når effektivitetsmodus er aktivert, settes bakgrunnsfanene i hvilemodus etter 30 minutter med inaktivitet når enheten tar moderate trinn for å spare batteriet (hvis Lagre ressurser med sovende faner er på) og fem minutter med inaktivitet når flere trinn utføres for å maksimere besparelsene. Hvis du vil angi hvor lang tid det tar å bruke innstillingene for hvilemodus, deaktiverer du effektivitetsmodus.
Selv om effektivitetsmodus har fordeler for batteridrevne enheter, kan det også være til nytte for stasjonære datamaskiner. Effektivitetsmodus minimerer ressursbruken i nettleseren, slik at operativsystemet kan fokusere ressursene på andre apper som kjører. Hvis du aktiverer effektivitetsmodus, kan du imidlertid oppleve noen synlige nedganger når du surfer. Du kan aktivere dette for skrivebord fra Innstillinger:
-
Velg Innstillinger og mer > Innstillinger > System og ytelse i Microsoft Edge.
-
Rull ned til delen Optimaliser ytelse .
-
Sett veksleknappen ved siden av Effektivitetsmodus til På.
Du kan deaktivere effektivitetsmodus ved å gå til Microsoft Edge-innstillinger:
-
Velg Innstillinger og mer > Innstillinger > System og ytelse i Microsoft Edge.
-
Rull ned til delen Optimaliser ytelse .
-
Sett veksleknappen ved siden av Effektivitetsmodus til Av.
Effektivitetsmodus for Microsoft Edge fungerer på Windows-, macOS- og Linux-enheter. Standardinnstillingen for når modusen blir aktiv, er forskjellig på hvert system:
-
For Windows-enheter følger den Windows-batterisparingsmodus.
-
For macOS-enheter aktiveres den på 20 %.
-
For Linux-enheter er den deaktivert som standard.
Vi tilbyr gruppepolicyer til:
-
Aktivere og deaktivere funksjonen helt
-
Administrer om effektivitetsmodus er satt til Balanserte besparelser eller Maksimale besparelser
-
Administrer om effektivitetsmodus blir aktiv når en enhet er koblet til
Disse kan være både obligatoriske eller anbefalte gruppepolicyer. Hvis det er en anbefalt gruppepolicy, har IT-administratorer muligheten til å angi standard virkemåte som brukerne kan endre senere, hvis de ønsker det.
Det finnes to forskjellige effektivitetsmoduser – Microsoft Edge-funksjonen beskrevet ovenfor og en ny Windows 11-funksjon.
Effektivitetsmodus for Microsoft Edge er en nettleserfunksjon som reduserer strømforbruket mens du surfer, og er en separat funksjon fra Windows-effektivitetsmodus. Hvis du deaktiverer Effektivitetsmodus for Microsoft Edge, deaktiveres ikke Windows-effektivitetsmodus.
Effektivitetsmodusen du ser i statuskolonnen i Windows Oppgavebehandling, er en ny Windows 11 funksjon som automatisk begrenser ressurser som brukes av én enkelt prosess eller prosessgruppe når høy CPU-bruk oppdages. Dette forbedrer enhetens responstid for aktive prosesser, forlenger batteritiden, senker termisk støy og reduserer stress på CPU-en ved å senke prioriteten for bakgrunnsprosessen. Hvis du deaktiverer Windows-effektivitetsmodus i Oppgavebehandling, deaktiveres ikke effektivitetsmodusen i Microsoft Edge.
Du vet at effektivitetsmodusen i Windows Oppgavebehandling er slått på hvis du ser et grønt dobbeltbladikon ved siden av prosessen i statuskolonnen. Effektivitetsmodus kan føre til ustabilitet for bestemte prosesser.
Slik deaktiverer du Windows-effektivitetsmodus for en prosess i Oppgavebehandling:
-
Velg Start , skriv inn Oppgavebehandling i søkefeltet, og velg Oppgavebehandling-appen fra listen over resultater.
-
Velg Prosesser-fanen fra menyen til venstre, og søk deretter etter prosessen du vil deaktivere.
-
Høyreklikk (eller velg og hold) prosessen i Navn-kolonnen , og velg deretter Effektivitetsmodus fra menyen for å deaktivere den. Det grønne dobbeltbladikonet forsvinner.
Hvis du har valgt en prosessgruppe, velger du pil høyre på venstre side av prosessgruppenavnet for å utvide den, høyreklikker (eller velger og holder) den individuelle prosessen du vil deaktivere, og velger deretter Effektivitetsmodus fra menyen.Obs!: Effektivitetsmodus for Windows Oppgavebehandling kan ikke aktiveres eller deaktiveres for de fleste prosessgrupper. Du kan for eksempel ikke aktivere eller deaktivere effektivitetsmodus for Windows Utforsker-prosessgruppen, men du kan slå individuelle Filutforsker mapper på eller av fra den utvidede listen.
-
Gjenta disse trinnene for å deaktivere effektivitetsmodus for andre prosesser.
Du kan aktivere effektivitetsmodusen i Windows Oppgavebehandling igjen for én eller flere prosesser når som helst ved å gjenta trinnene som er oppført ovenfor.
Første gang du aktiverer effektivitetsmodus:
-
Et popup-vindu vises med teksten Vil du aktivere effektivitetsmodus for [Prosessnavn]? Bestem om du vil merke av for Ikke spør meg igjen , og velg deretter OK for å aktivere effektivitetsmodus for denne prosessen. Et grønt dobbeltbladikon vises til høyre for prosessnavnet.
Tips!: Hvis du merker av for Ikke spør meg igjen , blir du ikke bedt om å bekrefte neste gang du aktiverer effektivitetsmodus for en prosess du ikke blir bedt om å bekrefte.
Du kan også raskt aktivere eller deaktivere effektivitetsmodus ved å:
-
Velg Start > Oppgavebehandling-appen > Prosesser-fanen, velg prosessnavnet du vil behandle, og velg deretter effektivitetsmodusikonet øverst til høyre i Oppgavebehandling. Hvis ikonet er nedtonet, er ikke effektivitetsmodus tilgjengelig for denne prosessgruppen.
Ytelsesdetektor
Hva er ytelsesdetektoren?
Microsoft Edge tar proaktivt skritt for å minimere ressursbruken når enheten er under press for å holde enheten i gang problemfritt. En måte Microsoft Edge gjør dette på, er ved å sette tabulatorer i hvilemodus når minneforbruk oppdages på enheten. Noen ganger er de proaktive trinnene som Microsoft Edge tar, ikke nok til å løse problemet fullstendig. For disse tilfellene bygget vi en funksjon kalt ytelsesdetektoren.
Ytelsesdetektoren bidrar til å identifisere høy ressursbruk (MINNE) og/eller prosessorkraft (CPU)) for bakgrunnsfaner, og når et problem oppdages, kan du løse problemet.
Ytelsesdetektoren finner du nederst i ytelseshuben:
-
Gå til Innstillinger og mer > Ytelse i Microsoft Edge.
I ytelseshuben, når ressursbruken er normal, vil ytelsesdetektoren si lav bruk ved siden av minne og CPU , og måleren under vil være grønn.
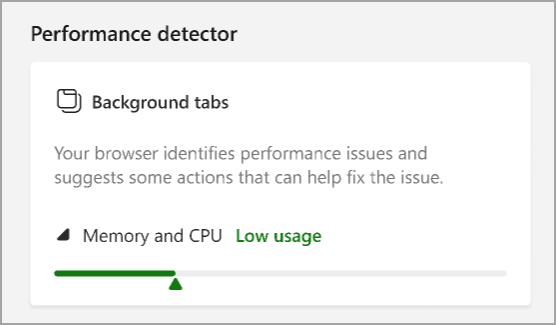
Når Microsoft Edge oppdager at bakgrunnsfanene bruker for mye minne (RAM) og/eller prosessorkraft (CPU), vises et hjertepulsikon med en rød prikk på verktøylinjen for å indikere at et problem er identifisert.
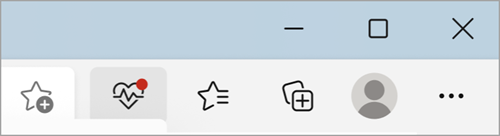
Hvis du velger dette ikonet, vil ytelsesdetektoren si høy bruk ved siden av minne og CPU, og måleren vil være rød for å indikere at det er oppdaget et problem. Nettstedsfaner som bruker mest minne og/eller CPU, vil bli oppført under måleren.
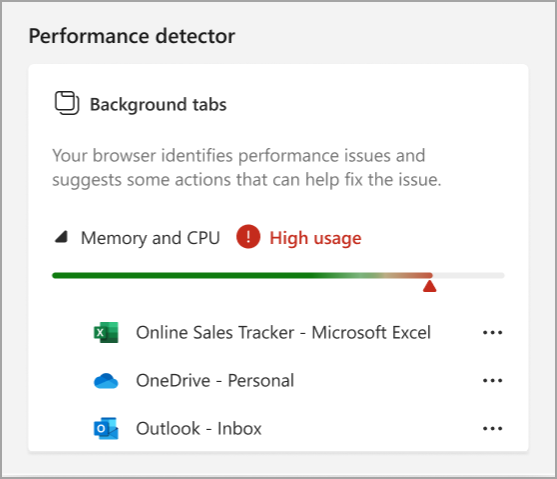
Du kan bruke ytelsesdetektoren til å lukke eller sette høy bruksfaner i hvilemodus for å få bakgrunnsfanene i minnet og/eller CPU-bruken tilbake til grønt.
-
Gå til Innstillinger og mer > Ytelse i Microsoft Edge.
-
Velg de tre prikkene ved siden av en av fanene som er oppført under Ytelsesdetektor, og velg enten Hvilemodus-fanen eller Lukk-fanen.
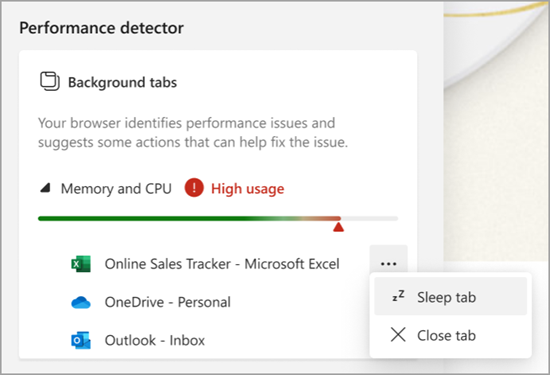
Hver gang du sover eller lukker en fane, begynner måleren å gå tilbake til grønt. Når den er grønn igjen, vil ytelsesdetektoren si "Lav bruk" og listen over faner vil forsvinne.
Ytelsesdetektoren fungerer på Windows, macOS og Linux og er slått på som standard på hver plattform.
Du kan slå av ytelsesdetektoren ved å gå til Microsoft Edge-innstillinger:
-
Velg Innstillinger og mer > Innstillinger > System og ytelse i Microsoft Edge.
-
Under Administrer ytelsen setter du Ytelsesdetektor til Av.

Vi tilbyr gruppepolicyer til:
-
Aktivere og deaktivere funksjonen fullstendig
Disse kan være både obligatoriske eller anbefalte gruppepolicyer. Hvis det er en anbefalt gruppepolicy, har IT-administratorer muligheten til å angi standard virkemåte som brukerne kan endre senere, hvis de ønsker det.
Du kan sende inn tilbakemeldinger via Microsoft Edge på to måter:
-
Trykk på SKIFT+ ALT + I på en Windows-enhet, følg instruksjonene på skjermen, og velg deretter Send.
-
Gå til Innstillinger og mer > Hjelp og tilbakemelding > Send tilbakemelding i Microsoft Edge, følg instruksjonene på skjermen, og velg deretter Send.










