I Clipchamp kan du enten spille inn skjermen, eller du kan spille inn både skjermen og webkameraet sammen for å produsere opplæringsvideoer, reagere videoer, presentasjoner, spillstrømmer og mye mer.
Når du spiller inn skjerm og kamera sammen, blir opptakene tatt opp samtidig, men de kan justeres i redigeringstidslinjen separat. Dette betyr at hver video kan endres og plasseres slik du vil.
For det ideelle resultatet justeres innspillingene hvis du plasserer dem oppå hverandre på tidslinjen. Webkameraopptaket kan deretter endres ved hjelp av frihåndsredigering for å plassere den over skjerminnspillingen for å gi et bilde-i-bilde-utseende.
Slik tar du opp skjermoppføring i Clipchamp
Trinn 1. Finn skjerminnleseren
Hvis du vil ta et opptak i Clipchamp for personlige kontoer, går du til r-&opprett-fanen på verktøylinjen.
Deretter klikker du på skjermverktøyet eller -skjermen & kameraverktøyet . Lyd spilles også inn via datamaskinens mikrofon, for eksempel hvis du vil snakke mens du viser skjermen (med mindre du deaktiverer lydinnspilling).
Obs!: Skjermbildene i denne artikkelen viser skjermopptakeralternativet. De samme trinnene gjelder for skjermen & kamera etter at du har valgt dette alternativet i det første trinnet.
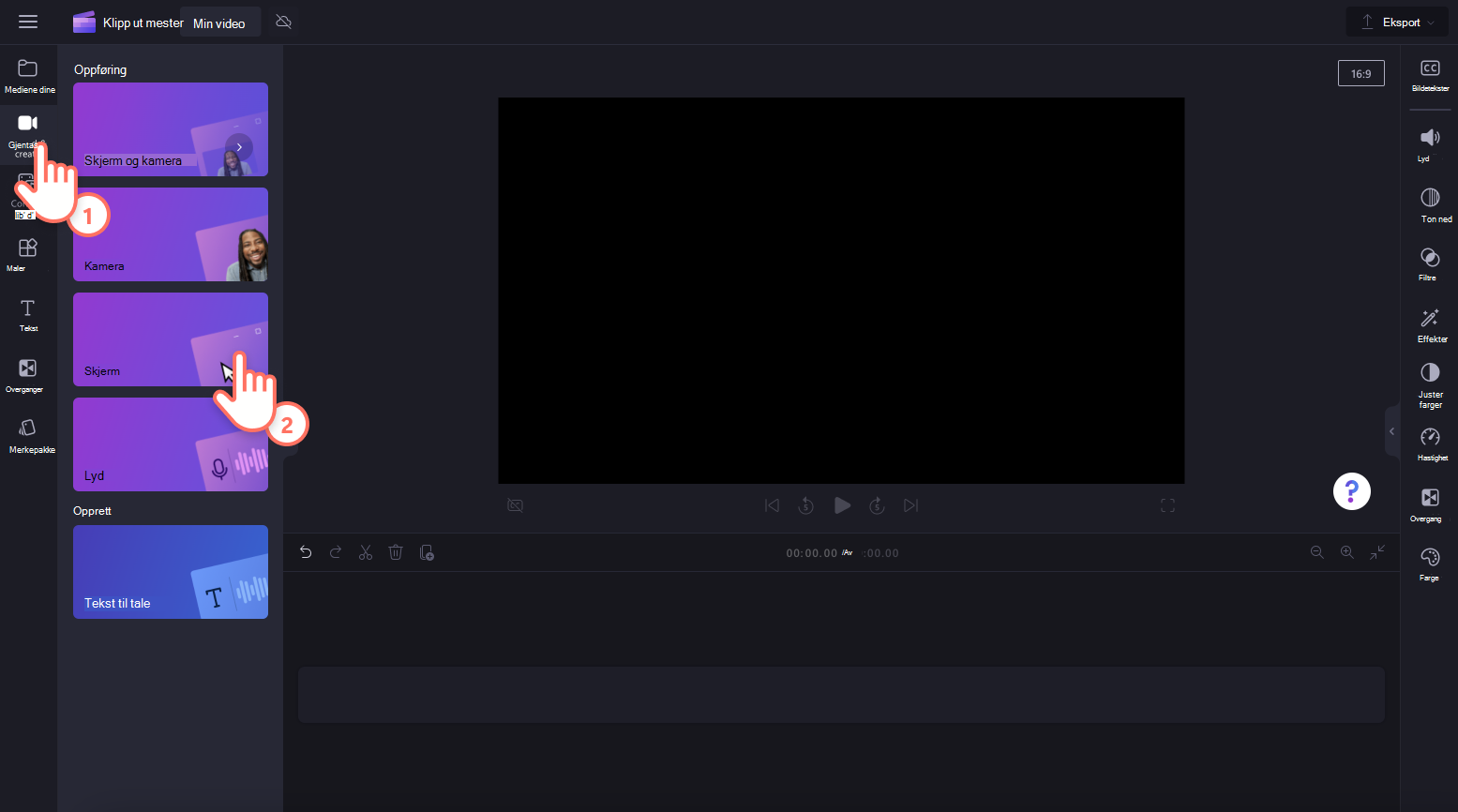
Trinn 2. Tillat kamera- og mikrofontilgang
Et popup-vindu vises øverst på skjermen hvis du aldri har brukt skjermopptakeren før. Gi Clipchamp tilgang til å bruke kameraet og mikrofonen.
Hvis du har gitt tillatelse til å få tilgang til én eller begge enhetene tidligere, kan meldingen på hurtigmenyen se annerledes ut enn skjermbildet vårt.
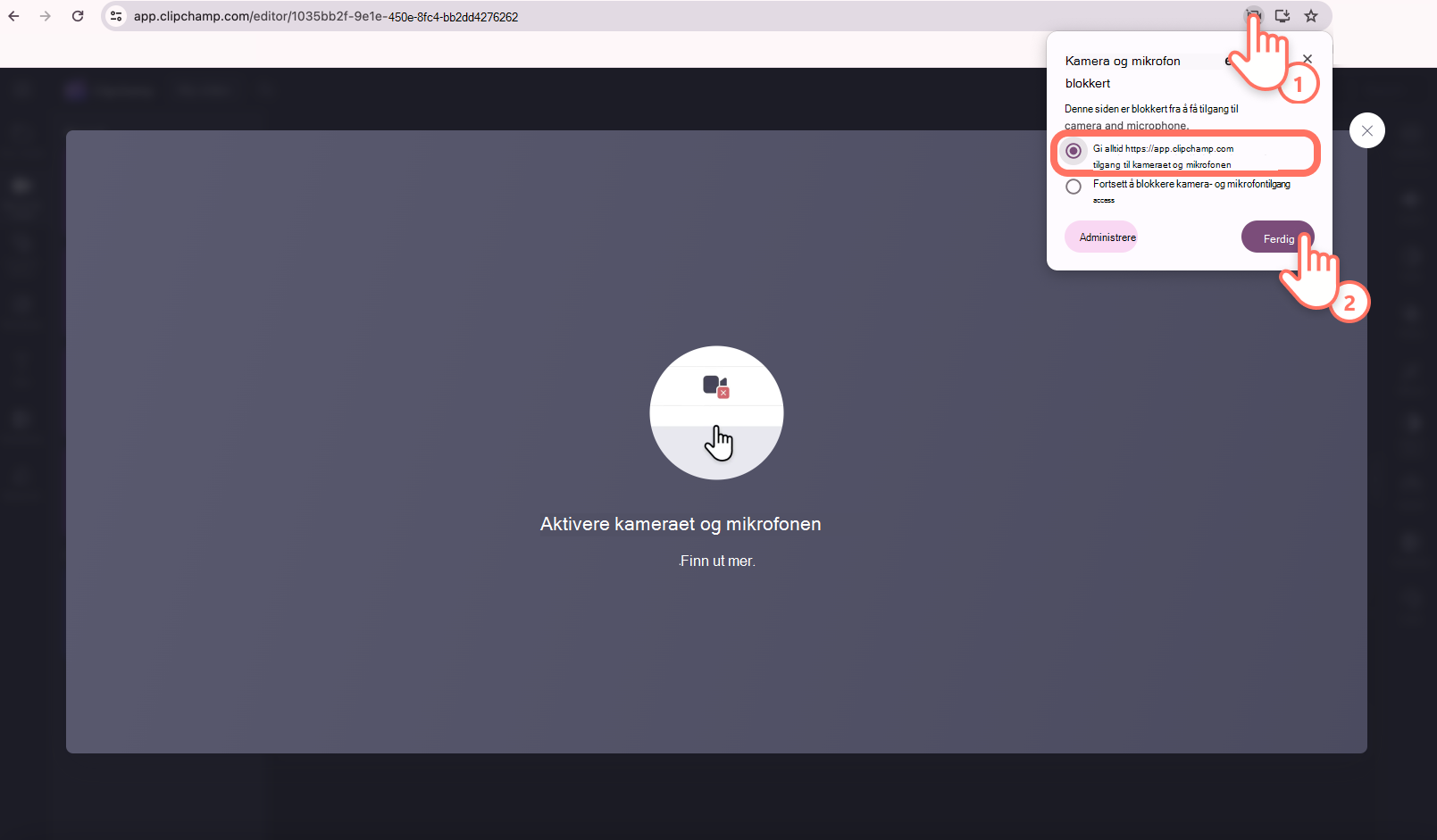
Trinn 3. Spill inn skjermen
Før du tar opp, velger du mikrofonkilden og aktiverer eller deaktiverer høyttalerveileder. Deretter klikker du på den røde knappen for å starte skjerminnspillingen.

Et mindre popup-vindu vises med alternativer for skjerminnspilling. Velg for å spille inn nettleserfanen, vinduet eller hele skjermen. Hvis du vil bruke lyd, velger du bare nettleserfanen. Pass på å slå på veksleknappen for lyddeling for å tillate lydtilgang. Når den er valgt, klikker du på Del-knappen.
Obs! Lydinnspilling fungerer bare med skjerminnspilling av en nettleserfane.
Viktig!: I Clipchamp Windows-appen kan du velge nettleserfaner fra Microsoft Edge på grunn av måten Windows-appen fungerer på. Hvis du vil spille inn en Chrome-fane, åpner du Clipchamp i Chrome og starter en skjerminnspilling der.

Du kommer til Chrome-fanen du har valgt til skjermoppføring. Skjermen spiller nå aktivt inn. Den innebygde mikrofonen vil også plukke opp på tale, datamaskin eller mus klikke, og eventuell støy rundt deg.
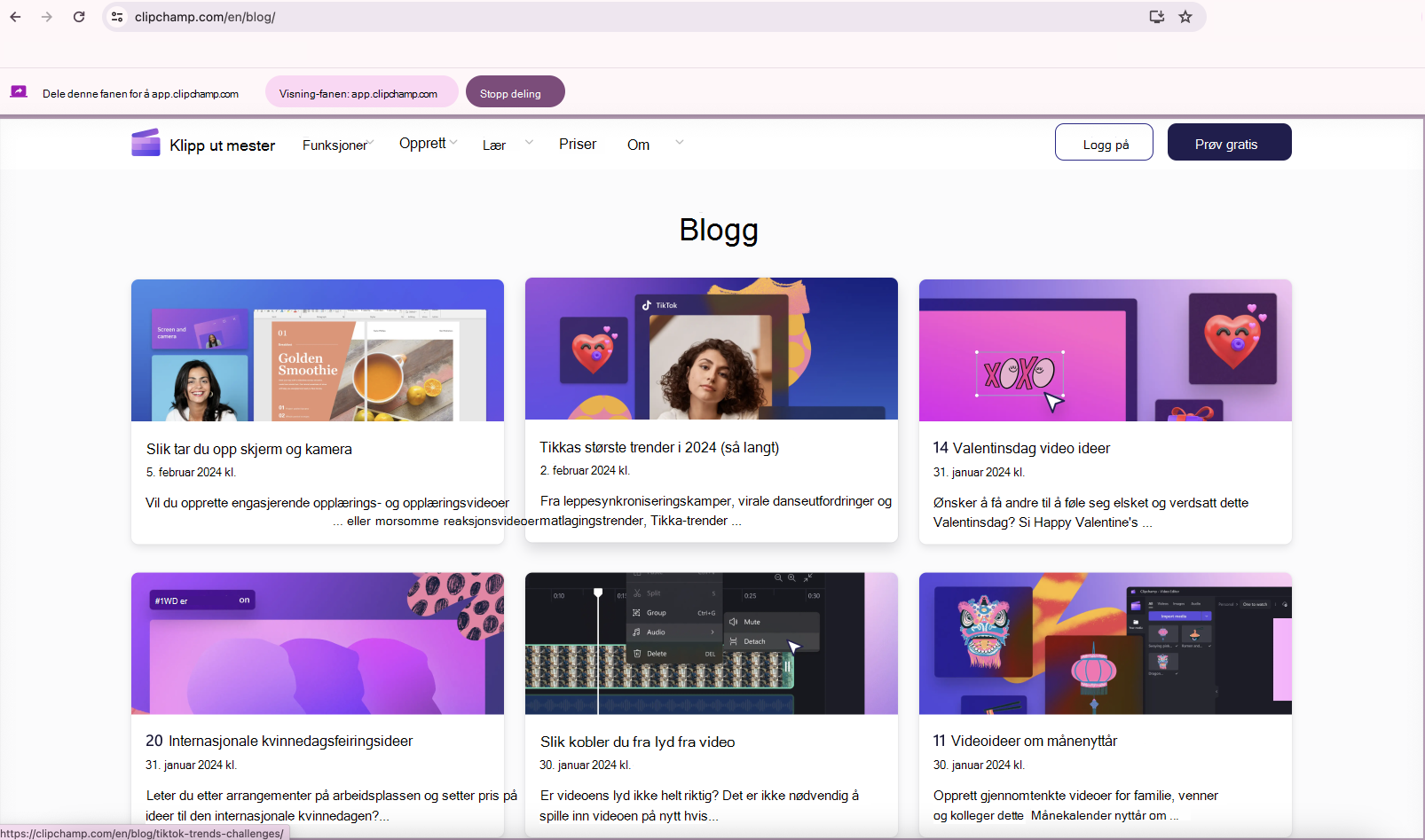
Når du er fornøyd med opplæringen for skjerminnspilling, klikker du på Stopp deling-knappen.
Obs! Hvis du vil spille inn mer enn maksimal tid (vist til høyre for den forløpte tiden), kan du prøve å ta flere kortere innspillinger og kombinere dem i redigeringsprogrammet senere.

Hvis du vil forhåndsvise skjerminnspillingen med lyd, klikker du avspillingsknappen. Kontroller at lydknappen ikke er på demp, slik at du også kan høre lydinnspillingen. Klikk innspillingsknappen på nytt hvis du vil gjøre om videoen, eller klikk lagre og rediger for å gå tilbake til redigeringsprogrammet.
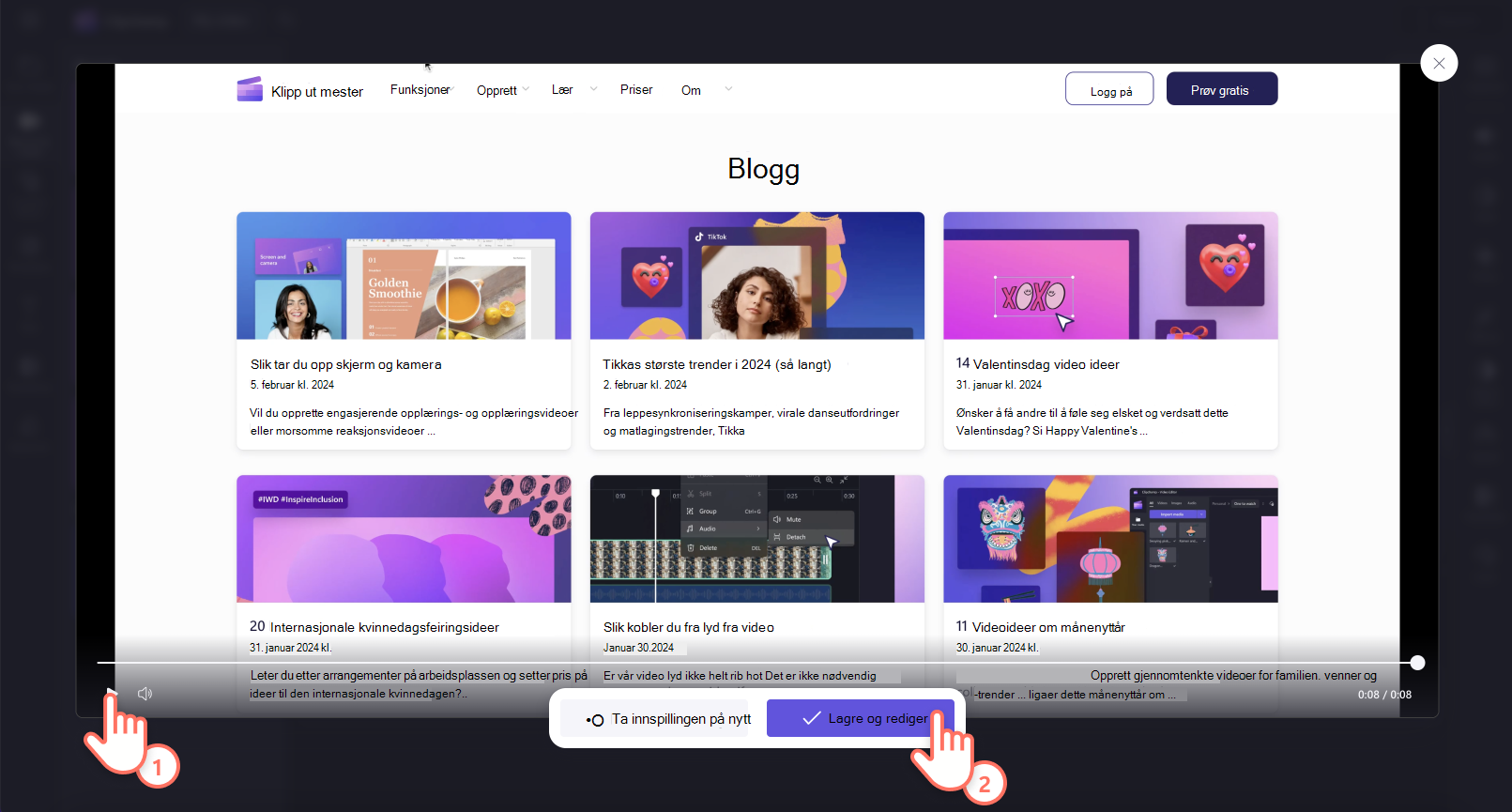
En kopi av opptaket (i WebM-format) lastes ned til datamaskinen, avhengig av standardinnstillingene som er på plass, kan du enten velge en mappe du vil lagre den i, eller den lagres automatisk i Nedlastinger-mappen .
Redigere skjerminnspillingslyden
Du kan dempe skjerminnspillingslyden ved å klikke mikrofonikonet på klippet på tidslinjen. Du kan også koble fra lydsporet for å redigere det separat.
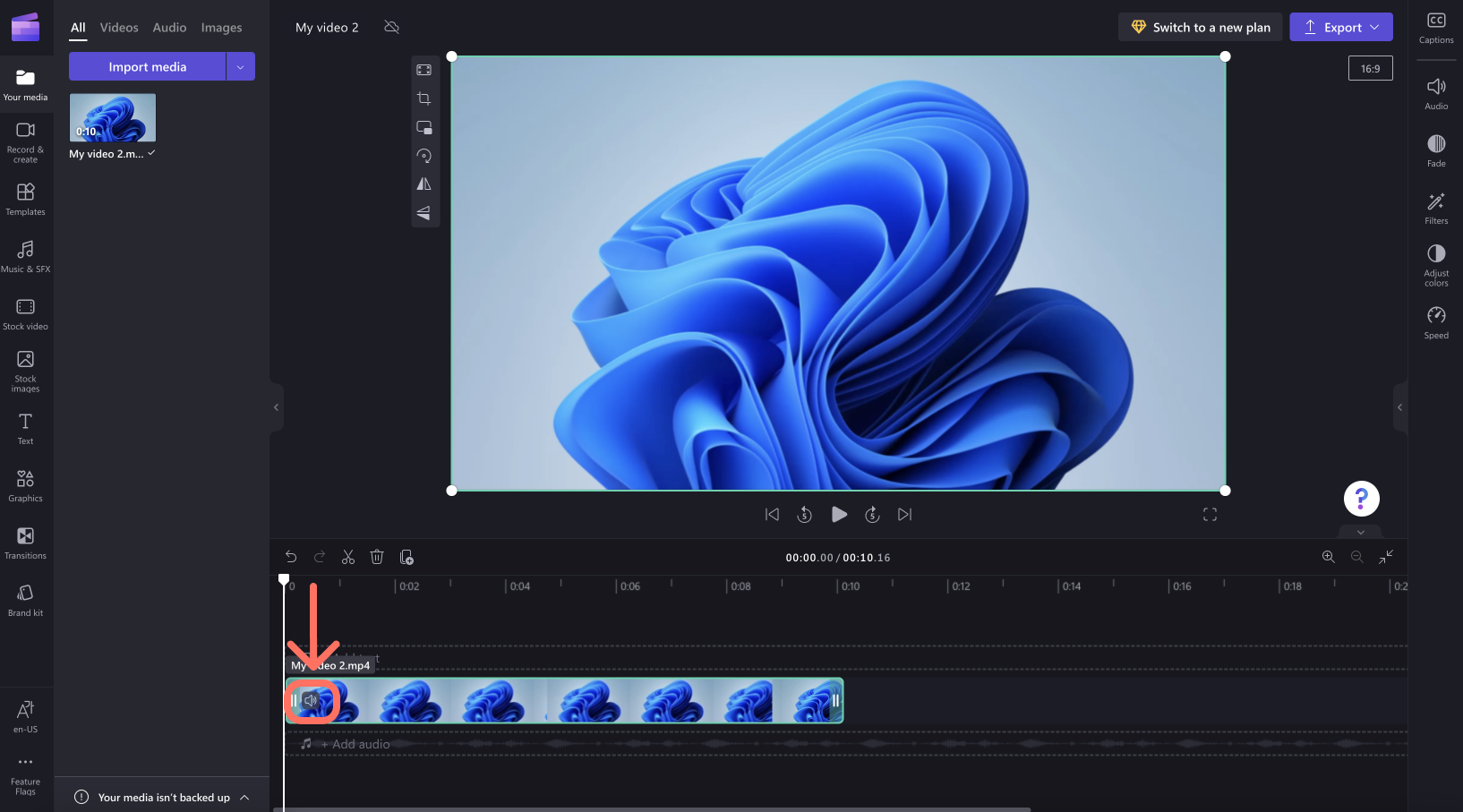
I tillegg kan du redigere videoen ytterligere, for eksempel ved å trimmeuønskede deler fra starten eller slutten eller dele den for å klippe ut segmenter.
Hvis opptaket ikke passer til målene for prosjektet (for eksempel at det vises svarte stolper på hver side av det), kan du beskjære det slik at det passer til prosjektets størrelsesforhold.
Hvis du vil ha mer informasjon om Clipchamps redigeringsverktøy, kan du se artikkelen Slik redigerer du en video.
Eksportere skjerminnspillingsvideoen
Hvis du er ferdig med å redigere og vil lagre skjerminnspillingen, inkludert redigeringer som mp4-video på datamaskinen, velger du export-knappen øverst til høyre og følger instruksjonene.
Hvis du vil ta en skjerminnspilling i Clipchamp for jobbkontoer, går du til oppføringen & opprettfanen på verktøylinjen. Der kan du velge mellom screen og kamera alternativet, vibcam alternativet, eller og screen alternativet.
Hvis du velger screen og kamera , tar du opp skjermen og slår også på webkameraet. Hvis du velger screen , vil webkameraet være slått av og bare spille inn skjermen. Hvis du velger webcam , aktiveres datamaskinens kamera og alternativet for skjerminnspilling er deaktivert.
Lyd spilles også inn via mikrofonen på datamaskinen som standard. Du kan for eksempel snakke mens du viser skjermen, men du kan også deaktivere lydinnspilling.
Et annet alternativ er å bare spille inn et lydspor mens du holder webkameraet og skjermopptaket av. Du kan justere disse innstillingene i et senere trinn i opptaksgrensesnittet.
Våre eksempeltrinn nedenfor viser hvordan du spiller inn både skjerm og kamera sammen, og hvordan du slår av webkameraet i et senere trinn etter at du først har valgt alternativet screen og kameraopptak .
Åpne fanen Spill inn & opprett for å begynne
Velg r-ecord & opprette på verktøylinjen, og velg deretter screen og kamera.
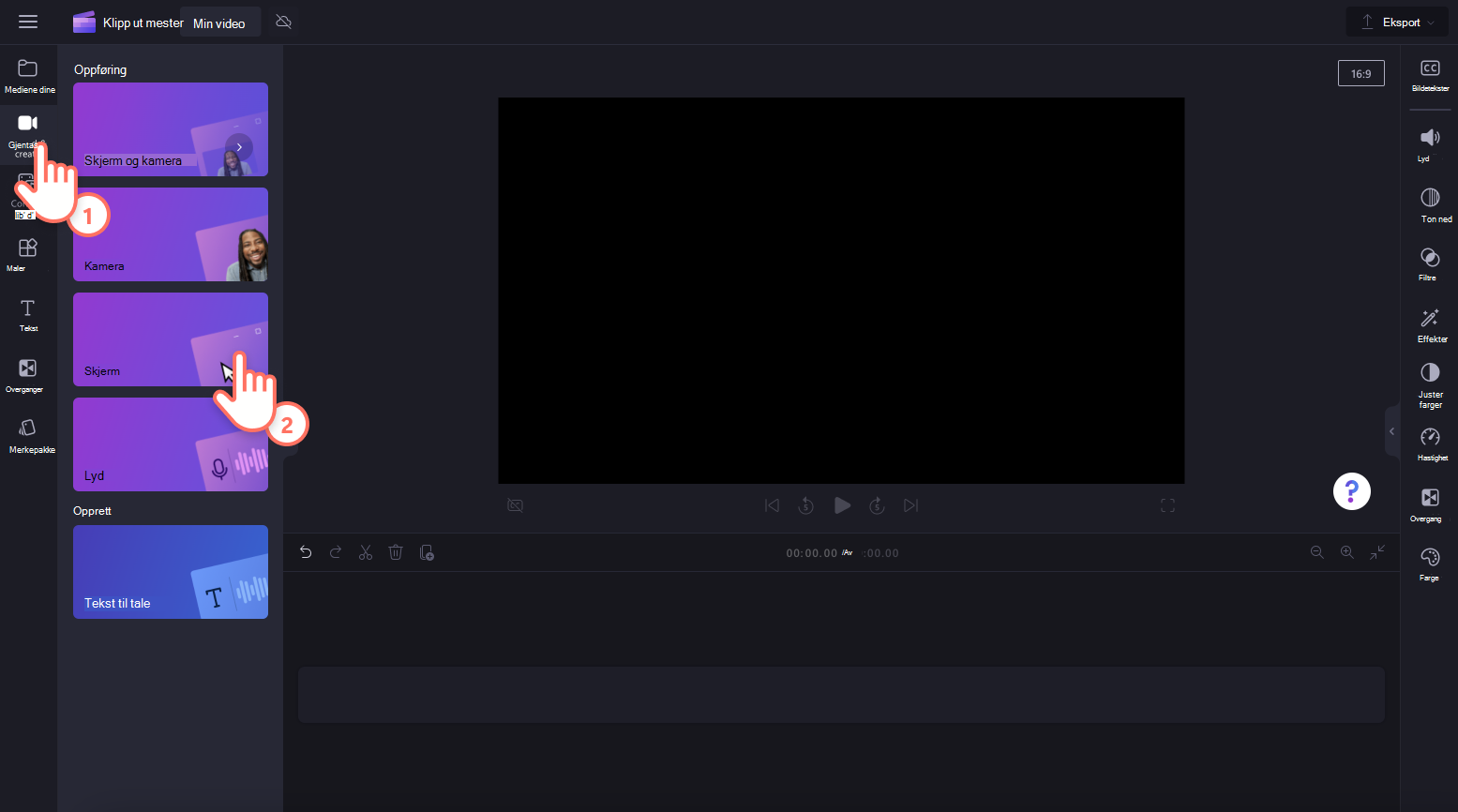
Tillat tilgang til kameraet & mikrofon, start innspillingen
Viktig!: Når du bruker Clipchamp i Edge, kan du velge nettleserfaner fra Microsoft Edge for å spille inn. Hvis du vil spille inn en Chrome-fane, åpner du Clipchamp i Chrome og starter en skjerminnspilling der.
Når du starter et opptak for første gang, ser du et popup-vindu ved siden av adresselinjen i nettleseren der du ber om tillatelse til å få tilgang til kameraet og mikrofonen.
Tillat tilgang, ellers fungerer ikke skjerm- og kameraopptaket.
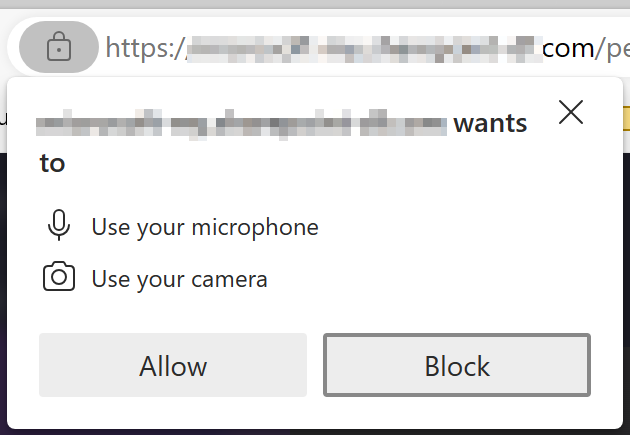
Hvis du vil kontrollere tillatelsene du har gitt Clipchamp, velger du Lås-ikonet og kontrollerer at du har gitt Clipchamp tilgang til å bruke webkameraet og mikrofonen.
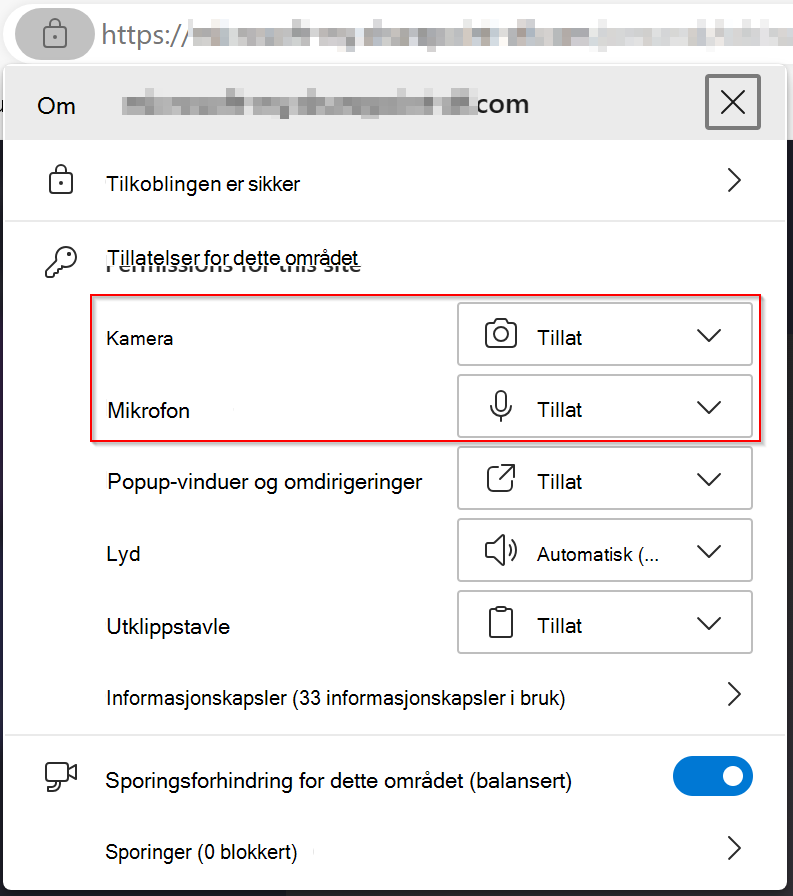
I popup-vinduet kan du slå webkameraet på eller av for å inkludere eller utelate kameraet fra innspillingsøkten, og deretter klikke Velg en skjerm for å spille inn.
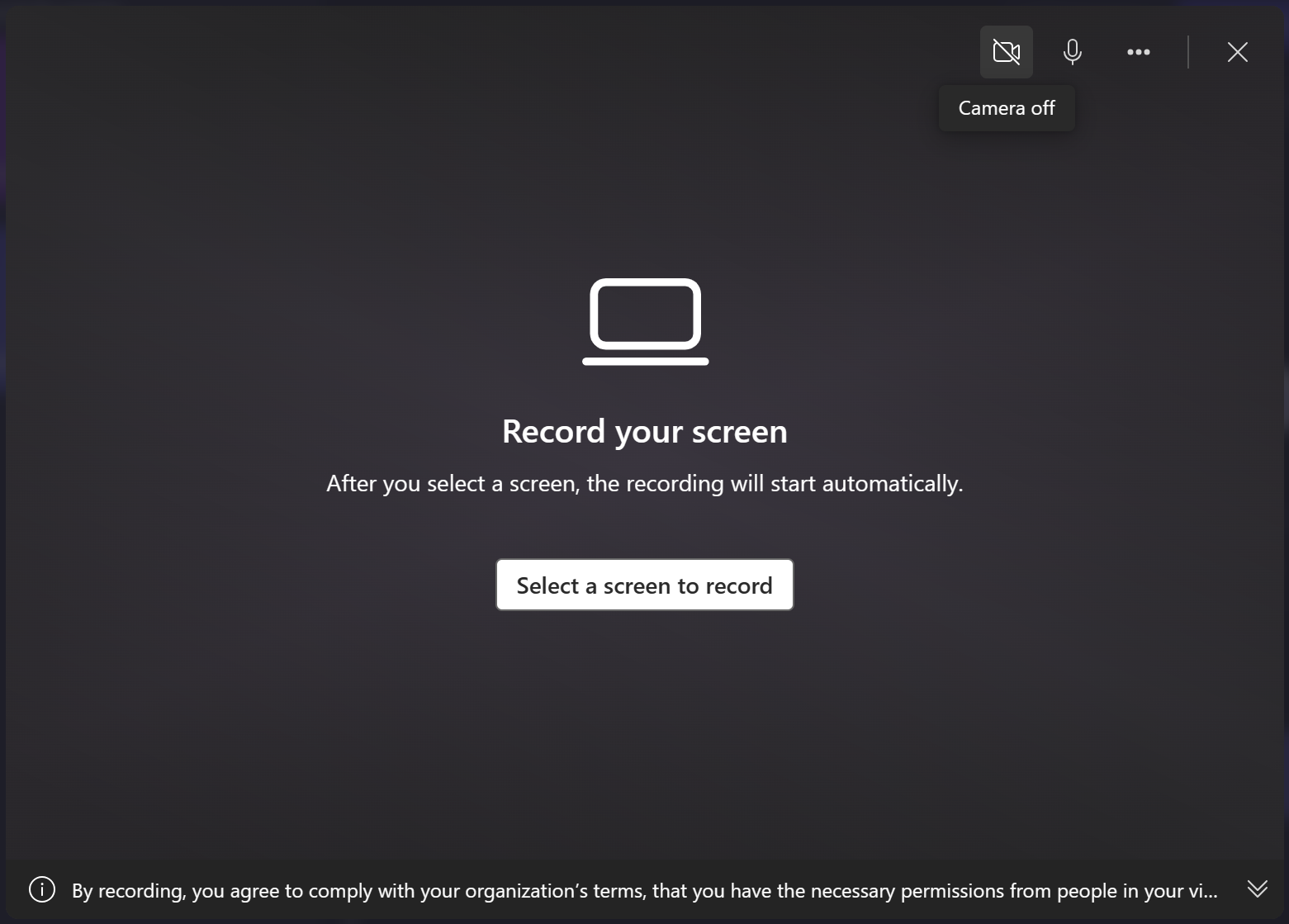
Velg en skjerm, et vindu eller en nettleserfane, bestem også om du vil inkludere systemlyden, og velg deretter Del.
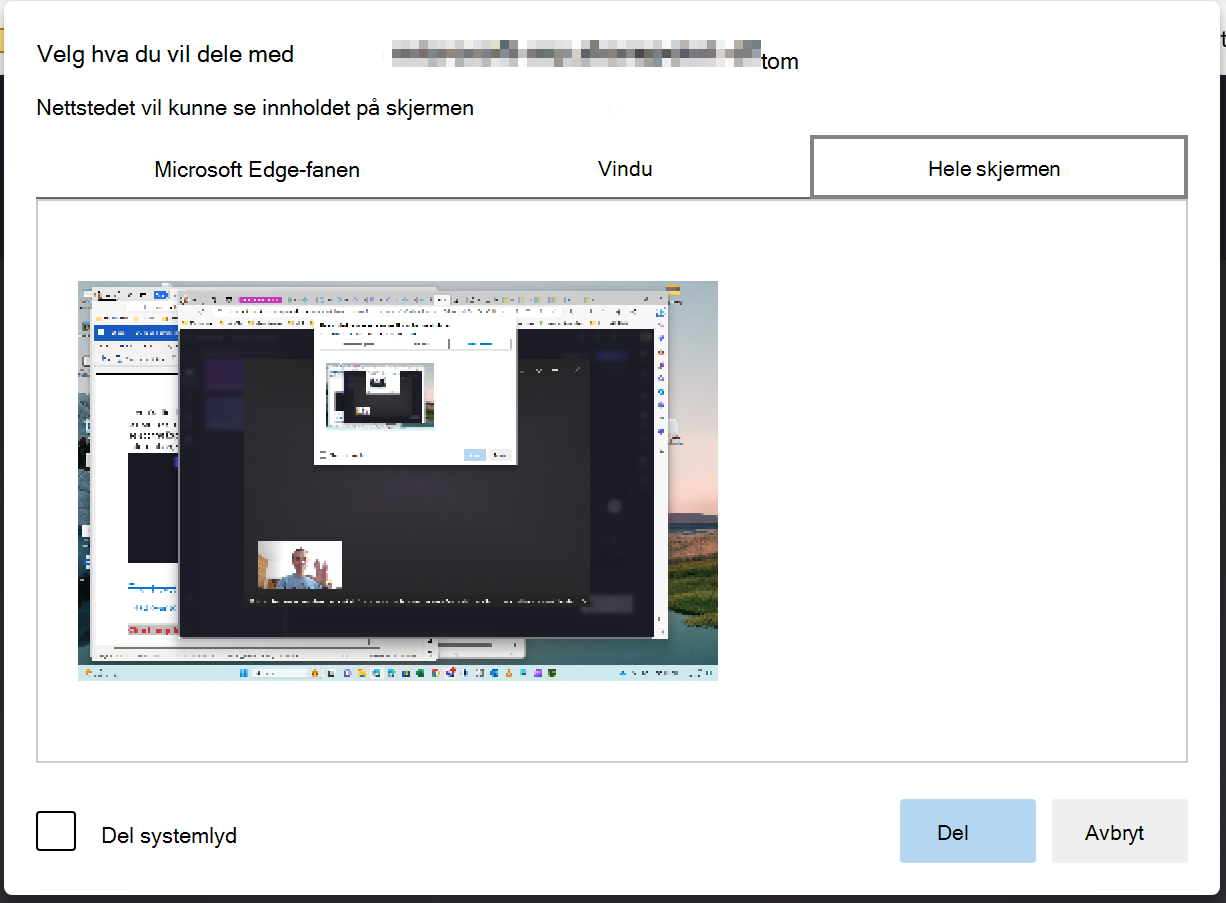
Du kommer til skjermen, vinduet eller nettleserfanen du valgte for å spille inn. Etter en nedtelling av pip starter skjermen aktivt opptak. Mikrofonen på datamaskinen vil plukke opp på stemmen, datamaskinlyder eller museklikking, og eventuell støy rundt deg.
Hvis du vil stoppe innspillingen av skjermen, velger du toppdeling på den vannrette verktøylinjen som ble vist da innspillingen startet.
Tips! Hvis du vil spille inn mer enn maksimal tid, kan du prøve å ta flere kortere innspillinger og kombinere dem i redigeringsprogrammet senere.
Lagre skjerminnspillingen
Når du har valgt stopp deling, går du tilbake til redigeringsprogrammet. Nå kan du forhåndsvise skjerminnspillingen med lyd. Hvis du er misfornøyd med den skjerminnspilte videoen, velger du retake-opptak. Hvis du vil bruke videoen, velger du Lagre og rediger.
Obs!: Hvis du har spilt inn både skjerm og kamera, vil det være to filer tilgjengelig, én for skjerminnspillingen og én for webkameraopptaket. Hvis du bare spilte inn skjermen, vil det være én fil.
En kopi av opptaket (i WebM-format) lastes ned til datamaskinen, avhengig av standardinnstillingene som er på plass, kan du enten velge en mappe du vil lagre den i, eller den lagres automatisk i Nedlastinger-mappen .
Utklippene lastes også inn i redigeringsprosjektet og legges automatisk til på tidslinjen. Lydsporet til innspillingen er en del av videoen.
Hvis det er et skjermopptak og et kameraopptak, legges de to filene til tidslinjen som en gruppe. Du kan dele dem opp ved å høyreklikke på mediene på tidslinjen og deretter velge del opp gruppe.
Redigere innspillingen og lyden
Du kan dempe skjerminnspillingslyden ved å klikke mikrofonikonet på klippet på tidslinjen. Du kan også koble fra lydsporet for å redigere det separat.
I tillegg kan du redigere videoen ytterligere, for eksempel ved å trimmeuønskede deler fra starten eller slutten eller dele den for å klippe ut segmenter.
Hvis opptaket ikke passer til målene for prosjektet (for eksempel at det vises svarte stolper på hver side av det), kan du beskjære det slik at det passer til prosjektets størrelsesforhold. Du kan også legge til tekst og titler.
Hvis du vil ha mer informasjon om Clipchamps redigeringsverktøy, kan du se artikkelen Slik redigerer du en video.
Justere oppsettet
Hvis innspillingen inneholder et webkameraklipp som vises som et separat element på tidslinjen, kan du redigere oppsettet for videoen ved å fritt flytte innspillingen av webkameraet rundt på skjermen. Dette gjør du ved å dra og slippe kameraklippet rundt forhåndsvisningsvinduet i redigeringsprogrammet.
Du kan også bruke redigeringsfunksjonene i mediets egenskapspanel. Disse inkluderer tilpassing, beskjær, bilde-i-bilde, rotere, vende vannrett og vende loddrett.
Eksportere videoen
Hvis du er ferdig med å redigere og vil lagre det redigerte prosjektet på datamaskinen som en MP4-video, velger du e xport-knappen øverst til høyre og følger instruksjonene.










