Denne artikkelen er for personer som ønsker å kontrollere PC-en og skrive tekst ved hjelp av stemmen med Windows. Denne artikkelen er en del av innholdssettet Tilgjengelighetsstøtte for Windows, der du kan finne mer informasjon om tilgjengelighetsfunksjoner for Windows. Hvis du vil ha generell hjelp, kan du gå til Microsoft Kundestøtte.
Hvis du vil fullføre den første konfigureringen av taletilgang i Windows, trenger du en Internett-tilkobling. Hvis du vil ha en liste over kommandoer for taletilgang, kan du gå til kommandolisten for taletilgang.
Taletilgang er en funksjon i Windows 11 som gjør det mulig for alle å kontrollere PC-en og skrive tekst bare ved hjelp av stemmen og uten en Internett-tilkobling. Du kan for eksempel åpne og bytte mellom apper, søke på nettet og lese og redigere e-post ved hjelp av stemmen din. Hvis du vil ha mer informasjon, kan du gå til Bruk taletilgang til å kontrollere PC-en og redigere tekst med tale.
Taletilgang er tilgjengelig i Windows 11, versjon 22H2 og nyere. Hvis du vil ha mer informasjon omWindows 11 nye funksjoner i 22H2 og hvordan du får oppdateringen, kan du se Nyheter i nylige Windows-oppdateringer. Ikke sikker på hvilken versjon av Windows du har? Se: Finn Windows-versjon.
I dette emnet
Start taletilgang
Du kan starte taletilgang fra Innstillinger eller ved hjelp av Windows søk.
Start taletilgang fra Innstillinger
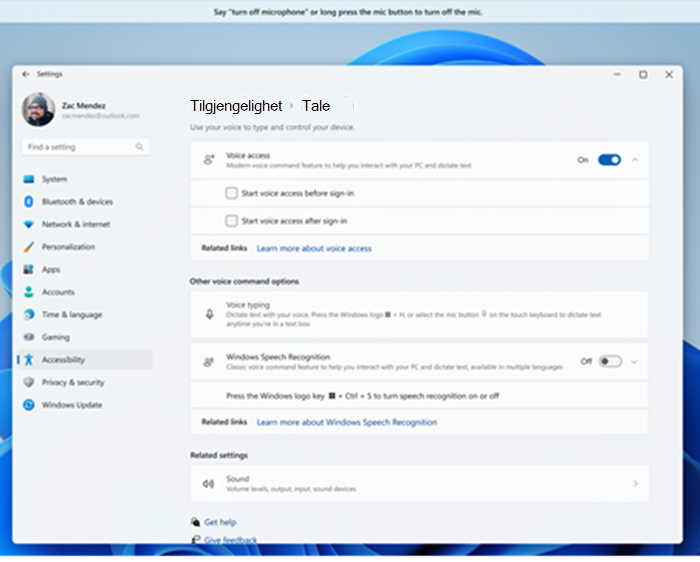
-
Velg Innstillingerfor tilgjengelighetstale på Start-menyen.
-
Slå på bryteren for taletilgang .
Tips!: Hvis du vil starte taletilgang automatisk hver gang du starter datamaskinen, merker du av for «Start taletilgang før du logger på PC-en» eller «Start taletilgang etter at du har logget på PC-en».
Start taletilgang fra Windows søk
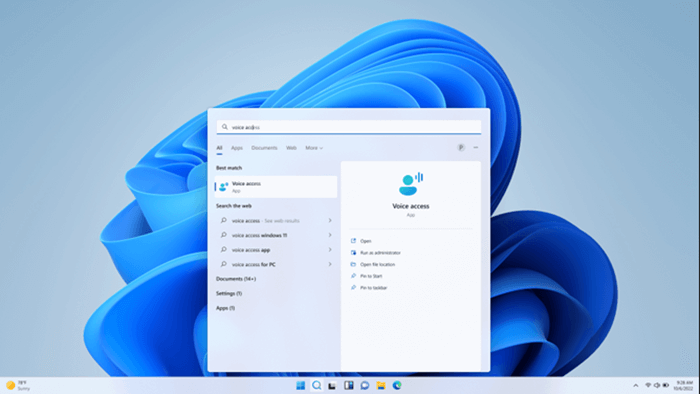
-
Åpne Windows søk og skriv inn taletilgang.
-
Velg Åpne for å starte taletilgang.
Tips!: Velg Fest til Start eller Fest til oppgavelinjen for å gjøre taletilgang raskere å finne i fremtiden.
Last ned språkfiler
Taletilgang er for øyeblikket tilgjengelig på følgende språk og dialekter: engelsk–USA, engelsk–Storbritannia, engelsk–India, engelsk–New Zealand, engelsk–Canada, engelsk–Australia, spansk–Spania, spansk–Mexico, tysk–Tyskland, fransk–Frankrike og fransk–Canada. Første gang du starter taletilgang, kontrollerer vi om skjermspråket ditt er noe som støttes. Hvis ja, kan du fortsette med konfigurasjonsopplevelsen. Hvis vi identifiserer at skjermspråket ditt ikke er i listen over språk som støttes, gir vi deg fremdeles muligheten til å starte taletilgang, men på engelsk (USA). Du kan enten velge å fortsette på dette tidspunktet eller deaktivere taletilgang.
-
Når du aktiverer taletilgang for første gang, blir du bedt om å laste ned taletilgangsspråkfiler som skal brukes av talegjenkjenning på enheten. Velg Last ned for å fortsette eller Ikke nå hvis du vil gjøre det senere. Nedlastingen kan ta noen minutter.
-
Hvis du vil vite mer før du laster ned, velger du koblingene Mer om taletilgang og Microsofts personvernerklæring .
-
Du kan bytte til et annet språk når som helst fra språkene for innstillinger for taletilgang.
Obs!:
-
Når språkfilene er lastet ned, fungerer taletilgang uavhengig av statusen for Internett-tilkoblingen.
-
Hvis du står overfor problemer med å laste ned språkfilene, kan du se Feilsøke direkteteksting eller problemer med konfigurasjon av taletilgang for ytterligere veiledning.
Konfigurere mikrofonen
Når du har lastet ned språkfilene, kan du nå bruke taletilgang både tilkoblet og frakoblet. Før du kommer i gang, må du imidlertid velge hvilken mikrofon du vil bruke.
-
Når talemodellen lastes ned, åpnes vinduet Konfigurer mikrofon for taletilgang . Velg mikrofonen du vil bruke fra mikrofonlisten hvis den ikke allerede er valgt.
-
Hvis du ikke finner mikrofonen du vil bruke fra listen, velger du Legg til ny mikrofon. Hvis du må kontrollere eller justere lydrelaterte innstillinger, velger du Lydinnstillinger.
-
Velg(Neste), og velg deretter Ferdig for å fullføre konfigurasjonen av taletilgang og begynne å bruke den umiddelbart. Alternativt kan du først lese den interaktive veiledningen. Hvis du vil ha mer informasjon, kan du se Komme i gang med taletilgang.
Obs!: Bruk av mikrofonen ved taletilgang styres av personverninnstillingene. Hvis du vil kontrollere at mikrofonbruk er tillatt, kan du gå til Innstillingerpersonvern & sikkerhetMikrofonLa apper få tilgang til mikrofonenLa skrivebordsapper få tilgang til mikrofonen.
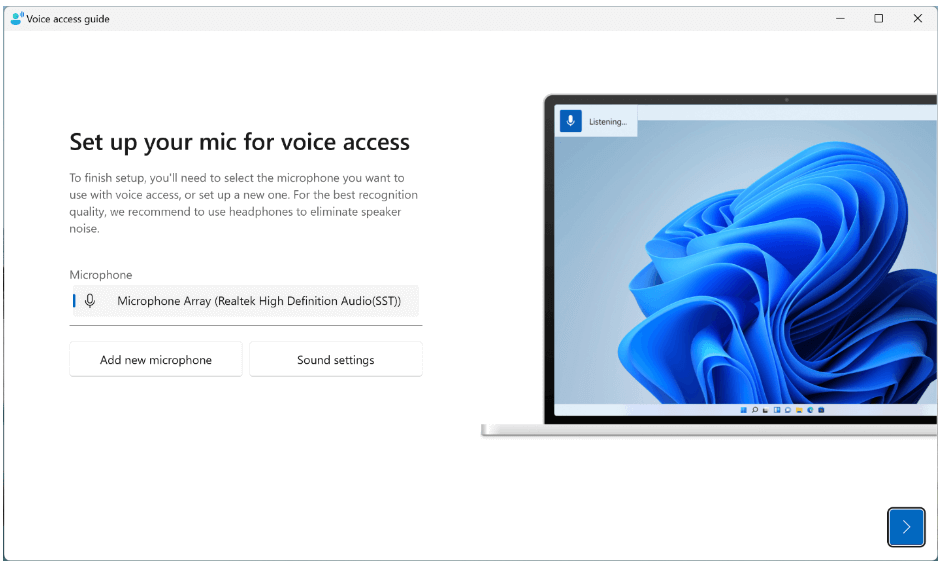
Obs!: Taletilgang fungerer best med en mikrofon som har mindre sannsynlighet for å fange opp bakgrunns- og omgivelseslyder. Hvis du vil ha mer informasjon, kan du se delen «Innstillinger for taletilgang» i Komme i gang med taletilgang.
Se også
Bruke tale til å arbeide med vinduer og apper
Teknisk kundestøtte for kunder med funksjonshemninger
Microsoft ønsker å tilby den beste mulige opplevelsen for alle kundene våre. Hvis du har en funksjonshemning eller spørsmål relatert til tilgjengelighet, kan du kontakte Microsoft Answer Desk for tilgjengelighet for teknisk støtte. Støtteteamet vårt for tilgjengelighet på Answer Desk er opplært i bruken av mange populære hjelpeteknologier, og kan tilby hjelp på engelsk, spansk, fransk og amerikansk tegnspråk. Gå til nettstedet Microsoft Answer Desk for tilgjengelighet for kontaktinformasjon for området ditt.
Hvis du er en bruker i offentlig sektor, kommersiell bruker eller bedriftsbruker, kan du kontakte Answer Desk for tilgjengelighet for bedrifter.











