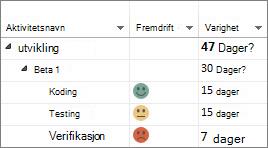I nesten alle oppgaver eller ressursvisning har indikatorer sin egen kolonne på venstre side av skjermen – det er den eneste som har et bilde 
-
Høyreklikk kolonneoverskriften til høyre for der du vil sette inn indikatorkolonnen.
-
Klikk Sett inn kolonne, og klikk deretter Indikatorer.
Tips!: Hvis du ikke er sikker på hva en indikator betyr, holder du markøren over den. Det vises en boks med en forklaring.
Hvis du vil ha mer teknisk informasjon om indikatorer, inkludert en liste over dem, kan du se Indikatorfelt.
Endre eller bli kvitt indikatorer
Ikke glem at indikatorer bare viser status, de styrer den ikke. Du kan faktisk ikke endre indikatorer direkte i indikatorkolonnen.
Hvis en indikator ikke ser riktig ut, må finne den underliggende årsaken. Hvis for eksempel indikatoren for fullført 
Hvis du helst ikke vil se noen indikatorer, kan du skjule kolonnen: Høyreklikk kolonneoverskriften, og klikk deretter Skjul kolonne.
Opprett egendefinerte indikatorer
Når du legger til egendefinerte indikatorer i prosjektet, kan du velge indikatorer for ulike verdier i feltene. Du kan for eksempel lage et fremdriftsfelt med ulike bilder for oppgaver for aktiviteter som går etter planen, er forsinket og blokkert:
Slik oppretter du et egendefinert felt:
-
Klikk Prosjekt > Egendefinerte felt.
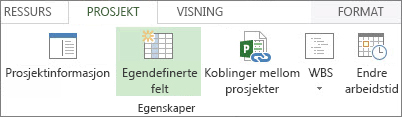
-
Velg et ubrukt tekstfelt, og klikk deretter Gi nytt navn.
-
Skriv inn Fremdrift (eller navnet du vil bruke) og klikk OK.
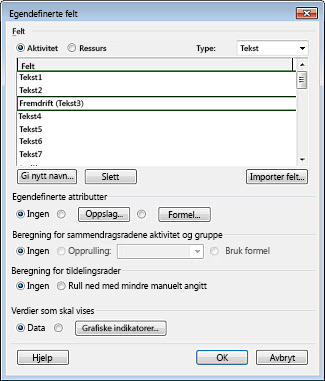
-
Klikk Slå opp under Egendefinerte attributter.
-
Legg til verdien du vil bruke i tabellen. Skriv for eksempel inn Går etter planen, Forsinket og Blokkert.
-
Merk av for Bruk en verdi fra tabellen som standardoppføring for feltet.
-
Klikk den første verdien (Går etter planen), klikk Bruk som standard og klikk Lukk.
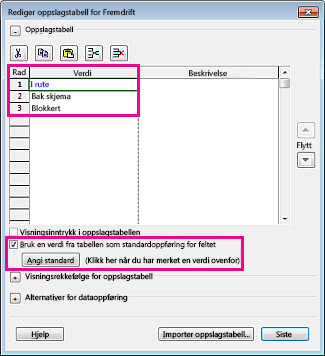
Slik velger du indikatorene:
-
I dialogboksen Egendefinerte felt, under Verdier som vises, klikker du Grafiske indikatorer.
-
I Test Fremdrift-kolonnen velger du er lik.
-
I Verdi(er)-kolonnen legger du til verdinavnet du angav tidligere Går etter planen, Forsinket og Blokkert).
-
I Bilde-kolonnen legger du til et bilde for hver verdi. Dette vil være indikatoren som vises i prosjektplanen. (Hvis du ikke liker smilefjesene i bildet nedenfor, er det mye annet å velge mellom.)
-
Klikk OK to ganger for å gå tilbake til Gantt-diagrammet.
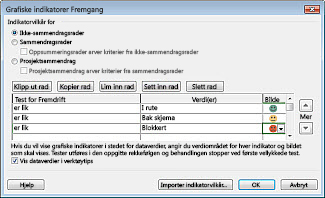
Slik legger du til det egendefinerte feltet i Gantt-diagrammet:
-
Høyreklikk kolonneoverskriften til høyre for der du vil sette inn den egendefinerte Fremdrift-kolonnen.
-
Klikk Sett inn kolonne, og velg deretter Fremdrift fra listen.
-
Velg en fremdriftsstatus for hver aktivitet.