Microsoft arbeider alltid for å forbedre og effektivisere produktopplevelsene våre, og tilbyr nye måter å bruke Outlook for Windows-appen og Microsoft Teams-skrivebordsprogrammet for Windows med Microsoft Edge-nettleseren på.
Nettkoblinger fra Outlook-e-postmeldinger eller Teams-chatter åpnes nå i Microsoft Edge. Når koblingen åpnes, åpnes Outlook-e-posten eller Teams-chatten også i Microsoft Edge-sidepanelruten, slik at du kan vise koblingen og e-postmeldingen eller chatten side ved side.
Med denne opplevelsen kan du enkelt få tilgang til, lese og svare på Outlook-e-post eller Teams-chatter ved hjelp av den samsvarende godkjente profilen. Ikke mer forstyrrende bytting – bare hele e-posten eller chatten er åpen ved siden av nettkoblingene, slik at du kan referere til dem side ved side og holde deg i flyten.
Mer informasjon om å gjøre flere oppgaver smartere med Microsoft 365 og Edge.
Hvis denne opplevelsen ikke passer for deg, kan du når som helst deaktivere denne funksjonen i Outlook- eller Teams-innstillingene ved å velge en bestemt nettleser for å åpne nettkoblinger.
Obs!: Hvis du er it-administrator som ønsker å administrere denne funksjonen for organisasjonen, kan du se Vis e-postmeldinger og nettkoblinger side ved side med Outlook og Microsoft Edge.
Vanlige spørsmål
-
For å forbedre opplevelsen når du bruker Outlook e-post eller Teams chat og nettlesing , slik at du kan se e-post eller chat og nettet samtidig, på samme sted. Ikke mer å bytte frem og tilbake mellom apper.
-
For å gi en unik opplevelse – hos Microsoft arbeider vi for å skape den beste kundeopplevelsen på tvers av produktene våre.
-
Hvis du vil redusere oppgavebytte og forbedre arbeidsflyt og fokus – ved å åpne nettleserkoblinger i Microsoft Edge, kan den opprinnelige meldingen i Outlook eller chat i Teams vises sammen med nettinnhold for å få enkel tilgang til, lese og svare på e-post eller chat ved hjelp av den samsvarende godkjente profilen.
Nei, dette påvirker bare hvilken nettleser som brukes til å åpne nettkoblinger fra Outlook for Windows-appen og Teams-skrivebordsprogrammet for Windows. Du har muligheten til å deaktivere denne funksjonen i Outlook- og Teams-innstillingene.
Nei, denne endringen brukes bare på Windows 10 og Windows 11 enheter.
Du kan angi Microsoft Edge som standardnettleser i Windows-innstillingene:
-
Gå til Start >-innstillinger > Apper > Standardapper.
-
Søk etter og velg Microsoft Edge under Angi standarder for programmer.
-
Velg Angi standard ved siden av Gjør Microsoft Edge til standardnettleser.
Nei, uansett hva du velger for én app, gjenspeiles i den andre. Hvis du har valgt å delta i Outlook, blir du valgt inn for Teams, og omvendt.
Vanlige spørsmål om Outlook
Outlook-brukere med kommersielle Microsoft 365-abonnementer eller Microsoft 365 Personal- eller Familieabonnementer får denne funksjonen.
Hvis du vil deaktivere funksjonen, kan du gjøre dette fra Outlook-innstillingene: Velg Fil > Alternativer > Avanserte > Fil- og nettleserinnstillinger, og velg deretter ønsket nettleser fra rullegardinmenyen Åpne hyperkoblinger fra Outlook i.
Obs!: Hvis du deaktiverer denne funksjonen i Outlook-innstillingene, påvirkes funksjonen i både Outlook og Teams.
Muligheten til å vise e-postmeldinger i Microsoft Edge-sidepanelruten i en side-ved-side-visning med nettinnhold er for øyeblikket tilgjengelig for jobb- og skolekontoer samt Microsoft-kontoer, for eksempel Outlook, Hotmail, Live og MSN. Vi jobber med å tilby denne funksjonen for tredjepartskontoer i Outlook, fra og med Gmail, for å skape en konsekvent opplevelse på tvers av e-postleverandører.
Hvis du vil hindre at e-post åpnes automatisk, går du til innstillingssiden for Microsoft Edge-sidepanelet på én av følgende måter:
-
Skriv inn edge://settings/sidebar i adresselinjen.
-
Velg Innstillinger-ikonet nederst på sidepanelet.
-
Velg Innstillinger og flere > Innstillinger > Sidepanel i Microsoft Edge.
Fra siden med innstillinger for sidestolpe:
-
Velg Outlook under App- og varslingsinnstillinger.
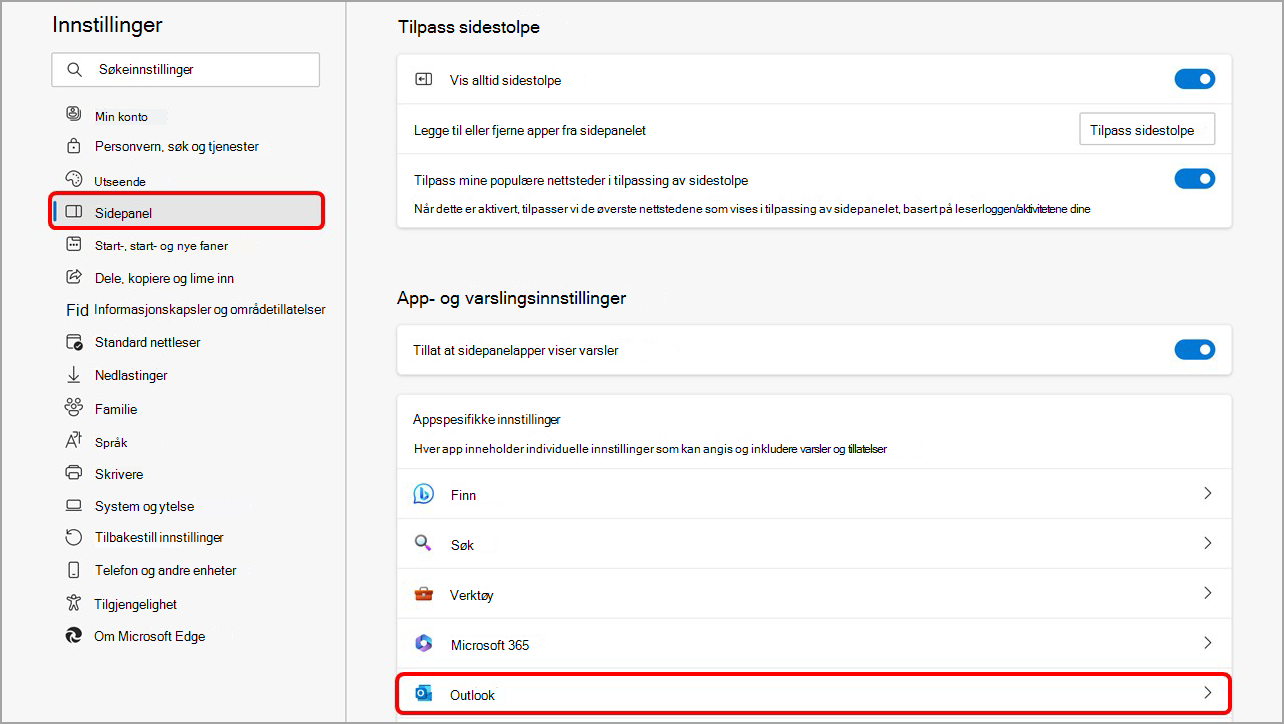
-
Slå av veksleknappen Åpne Outlook-e-postkonteksten automatisk i sideruten .
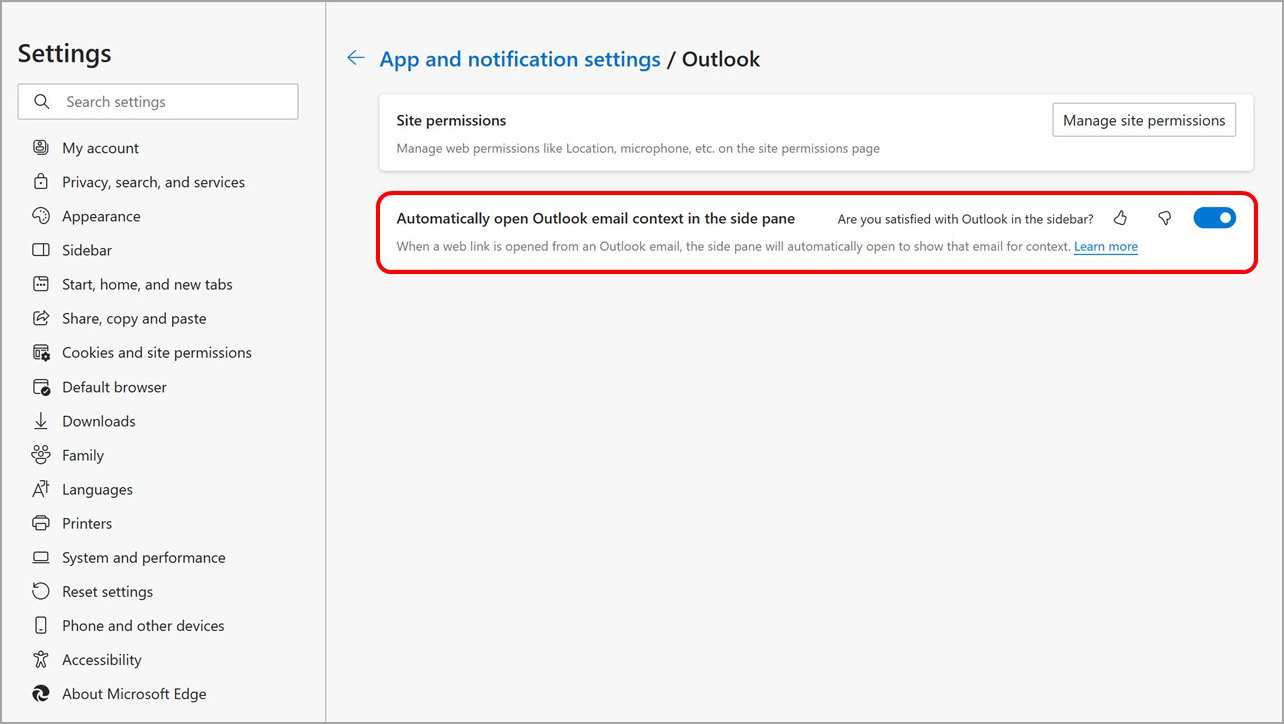
Du kan administrere Outlook – eller en hvilken som helst app som vises i Microsoft Edge-sidepanelet – fra selve sidepanelet:
-
Høyreklikk (eller trykk og hold) Outlook-ikonet i sidepanelet i Microsoft Edge for å åpne hurtigmenyen.
-
Velg Skjul fra sidestolpe for å fjerne det.
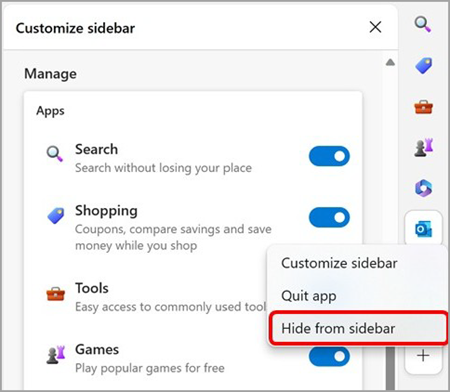
Vanlige spørsmål om Teams
Brukere som er logget på Microsoft Teams-skrivebordsprogrammet for Windows med jobbkontoen sin, får denne funksjonen.
Hvis du vil deaktivere funksjonen, kan du gjøre det fra Teams-innstillingene : Åpne innstillinger> Filer og koblinger > Åpne koblingsinnstillinger, og velg deretter ønsket nettleser fra rullegardinmenyen.
Obs!: Hvis du deaktiverer denne funksjonen i Teams-innstillingene, påvirkes funksjonen i både Outlook og Teams.
Teams-appen i Microsoft Edge-sidepanelet tilbyr innebygd chat i Edge, men ingen annen tradisjonell Teams-funksjonalitet er tilgjengelig for øyeblikket i sidepanelappen.
Med Teams-appen i Edge-sidepanelet kan brukerne få tilgang til nylige chatter og starte nye chatter direkte fra Edge, og fjerne behovet for å bytte frem og tilbake mellom apper.
-
Hvis du vil hindre at Teams-chatter åpnes automatisk, kan du gå til siden for innstillinger for Microsoft Edge-sidepanelet på én av følgende måter:
-
Skriv inn edge://settings/sidebar i adresselinjen.
-
Velg Innstillinger-ikonet nederst på sidepanelet.
-
Velg Innstillinger og flere > Innstillinger > Sidepanel i Microsoft Edge.
-
-
Fra siden med innstillinger for sidestolpe:
-
Velg Teams under App- og varslingsinnstillinger.
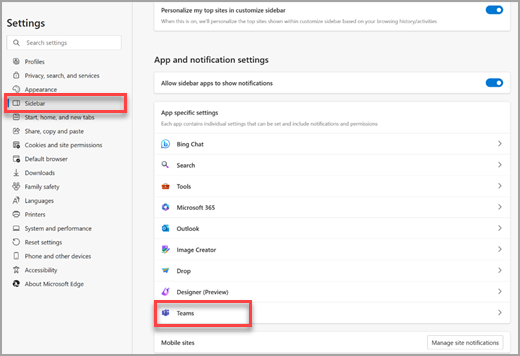
-
Deaktiver veksleknappen åpne Teams-chatkonteksten automatisk i sideruten .
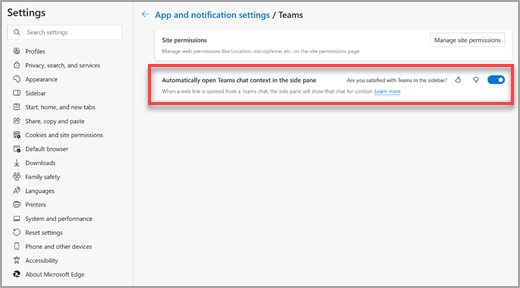
-
Hvis du ombestemmer deg og vil at chattene skal åpnes automatisk i Microsoft Edge-sidepanelet, kan du når som helst aktivere denne funksjonen på nytt.
Du kan administrere Teams – eller en hvilken som helst app som vises i Microsoft Edge-sidepanelet – fra selve sidepanelet:
-
Høyreklikk på en mus (eller trykk og hold) Teams-ikonet i sidepanelet i Microsoft Edge for å åpne hurtigmenyen.
-
Velg Skjul fra sidestolpe for å fjerne det.
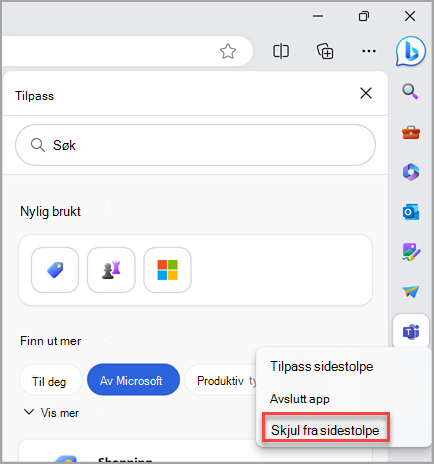
Send oss tilbakemelding
Fortell oss hva du synes om den nye opplevelsen på én av to måter:
-
Gå til Innstillinger og mer > Hjelp og tilbakemelding > Send tilbakemelding i Microsoft Edge. Følg instruksjonene på skjermen, og velg Send.
-
Trykk ALT + SKIFT + I på tastaturet. Følg instruksjonene på skjermen, og velg Send.










