Når du oppretter en Access database, lagrer du dataene i tabeller – emnebaserte lister som inneholder rader og kolonner. Du kan for eksempel opprette en Kontakter-tabell for å lagre en liste over navn, adresser og telefonnumre, eller en Produkter-tabell til å lagre informasjon om produkter. Denne artikkelen forklarer hvordan du oppretter en tabell, legger til felter i en tabell og angir tabellens primærnøkkel. Den forklarer også hvordan du angir felt- og tabellegenskaper.
Før du oppretter tabeller og legger til felt, må du sørge for at du forstår begrepene i bakgrunnen. Hvis du vil ha mer informasjon, kan du se Innføring i tabeller.
I denne artikkelen
Opprette en tabell
En enkel database, for eksempel en kontaktliste, kan bruke så lite som én enkelt tabell. Mange databaser bruker imidlertid flere tabeller. Når du oppretter en ny database, oppretter du en ny fil på datamaskinen som fungerer som en beholder for alle objektene i databasen, inkludert tabellene.
Du kan opprette en tabell ved å opprette en ny database, enten ved å sette en tabell inn i en eksisterende database, eller ved å importere eller koble til en tabell fra en annen datakilde – som for eksempel en Microsoft Excel-arbeidsbok, et Microsoft Word-dokument, en tekstfil eller en annen database. Når du oppretter en ny, tom database, blir en ny, tom tabell automatisk satt inn. Du kan deretter legge inn data i tabellen for å begynne å definere feltene.
Opprette en ny tabell i en ny database
-
Klikk på Fil > Ny, og velg Tom skrivebordsdatabase.
-
Skriv inn et filnavn for den nye databasen i Filnavn-boksen.
-
Klikk på mappeikonet hvis du vil bla til en annen plassering og lagre databasen.
-
Klikk på Opprett.
Den nye databasen åpnes, og en ny tabell kalt Tabell1 opprettes og åpnes i dataarkvisning.
Opprette en ny tabell i en eksisterende database
-
Klikk på Fil > Åpne, og klikk på databasen hvis den er oppført under Nylige. Hvis ikke velger du et av alternativene for å bla gjennom for å finne databasen.
-
Merk databasen du vil åpne, i dialogboksen Åpne, og klikk deretter på Åpne.
-
Klikk på Tabell i Tabeller-gruppen på Opprett-fanen.
En ny tabell blir satt inn i databasen og tabellen åpnes i dataarkvisning.
Importere eller koble for å opprette en tabell
Du kan opprette en tabell ved å importere eller koble til data som er lagret andre steder. Du kan importere eller koble til data i et Excel-regneark, en SharePoint-liste, en XML-fil, en annen Access-database, en Microsoft Outlook-mappe med mer.
Når du importerer data, oppretter du en kopi av dataene i en ny tabell i den gjeldende databasen. Påfølgende endringer i kildedataene vil ikke påvirke de importerte dataene, og endringer i de importerte dataene påvirker ikke kildedataene. Når du har koblet til en datakilde og importert dataene, kan du bruke de importerte dataene uten å koble til kilden. Du kan endre utformingen av en importert tabell.
Når du kobler til dataene, oppretter du en koblet tabell i den gjeldende databasen som representerer en direkte kobling til den eksisterende informasjonen som er lagret andre steder. Når du endrer data i en koblet tabell, endrer du den i kilden. Når data endres i kilden, vises denne endringen i den koblede tabellen. Du må kunne koble til datakilden når du bruker en koblet tabell. Du kan ikke endre utformingen av en koblet tabell.
Obs!: Du kan ikke redigere data i et Excel-regneark ved å bruke en koblet tabell. En midlertidig løsning er å importere kildedataene til en Access-database og deretter koble til databasen fra Excel.
Opprette en ny tabell ved å importere eller koble til eksterne data
-
Klikk på Fil > Åpne.
-
Merk og åpne databasen der du vil opprette en ny tabell, i dialogboksen Åpne.
-
Velg Ny datakilde i gruppen Importer & kobling på fanen Eksterne data, og velg deretter en av de tilgjengelige datakildene i undermenyene som vises. Legg merke til at for Access 2016 og tidligere versjoner er de tilgjengelige datakildene oppført som kommandoer direkte i gruppen Importer & kobling.
-
Følg instruksjonene i dialogboksene som vises i hvert trinn.
Det opprettes en ny tabell som vises i navigasjonsruten.
Bruke et SharePoint-område til å opprette en tabell
Du kan opprette en tabell i databasen som importerer fra eller kobler til en SharePoint-liste. Du kan også opprette en ny SharePoint-liste ved hjelp av en forhåndsdefinert mal. De forhåndsdefinerte malene i Access inkluderer Kontakter, Oppgaver, Problemer og Hendelser.
-
Klikk på Fil > Åpne.
-
Merk databasen der du vil opprette en ny tabell, i dialogboksen Åpne, og klikk deretter på Åpne.
-
Klikk på SharePoint-lister i gruppen Tabeller på Opprett-fanen.
-
Gjør ett av følgende:
Opprett en SharePoint-liste som er basert på en mal
-
Klikk på enten Kontakter, Oppgaver, Problemer eller Hendelser.
-
Skriv inn nettadressen for SharePoint-området der du vil opprette listen, i dialogboksen Opprett ny liste.
-
Skriv inn et navn for den nye listen og en beskrivelse i boksene Angi et navn på den nye listen og Beskrivelse.
-
Hvis du vil åpne den koblede tabellen etter at den er opprettet, merker du av for Åpne listen etter fullføring (merket av som standard).
Lage en egendefinert liste
-
Klikk Egendefinert.
-
Skriv inn nettadressen for SharePoint-området der du vil opprette listen, i dialogboksen Opprett ny liste.
-
Skriv inn et navn for den nye listen og en beskrivelse i boksene Angi et navn på den nye listen og Beskrivelse.
-
Hvis du vil åpne den koblede tabellen etter at den er opprettet, merker du av for Åpne listen etter fullføring (merket av som standard).
Importere data fra en eksisterende liste
-
Klikk Eksisterende SharePoint-liste.
-
Skriv inn nettadressen til SharePoint-nettstedet som inneholder dataene du vil importere, i dialogboksen Hent eksterne data.
-
Klikk Importer kildedataene til en ny tabell i den gjeldende databasen, og klikk deretter Neste.
-
Merk av for hver SharePoint-liste du vil importere.
Koble til en liste
-
Klikk Eksisterende SharePoint-liste.
-
Skriv inn nettadressen til SharePoint-nettstedet som inneholder listen du vil koble til, i dialogboksen Hent eksterne data - SharePoint-nettsted.
-
Klikk Koble til datakilden ved å opprette en koblet tabell, og klikk deretter Neste.
-
Merk av for hver SharePoint-liste du vil koble til.
-
Bruke en nettjeneste til å opprette en tabell
Du kan opprette en tabell i databasen som kobler til data på et nettsted som har et grensesnitt for nettjenester. Nettjenestetabeller er skrivebeskyttet.
-
Velg Ny datakilde i gruppen Importer & kobling på fanen Eksterne data, og velg deretter Fra internett-kilde, og velg deretter Datatjenester.
Legg merke til at for Access 2016 og tidligere versjoner klikker du Mer i gruppen Importer & kobling på fanen Eksterne data, og deretter klikker du Datatjenester.
-
Hvis koblingen du vil bruke, allerede er installert, kan du gå til trinn 5. Ellers fortsetter du med trinnene nedenfor.
-
Klikk Installer ny tilkobling.
-
Klikk tilkoblingsfilen du vil bruke, og klikk deretter OK.
-
Utvid koblingen som du vil bruke, i dialogboksen Opprett kobling til nettjenestedata.
-
Velg tabellen som du vil koble til. Feltene vises til høyre i dialogboksen.
-
Gi eventuelt den koblede tabellen et navn i boksen Angi koblingsnavn. Dette navnet brukes på den koblede tabellen i navigasjonsruten.
-
Klikk OK. Den koblede tabellen opprettes.
Angi egenskapene for en tabell
I tillegg til å angi egenskaper for felt, kan du også angi egenskaper som gjelder for en hel tabell eller hele poster.
-
Velg tabellen der du vil angi egenskapene.
-
Klikk Visning i Visninger-gruppen på fanen Hjem, og klikk deretter Utformingsvisning.
-
Klikk Egenskapsside i Vis/skjul-gruppen på fanen Tabellutforming.
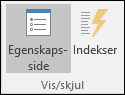
Egenskapsarket for tabellen vises.
-
Klikk påGenerelt-fanen på egenskapsarket.
-
Klikk i boksen til venstre for egenskapen du vil angi, og skriv deretter inn en innstilling for egenskapen.
Ikke glem å trykke på CTRL+S for å lagre endringene.
Bruk denne tabellegenskapen
Hvis du vil
Se visninger på et SharePoint-område
Angi om visninger som er basert på tabellen, kan vises på et SharePoint-nettsted.
Obs!: Effekten av denne innstillingen er avhengig av innstillingen for databaseegenskapen Vis visninger på SharePoint-nettsted.
Underdataark utvidet
Utvide alle underdataark når du åpner tabellen.
Høyde på underdataark
Gjør ett av følgende:
-
Hvis du vil utvide underdataarkvinduet for å vise alle rader, kan du angi 0" for denne egenskapen.
-
Hvis du vil kontrollere høyden på underdataarket, kan du angi ønsket høyde.
Retning
Angi visningsretningen, avhengig av om språket leses fra venstre mot høyre eller høyre mot venstre.
Beskrivelse
Legg inn en beskrivelse for tabellen. Denne beskrivelsen vises i verktøytips for tabellen.
Valideringsregel
Skrive inn et uttrykk som må være sant når du legger til eller endrer en post.
Valideringstekst
Skrive inn en melding som vises når en post ikke overholder uttrykket i Valideringsregel-egenskapen.
Filtrer
Definere vilkår for bare å vise samsvarende rader i dataarkvisning.
Bestill innen
Velge ett eller flere felt for å angi standard sorteringsrekkefølge for rader i dataarkvisning.
Navn på underdataark
Angi om et underdataark skal vises i dataarkvisning, og hvilken tabell eller spørring som i så fall skal angi radene i underdataarket.
Koble underordnede felt
Vise feltene i tabellen eller spørringen som brukes til underdataarket som tilsvarer egenskapen Koble overordnede felt som er angitt for tabellen.
Koble overordnede felt
Vise feltene i tabellen som tilsvarer egenskapen Koble underordnede felt som er angitt for tabellen.
Filtrer ved lasting
Bruke filtervilkårene i Filter-egenskapen automatisk (ved å angi Ja) når tabellen åpnes i dataarkvisning.
Ordning på ved lasting
Bruk sorteringsvilkårene i egenskapen Sorter etter automatisk (ved å angi Ja) når tabellen åpnes i dataarkvisning.
Tips! Hvis du trenger mer plass til å skrive inn eller redigere en innstilling i egenskapsboksen, trykk på SKIFT+F2 for å vise Zoom-boksen. Hvis du angir egenskapen Valideringsregel til et uttrykk og vil ha hjelp til å bygge uttrykket, klikker du på

-
Lagre en tabell
Etter at du har opprettet eller endret en tabell, bør du lagre utformingen. Når du lagrer en tabell for første gang, gi den et navn som beskriver dataene den inneholder. Du kan bruke inntil 64 alfanumeriske tegn, inkludert mellomrom. Du kan for eksempel gi en tabell navnet Kunder, Deler på lager eller Produkter.
Du har stor fleksibilitet når det gjelder å gi navn til tabeller i Access, men det finnes noen begrensninger: Et tabellnavn kan inneholde opptil 64 tegn og bestå av en kombinasjon av bokstaver, tall, mellomrom og spesialtegn, med unntak av punktum (.), utropstegn (!), hakeparenteser ([]), innledende mellomrom, innledende likhetstegn (=) og tegn som ikke kan skrives ut, som linjeskift. Navnet kan ikke inneholde noen av disse tegnene: ` / \ : ; * ? " ' < > | # <TAB> { } % ~ &.
Tips!: Du bør bestemme deg for en navnekonvensjon for objekter i databasen og bruke den konsekvent.
-
Velg Fil > Lagre, eller trykk på CTRL+S.
-
Hvis det er første gang du lagrer tabellen, skriv inn et navn for tabellen og klikk deretter på OK.
Angi en primærnøkkel
Du bør angi en primærnøkkel for en tabell, med mindre du har en bestemt grunn til ikke å gjøre det. Det opprettes automatisk en indeks for primærnøkkelen i Access. Den kan hjelpe deg å forbedre databaseytelsen. Med Access sikrer du også at hver post har en verdi i primærnøkkelfeltet, og at verdien alltid er unik. Unike verdier er viktige, fordi det ellers ikke vil være mulig å skille en bestemt rad fra andre rader på en pålitelig måte.
Når du oppretter en ny tabell i dataarkvisning, opprettes det automatisk en primærnøkkel i Access som tilordner et feltnavn for ID og datatypen Autonummer.
I utformingsvisning kan du endre eller fjerne primærnøkkelen, eller angi primærnøkkelen for en tabell som ikke allerede har en.
Bestemme hvilke felt som skal brukes som en primærnøkkel
Noen ganger kan du allerede ha data som du vil bruke som en primærnøkkel. Du kan for eksempel ha eksisterende ID-numre for de ansatte. Hvis du oppretter en tabell for å spore informasjon om ansatte, ønsker du kanskje å bruke eksisterende ansatt-ID som primærnøkkelen for tabellen. Det kan også hende at ansatt-ID bare er unik i kombinasjon med avdelings-ID, noe som krever at du bruker begge feltene sammen som primærnøkkelen. En god primærnøkkelkandidat har følgende kjennetegn:
-
Hver post har en unik verdi for feltet eller kombinasjonen av felt.
-
Feltet eller kombinasjon av felt er aldri tom eller null, det eksisterer alltid en verdi.
-
Verdiene endrer seg ikke.
Hvis det ikke finnes noen passende data som kan brukes som en primærnøkkel, kan du opprette et nytt felt og bruke det som en primærnøkkel. Når du oppretter et nytt felt som skal brukes som en primærnøkkel, angir du feltets datatype til Autonummer for å forsikre deg om at den oppfyller de tre egenskapene i den forrige listen.
Angi eller endre primærnøkkelen
-
Velg tabellen der du vil angi eller endre primærnøkkelen.
-
Klikk på Visning i Visninger-gruppen på Hjem-fanen, og klikk deretter på Utformingsvisning.
-
Velg feltet eller feltene du vil bruke som primærnøkkel, i utformingsrutenettet for tabellen.
Hvis du vil velge ett felt, klikker du på radvelger for feltet du ønsker.
Hvis du vil velge mer enn ett felt, holder du nede CTRL og klikker på radvelgeren for hvert felt.
-
Klikk Primærnøkkel i Verktøy-gruppen på fanen Tabellutforming.
En nøkkelindikator vises til venstre for feltet eller feltene du angir som primærnøkkelen.
Fjerne primærnøkkelen
-
Velg tabellen der du vil fjerne primærnøkkelen.
-
Klikk på Visning i Visninger-gruppen på Hjem-fanen, og klikk deretter på Utformingsvisning.
-
Klikk på radvelger for den gjeldende primærnøkkelen. Hvis primærnøkkelen består av flere felt, hold nede CTRL og klikk på radvelgeren for hvert felt.
-
Klikk Primærnøkkel i Verktøy-gruppen på fanen Tabellutforming.
Nøkkelindikatoren fjernes fra feltet eller feltene som du tidligere har angitt som primærnøkkelen.
Når du lagrer en ny tabell i Access uten å angi en primærnøkkel, blir du bedt om å opprette et nytt felt for primærnøkkelen. Hvis du klikker på Ja, opprettes et ID-felt i Access som bruker datatypen Autonummer til å gi en unik verdi for hver post. Hvis tabellen allerede inneholder et Autonummer-felt, brukes dette som primærnøkkelen. Hvis du klikker på Nei, legges det ikke til et felt, og ingen primærnøkkel blir angitt.
Legge til felt
Hvis du vil lagre nye data om noe som du allerede har en Access-tabell for, bør du vurdere å legge til et felt i tabellen. Tenk deg for eksempel at du har en tabell som lagrer etternavn, fornavn, e-postadresse, telefonnummer og postadresse for alle kundene dine. Hvis du vil begynne å registrere hver kundes foretrukne kommunikasjonsmetode, legger du til et felt som lagrer disse dataene.
Du lagrer hver datadel som du vil spore, i et felt. I en kontakttabell kan du for eksempel opprette feltene Etternavn, Fornavn, Telefonnummer og Adresse. I en varetabell kan du opprette feltene Produktnavn, Produkt-ID og Pris.
Hvert felt har visse grunnleggende kjennetegn, for eksempel et navn som identifiserer feltet unikt i en tabell, en datatype som definerer dataenes egenskaper, operasjonene som kan utføres på dataene og hvor mye lagringsplass som skal settes av for hver verdi.
Før du oppretter felter, må du dele data inn i de minste delene som gir mening. Det er mye enklere å kombinere data senere enn å skille dem. I stedet for et Fullt navn-felt kan du for eksempel opprette separate felter for etternavn og fornavn. Deretter kan du enkelt søke eller sortere etter fornavn, etternavn eller begge deler. Hvis du skal rapportere, sortere, søke i eller beregne med et dataelement, legger du dette elementet i et eget felt.
Når du har opprettet et felt, kan du også angi feltegenskapene for å kontrollere utseendet og virkemåten. Egenskapen Format definerer for eksempel hvordan dataene skal vises i et dataark eller skjema som inneholder dette feltet.
Legge til et felt ved å skrive inn data
Når du oppretter en ny tabell eller åpner en eksisterende tabell i dataarkvisning, kan du legge til et felt i tabellen ved å skrive inn data i kolonnen Legg til nytt felt i dataarket (1). Access tilordner automatisk en datatype for feltet, basert på verdien du angir. Hvis det du skriver inn, ikke krever en annen datatype, velges datatypen Tekst, men du kan endre datatypen.
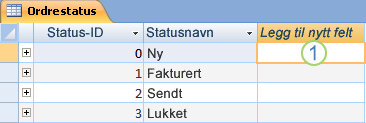
Skriv inn data i kolonnen Legg til nytt felt:
-
Opprett eller åpne en tabell i dataarkvisning ved å høyreklikke på tabellen du vil bruke, i navigasjonsruten. Deretter klikker du på Dataarkvisning på hurtigmenyen.
-
Skriv inn navnet på feltet du vil opprette i kolonnen Legg til nytt felt.
Bruk et beskrivende navn slik at feltet blir enklere å identifisere.
-
Skriv inn data i det nye feltet.
Legge til et felt ved hjelp av en feltmal
Noen ganger er det enklere å velge fra en forhåndsdefinert liste over felt som passer til behovene dine, enn å opprette et felt manuelt. Du kan bruke Flere felt-listen til å velge i en liste over feltmaler. En feltmal er et forhåndsdefinert sett med kjennetegn og egenskaper som beskriver et felt. Feltmaldefinisjonen inneholder et feltnavn, en datatype, en innstilling for feltets Format-egenskap og andre feltegenskaper.
-
Klikk på Visning i Visninger-gruppen på Hjem-fanen, og klikk deretter på Dataarkvisning.
-
Klikk Flere felt i gruppen Legg til & Slett på fanen Tabellfelt.
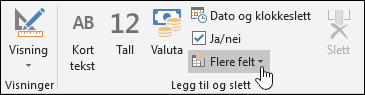
-
Velg et felt i Flere felt-listen for å sette inn den nye kolonnen. Access plasserer feltet til høyre for kolonnen der markøren for øyeblikket er plassert. Hvis du velger ett av feltalternativene under overskriften Hurtigstart, for eksempel Adresse, vil det bli opprettet flere felt i tabellen i Access som skal inneholde de ulike delene av en adresse.
Angi feltegenskaper
Når du har opprettet et felt, kan du angi feltegenskaper for å kontrollere utseendet og virkemåten.
Du kan for eksempel angi feltegenskapene for å gjøre følgende:
-
Kontrollere utseendet til data i et felt
-
Forhindre feil dataregistrering i et felt
-
Angi standardverdier for et felt
-
Gjøre det raskere å søke og sortere i et felt
Du kan angi noen av de tilgjengelige feltegenskapene når du jobber i dataarkvisning. Hvis du vil ha tilgang til og angi den fullstendige listen over feltegenskaper, må du imidlertid bruke utformingsvisning.
Hvilke egenskaper du kan angi, avhenger av datatypen for feltet.
Angi feltegenskaper i dataarkvisning
Du kan gi et felt et nytt navn, endre datatypen, endre Format-egenskapen, samt endre noen av de andre egenskapene for feltet mens du arbeider i dataarkvisning.
-
I navigasjonsruten høyreklikker du på tabellen du vil åpne.
-
Klikk på Dataarkvisning på hurtigmenyen.
Gi nytt navn til et felt
Når du legger til et felt ved å skrive inn data i dataarkvisning, tilordnes feltet automatisk et generisk navn i Access. Navnet Felt1 tilordnes til det første nye feltet, Felt2 til det andre nye feltet og så videre. Feltnavnet brukes som standard som etikett der feltet vises, for eksempel en kolonneoverskrift i et dataark. Du kan gi feltene nye og mer beskrivende navn som gjør dem enklere å bruke når du viser eller redigerer poster.
-
Høyreklikk på overskriften til feltet du vil gi nytt navn (for eksempel Felt1).
-
Klikk på Gi kolonne nytt navn på hurtigmenyen.
-
Skriv inn det nye navnet i feltoverskriften.
Feltnavn kan bestå av opptil 64 tegn (bokstaver eller tall), inkludert mellomrom.
Endre datatypen for et felt
Når du oppretter et felt ved å skrive inn data i dataarkvisning, undersøkes dataene i Access for å fastsette den riktige datatypen for feltet. Hvis du for eksempel skriver inn 01.01.2024, gjenkjenner Access dataene som en dato og angir datatypen for feltet til Dato/klokkeslett. Hvis Access ikke definitivt kan bestemme datatypen, er datatypen satt til Kort tekst som standard (Tekst hvis du bruker Access 2016 eller tidligere versjoner).
Datatypen for feltet bestemmer hvilke andre feltegenskaper du kan angi. Du kan for eksempel bare angi egenskapen Tilføy bare for et felt som har datatypen Hyperkobling eller datatypen Lang tekst (Notat hvis du bruker Access 2016 eller tidligere versjoner).
Det kan være tilfeller der du vil endre datatypen for et felt manuelt. Anta at du har romnumre som ligner på datoer, for eksempel 10/2017. Hvis du skriver inn 10/2017 i et nytt felt i dataarkvisning, vil den automatiske funksjonen for datatypegjenkjennelse velge datatypen Dato/klokkeslett for feltet. Siden romnumrene er etiketter og ikke datoer, bør de ha datatypen Tekst. Bruk fremgangsmåten under for å endre datatypen for feltet.
-
Klikk tabellfelt-fanen på båndet.
-
Velg datatypen du vil ha i Formatering-gruppen i Datatype-listen.
Hvilke datatyper er tilgjengelige?
Se Datatyper for Access-skrivebordsdatabaser for å få en fullstendig liste over tilgjengelige datatyper i Access-databaser.
Tips om datatyper
-
Den maksimale størrelsen på en Access-databasefil er 2 GB.
-
Hvis du vil optimalisere ytelsen, bør du bruke den mest aktuelle Feltstørrelsen når du oppretter et felt for tekst eller tall. Hvis du for eksempel har tenkt å lagre postnumre av en kjent lengde, angir du denne lengden som feltstørrelsen. Du kan spesifisere feltstørrelsen ved å angi en verdi i egenskapsboksen Feltstørrelse. Hvis du vil ha mer informasjon, se delen Angi andre feltegenskaper.
-
For telefonnumre, delenumre og andre numre som du ikke har tenkt å bruke til matematiske beregninger, bør du velge datatypen Tekst i stedet for datatypen Tall. En numerisk verdi som er lagret som tekst, kan sorteres og filtreres mer logisk.
-
Endre formatet til et felt
I tillegg til at datatypen for et nytt felt bestemmes, kan det også hende at Format-egenskapen angis for feltet, avhengig av hva du skriver inn. Hvis du for eksempel skriver inn 10:50 AM, angis datatypen til Dato/klokkeslett og Format-egenskapen til Middels klokkeslett. Slik endrer du Format-egenskapen for et felt:
-
Klikk tabellfelt-fanen på båndet.
-
Angi formatet du vil ha i Formatering-gruppen i Format-listen.
Obs!: Format-listen kan være utilgjengelig for visse felt (for eksempel Tekst), avhengig av datatypen for feltet.
Angi andre feltegenskaper
-
Klikk feltet du vil angi egenskapen for, i dataarkvisning.
-
Velg egenskapene du vil bruke, i gruppene Egenskaper, Formatering eller Feltvalidering på fanen Tabellfelt.
Angi feltegenskaper i utformingsvisning
Du kan angi en hvilken som helst feltegenskap mens du arbeider med en tabell i utformingsvisning. I utformingsvisning angir du datatypen for et felt i utformingsrutenettet for tabellen, og angir andre egenskaper i Feltegenskaper-ruten.
-
Høyreklikk på tabellen i navigasjonsruten.
-
Klikk på Utformingsvisning på hurtigmenyen.
Endre datatypen for et felt
Du kan endre diverse aspekter ved et felt etter at du har opprettet det.
Advarsel!: Du kan også endre disse aspektene ved et felt du ikke nettopp har opprettet. Hvis det allerede eksisterer data i feltet, er imidlertid enkelte handlinger utilgjengelige, eller de kan forårsake tap av data.
-
I utformingsrutenettet for tabellen kan du finne feltet der du vil angi datatypen.
-
Velg en datatype fra listen i Datatype-kolonnen.
Hvilke datatyper er tilgjengelige?
Se Datatyper for Access-skrivebordsdatabaser for å få en fullstendig liste over tilgjengelige datatyper i Access-databaser.
Tips om datatyper
-
Den maksimale størrelsen på en Access-databasefil er 2 GB.
-
For telefonnumre, delenumre og andre numre som du ikke har tenkt å bruke til matematiske beregninger, bør du velge datatypen Tekst i stedet for datatypen Tall. En numerisk verdi som er lagret som tekst kan sorteres og filtreres mer logisk, men er vanskelig å bruke i beregninger.
-
For datatypene tekst og tall kan du spesifisere feltstørrelsen eller datatypen mer nøyaktig ved å angi en verdi i egenskapsboksen Feltstørrelse.
-
Angi andre feltegenskaper
Obs!: Ikke alle formater er tilgjengelige for alle datatyper. Angi datatype først, og angi deretter formatet om nødvendig.
-
Velg feltet du vil angi egenskaper for, i utformingsrutenettet for tabellen. I Access vises egenskapene for dette feltet i Feltegenskaper-ruten.
Feltets datatype bestemmer hvilke egenskaper du kan angi.
-
Skriv inn innstillingene du ønsker for hver egenskap i Feltegenskaper-ruten, eller trykk på F6 og bruk piltastene til å velge en egenskap.
Hvilke feltegenskaper er tilgjengelige?
Hvis du vil ha en fullstendig liste over feltegenskaper som er tilgjengelige for hver datatype i Access-databaser, kan du se Innføring i datatyper og feltegenskaper.
Obs!: Ikke alle egenskapene er tilgjengelige for hvert felt. Feltets datatype bestemmer hvilke egenskaper det har.
-
Hvis du vil gi mer plass til å skrive inn eller redigere egenskapsinnstillinger i egenskapsboksen, trykk på SKIFT+F2 for å vise Zoom-boksen.
Tips!: Hvis du skriver inn en inndatamaske eller et valideringsuttrykk, og vil ha hjelp med dette, klikker du på

-
Trykk på CTRL+S for å lagre endringene.
Flytting av felter
Hvis du vil flytte et felt, drar du det til plasseringen du ønsker. Du kan merke flere tilstøtende felt som du vil flytte ved å klikke det første feltet, holde nede SKIFT-tasten og deretter klikke det siste feltet. Deretter kan du dra den merkede gruppen med felter til en ny plassering.
Når du drar et felt, endrer du plasseringen til feltet i dataarket, men ikke rekkefølgen til feltene i tabellutformingen. Hvis du får programmatisk tilgang til feltene, er det den opprinnelige rekkefølgen som gjelder. Hvis du for eksempel drar et felt til en ny plassering i dataarket og deretter oppretter et skjema fra tabellen ved å bruke Skjema-knappen, kommer feltet til å være på den opprinnelige plasseringen.










