IDEF0 står for Integreringsdefinisjon for prosessmodellering, en metodikk for offentlig domene som brukes til å modellere bedrifter og deres prosesser, slik at de kan forstås og forbedres. Det er en type flytskjemadiagram.
IDEF0-diagrammer inkluderer vanligvis følgende komponenter:
-
Kontekstdiagram – det øverste diagrammet i en IDEF0-modell.
-
Overordnet/underordnet diagram – et IDEF0-nedbrytingshierarki ved hjelp av overordnede/underordnede relasjoner.
-
Nodetrær – Trelignende strukturer av noder med rot på en valgt node og brukes til å representere en fullstendig IDEF0-nedbrytning i ett enkelt diagram.
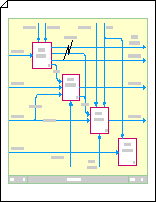
Opprette et kontekstdiagram
-
Åpne Visio.
-
Klikk kategorien Flytskjemaer , velg IDEF0-diagram , og klikk deretter Opprett.
-
Legg til en tittelblokk for å angi et nodenavn, en tittel og et tall for diagrammet.
-
Dra en tittelblokkfigur fra IDEF0-diagramfigurer til tegningssiden.
-
Skriv inn et nodenavn i dialogboksen Figurdata , for eksempel A-0 (A minus null), eller et mer fullstendig navn, for eksempel spørsmål og svar,, der spørsmål og svar er en forkortelse for modellnavnet. Du kan også skrive inn en tittel og et tall for diagrammet.
Velg avstanden du vil at kantlinjeforskyvningen for tittelblokkering skal forskyves fra den ytre kanten av siden, og klikk deretter OK.
-
-
Legg til aktivitetsbokser (også kalt funksjonsbokser) i diagrammet.
-
Dra en aktivitetsboksfigur i tittelblokken fra FIGURER FOR IDEF0-diagram.
-
Skriv inn et navn på prosessen i dialogboksen Figurdata . For prosess-ID bruker du standard, A0, til å representere prosessen på øverste nivå. Skriv inn ID-en for nedbrytingsdiagrammet for ID-en for deldiagrammet, hvis denne prosessen er en nedbrytning.
-
-
Legg til piler for eksternt grensesnitt (eller begrensning).
-
Dra én koblingsfigurer fra IDEF0-diagramfigurer til tegningssiden, og dra endepunktene til koblingspunktene i aktivitetsbokser.
-
Hvis du vil legge til tekst som beskriver koblingen, velger du koblingen, og deretter skriver du inn.
-
-
Legg til formåls- og visningspunktsetninger.
-
Dra en tekstblokk 8-punkts figur fra FIGURER FOR IDEF0-diagram til tegningssiden inne i tittelblokken.
-
Dra markeringshåndtaket på siden for å strekke tekstblokken over bredden på tittelblokken.
-
Når figuren er merket, skriver du inn tekst for å beskrive visningspunktet og formålet med modellen du oppretter.
-
Opprette et overordnet/underordnet diagram
-
Åpne Visio.
-
Klikk kategorien Flytskjemaer , velg IDEF0-diagram , og klikk deretter Opprett.
-
Legg til en tittelblokk for å angi et nodenavn, en tittel og et tall for diagrammet.
-
Dra tittelblokkfiguren fra FIGURER FOR IDEF0-diagram til tegningssiden.
-
Skriv inn et nodenavn i dialogboksen Figurdata , for eksempel A0 (for det øverste overordnede diagrammet), eller skriv inn nodenummeret til den overordnede funksjonsboksen (for eksempel A3 eller A112) hvis dette overordnede diagrammet også er et underordnet diagram. Du kan også skrive inn en tittel og et tall.
Velg avstanden du vil at kantlinjeforskyvningen for tittelblokkering skal forskyves fra den ytre kanten av siden, og klikk deretter OK.
-
-
Legg til en aktivitetsboks (også kjent som en funksjonsboks) i diagrammet.
-
Dra en aktivitetsboksfigur til tittelblokken fra FIGURER FOR IDEF0-diagram.
-
Skriv inn et navn på prosessen som boksen representerer, i dialogboksen Figurdata . (Navnet må være et aktivt verb eller verbuttrykk.)
Skriv inn prosess-ID -en (et tall mellom 1 og 6) og en ID for deldiagram. ID-en for deldiagrammet (også kjent som et detaljreferanseuttrykk eller DRE) er antallet underordnede diagrammer i denne aktivitetsboksen, hvis det vil ha et. Deldiagram-IDen kan være et nodenummer, for eksempel A42, eller sidetallet eller navnet på det underordnede diagrammet.
-
Fortsett å dra, navngi og nummerere aktivitetsbokser til du har plassert mellom tre og seks bokser i tittelblokken.
-
-
Legg til betingelsespiler og endre dem slik du ønsker. Bruk IDEF0-koblingsfiguren til å:
Opprett piler som føyer sammen
-
Dra en IDEF0-kobling fra IDEF0-diagramfigurer til tegningssiden, og dra deretter endepunktene til koblingspunkter

-
Dra en annen IDEF0-kobling til siden, og dra startpunktet

-
Plasser pilspissen for den andre koblingen rett oppå pilspissen til den første koblingen, slik at de to pilene vises sammenføyd.
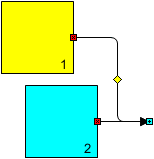
Opprett piler som forgrening
-
Dra en IDEF0-kobling fra IDEF0-diagramfigurer til tegningssiden, og dra deretter endepunktene til koblingspunkter

-
Dra en annen IDEF0-kobling til siden, og juster startpunktet

-
Dra endepunktet

-
Gjenta trinn 1 til 3 til du har så mange gafler som du trenger.
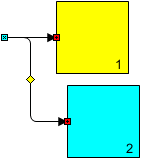
Opprett piler som vifter ut i grener
-
Dra en IDEF0-kobling til tegningssiden, og dra deretter startpunktet


-
Dra pilen til koblingen bøyes slik du ønsker.
-
Når koblingen er valgt, holder du nede CTRL-tasten og drar en kopi av koblingen til stedet der du vil ha den første grenen.
-
Trykk F4-tasten for å opprette så mange ekstra grener du trenger.
-
Koble endepunktene

Tips!: Hvis du vil justere grener som er viftet bedre, kobler du startpunktene


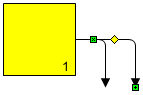
Opprette piler som tunnelerer inn eller ut
-
Dra en IDEF0-kobling fra IDEF0-diagramfigurer til tegningssiden, og dra deretter endepunktene til koblingspunkter

-
Hvis du vil legge til en tunnel, høyreklikker du koblingen og klikker deretter Tunnel inn eller Tunnel ut.
Hvis du vil fjerne en tunnel, høyreklikker du koblingen, og deretter klikker du Tunnel inn eller Tunnel ut for å fjerne merket i avmerkingsboksen.
Obs!: Bruk den 1-leggede koblingsfiguren til å legge til rette piler i et IDEF0-diagram.
-
-
Hvis du vil legge til tekst som beskriver koblingen, velger du koblingen, og deretter skriver du inn.
Opprette nodetrær
-
Åpne Visio.
-
Klikk kategorien Flytskjemaer , velg IDEF0-diagram , og klikk deretter Opprett.
-
Legg til en node i diagrammet.
-
Dra en nodefigur til tegningssiden.
-
Skriv inn A0 eller nodenummeret eller navnet på noden der du vil ha treet med rot, i dialogboksen Figurdata , og klikk deretter OK.
-
Hvis du vil legge til en tekstetikett i en node, drar du en tekstblokk 8-punkts figur til tegningssiden. Når tekstblokken er merket, skriver du inn en etikett.
-
-
Dra en heltrukket koblingsfigur til tegningssiden. Lim ett endepunkt til koblingspunktet

-
Gjenta trinn 3 til du har lagt til alle grenene du trenger for noder som skal kobles til den øverste noden.
-
Dra andre nodefigurer til tegningssiden, og lim midtpunktet til de ledige endene av koblingene.
-
Arbeid deg nedover i treet, gjenta trinn 3, 4 og 5 til du har lagt til alle nodene og koblingene du trenger.
-
Tilordne tall til noder.
-
Høyreklikk noden du vil endre, i et idef0-nodetrediagram, og klikk deretter Angi nodenummer.
-
Skriv inn ønsket tall i dialogboksen Figurdata , og klikk deretter OK.
-
Hvis du vil flytte nodenummeret, drar du kontrollhåndtaket som er knyttet til det.
-
Tips!: Hvis du vil kunne hoppe direkte fra en node til det detaljerte diagrammet som beskriver det, kan du legge til en hyperkobling til noden og deretter koble den til tegningssiden som inneholder det detaljerte diagrammet.










