WBS-koder (work breakdown structure) er disposisjon tall som du kan bruke på aktiviteter og redigere for å samsvare med de spesifikke behovene i bedriften. Project inneholder automatisk grunnleggende disposisjonsnumre for hver aktivitet, men du kan bruke ditt eget tilpassede disposisjonsskjema på prosjektet når som helst.
Hva vil du gjøre?
Opprett egendefinerte WBS-koder
-
Klikk Vis, og velg deretter en arkvisning, for eksempel aktivitetslisten eller ressurslisten.
-
Klikk Prosjekt. Klikk WBS i Egenskaper-gruppen, og klikk deretter Definer kode.
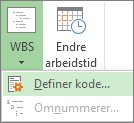
-
Du kan opprette en prosjektspesifikk kode i boksen Prefiks for prosjektkode . Du kan bruke tall, store og små bokstaver og symboler.
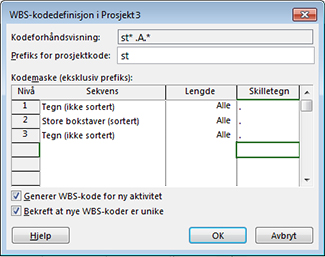
-
Hvis du vil angi koden for oppgaver på første nivå, velger du en tegntype fra rullegardinlisten i den første raden i sekvenskolonnen . Du kan velge mellom tall, store eller små bokstaver eller en blanding av tall, bokstaver og andre symboler.
-
Angi antall tegn for hvert nivå i kodestrengen i Lengde-kolonnen . Klikk Hvilken som helst for å tillate et hvilket som helst antall tegn for dette nivået.
-
Velg et tegn i Skilletegn-kolonnen for å skille koden for ett nivå fra koden for neste nivå.
Standardskilletegnet er et punktum. Du kan velge andre eller velge ikke å ha et skilletegn i det hele tatt.
Obs!: Skilletegnet kan ikke også brukes som en del av en kode.
-
Angi en kodestreng for hvert nivå av innrykkede aktiviteter i disposisjonen.
Hvis du vil angi individuelle koder for hvert nivå, klikker du neste rad og fullfører kolonnene Sekvens, Lengde og Skilletegn .
-
Hvis du ikke vil at Project skal tilordne en WBS-kode automatisk hver gang du angir en ny aktivitet, fjerner du merket for Generer WBS-kode for ny aktivitet .
-
Hvis du vil tillate bruk av samme WBS-kode for flere aktiviteter, fjerner du merket for Bekreft unikhet for nye WBS-koder .
Omnummerere WBS-koder
Når du flytter eller sletter aktiviteter, nummereres ikke WBS-kodene automatisk i tilfelle du bruker dem i dokumenter eller andre systemer som ikke er koblet til Project-filen. Dette betyr at kodene for de gjenstående aktivitetene sannsynligvis vil være feil. Slik omnummererer du WBS-kodene for alle aktiviteter eller merkede aktiviteter:
-
Klikk Vis, og velg deretter en arkvisning (for eksempel aktivitetslisten) som inneholder oppgavene du vil omnummerere.
-
Velg oppgavene du vil omnummerere. Den første oppgaven du velger, nummereres ikke på nytt.
Hvis du vil omnummerere WBS-koder for alle aktiviteter, må du ikke merke noen aktiviteter.
-
Klikk Prosjekt. Klikk WBS i Egenskaper-gruppen, og klikk deretter Omnummerer på nytt.

-
Klikk Merkede aktiviteter for å omnummerere kodene for aktivitetene du valgte.
Klikk Hele prosjektet for å omnummerere kodene for alle aktiviteter i prosjektet.
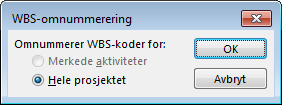
Bruke grunnleggende disposisjonsnumre
Hvis du ikke trenger den detaljerte strukturen som leveres av WBS-koder, kan du bruke en grunnleggende disposisjon.
Project oppretter automatisk et disposisjonsnummer for hver aktivitet, basert på hvor aktiviteten vises i strukturen i aktivitetslisten. Den første oppgaven i oppgavelisten er for eksempel nummerert 1. Hvis denne aktiviteten har tre delaktiviteter, nummereres delaktivitetene 1,1, 1,2 og 1,3.
Disposisjonsnumre består bare av tall, og du kan ikke redigere dem. De endres automatisk når du flytter en oppgave opp eller ned i oppgavelisten og når du rykker inn eller redusere innrykk for aktiviteter.
Hvis du vil vise disposisjonsnumre, legger du til disposisjonsnummerfeltet i en tabell- eller ark visning. Du kan også legge til disposisjonsnumre direkte i aktivitetsnavnene:
-
Gå til Gantt-diagrammet eller aktivitetslisten.
-
Klikk Format, og merk deretter av for Disposisjonsnummer i Vis/skjul-gruppen.










