Denne artikkelen forklarer hvordan du bruker en spørring med toppverdi i Access til å finne de høyeste eller laveste verdiene i et sett med poster. Du bruker spørringer med høyeste verdi til å svare på en rekke forretningsspørsmål, for eksempel hvilke produkter som selger godt, og hvilke som ikke gjør det.
Hva vil du gjøre?
Forstå spørringer med høyeste verdi
Du bruker en spørring med toppverdi når du trenger å finne poster som inneholder de øverste eller nederste verdiene i et tabellfelt. Du kan bruke en spørring med toppverdi til å svare på følgende typer spørsmål.
-
Hvilket produkt er det dyreste eller dyreste produktet?
-
Hvilke tre ansatte har de neste fødselsdagene?
-
Hvilke avdelinger genererte størst eller minst salg i løpet av inneværende år?
-
Hvilke produkter opptar de øverste eller nederste fem prosentene av salget?
-
Hvilke produkter i hver av produktkategoriene opptar de øverste eller nederste fem prosentene av salget?
Kort sagt sorterer en spørring med toppverdier, og filtrerer deretter dataene for å returnere de øverste eller nederste verdiene i et felt. Du kan bruke en spørring med toppverdier til å søke etter numeriske (inkludert valuta) og datoverdier.
Prosessen med å opprette en spørring med toppverdier følger disse brede trinnene:
-
Opprett en utvalgsspørring eller en totalspørring.
Du bruker en utvalgsspørring til å finne topp- eller bunnverdier i en tabell. Du bruker en totalverdispørring til å finne topp- eller bunnverdiene i én eller flere kategorier. Hvis du for eksempel vil svare på et spørsmål, for eksempel «Hva er det dyreste eller dyreste produktet», starter du med å opprette en utvalgsspørring. Hvis du vil svare på et spørsmål, for eksempel «Hvilke produkter i hver av produktkategoriene våre som opptar de øverste eller nederste fem prosentene av salget», bruker du en totalspørring. Du kan også bruke en av spørringstypene til å finne topp- og bunnverdiene i en gruppe med poster eller poster som faller inn i kategorier.
-
Bruk en sorteringsrekkefølge på spørringen.
-
Bruk andre vilkår i spørringen.
-
Angi hvor mange poster du vil at spørringen skal returnere. Du kan angi en prosentdel, for eksempel de øverste 5 prosentene av verdiene i et felt, eller du kan angi et fast tall, for eksempel de 10 høyeste verdiene i et felt.
Velge mellom en spørring med toppverdier og et filter
Hvis du vil finne ut om du skal opprette en spørring med toppverdier eller bruke et filter, kan du vurdere følgende:
-
Hvis du vil returnere postene som inneholder de høyeste eller laveste verdiene i et felt, og du ikke vet de nøyaktige verdiene for topp- eller bunnfeltet (eller de spiller ingen rolle), oppretter du en spørring med de øverste verdiene.
-
Hvis du vil returnere alle postene der verdien i et felt samsvarer, eller er mindre enn eller større enn en verdi du er interessert i, bruker du et filter. Hvis du for eksempel vil se produkter med priser mellom 50 og 100 usd, bruker du et filter. Denne illustrasjonen illustrerer et eksempelfilter i spørringsutformingsvisning og resultatene som et slikt filter kan produsere:
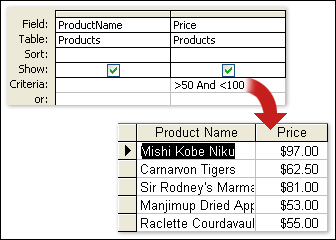
Hvis du vil ha mer informasjon om hvordan du oppretter og bruker filtre, kan du se artikkelen Bruke et filter til å vise utvalgte poster i en Access-database.
Regler for å opprette og bruke spørringer med toppverdier
Når du fortsetter, må du huske at uavhengig av spørringstype (en utvalgsspørring eller en totalverdispørring), må du bruke felt som inneholder beskrivende data, for eksempel ansatte eller produktnavn, og et felt som inneholder de øverste eller nederste verdiene du vil finne, for eksempel en pris eller et datofelt. Du kan bruke mer enn ett datafelt, og hvis du bruker en totalspørring, bør datafeltene vanligvis inneholde kategoriinformasjon, for eksempel et felt for poststed eller land/område. Du kan utelate kategoridata bare når du oppretter en totalspørring som kjører mot alle poster, for eksempel «vis meg de fem største prosentene av de dyreste ordrene». Du kan også bruke en utvalgs- eller totalspørring til å finne de øverste og nederste verdiene i en gruppe med poster eller poster som faller inn i kategorier. Hvis du vil ha mer informasjon om dette, kan du se delen Finne de øverste eller nederste verdiene for poster i kategorier eller grupper senere i denne artikkelen.
Finne postene som inneholder topp- eller bunnverdier
Trinnene i denne delen forklarer hvordan du oppretter en grunnleggende spørring med toppverdier og en mer avansert spørring. De første trinnene viser de grunnleggende delene av en spørring med toppverdier, mens den andre delen forklarer hvordan du finner de neste fødselsdagene for ansatte. Trinnene bruker følgende eksempeltabell:
|
Etternavn |
Fornavn |
Adresse |
Poststed |
Land/område |
Fødselsdato |
Ansettelsesdato |
|
Barnhill |
Josh |
1 Main St. |
New York |
USA |
05.05.1968 |
10.juni 1994 kl. |
|
Heloo |
Waleed |
52 1st St. |
Boston |
USA |
22-mai-1957 |
22.1996 kl. |
|
Guido |
Pica |
3122 75th Ave. S.W. |
Seattle |
USA |
11.11.1960 (andre siden 11. november 1960) |
11.01.2000 |
|
Bagel |
Jean Philippe |
1 Contoso Blvd. |
London |
UK |
22.02.1964 kl. |
22.juni 1998 kl. |
|
Pris |
Julian |
Calle Smith 2 |
Mexico City |
Mexico |
05.05.1972 (andre siden 1972) |
05.05.2002 |
|
Hughes |
Christine |
3122 75nde St. S. |
Seattle |
USA |
23.januar 1970 (andre siden 23. januar 1970) |
23.02.1999 |
|
Riley |
Steve |
67 Big St. |
Tampa |
USA |
14.04.1964 kl. |
14.14.2004 |
|
Birkby |
Dana |
2 Nysgjerrig pkwy |
Portland |
USA |
29.09.1959 kl. |
29. mars 1997 kl. |
|
Bagel |
Jean Philippe |
1 Contoso Blvd. |
London |
UK |
22.02.1964 kl. |
20.juni 1998 (andre siden 20. juni 1998) |
Hvis du vil, kan du skrive inn dataene i denne eksempeltabellen manuelt, eller du kan kopiere denne tabellen til et regnearkprogram, for eksempel Microsoft Excel, og deretter importere det resulterende regnearket til en tabell i Access.
Obs!: Hvis du ikke har et regnearkprogram, kan du kopiere eksempeldataene til et tekstredigeringsprogram, for eksempel Notisblokk. Hvis du vil ha mer informasjon om import av tekstdata, kan du se artikkelen Importere eller koble til data i en tekstfil.
Opprette en grunnleggende spørring for toppverdier
-
I fanen Opprett i gruppen Spørringer, klikker du på Spørreutforming.
-
Klikk tabellen du vil bruke i spørringen, klikk Legg til for å plassere tabellen i utformingsrutenettet, og klikk deretter Lukk.
-eller
dobbeltklikk tabellen.
Hvis du bruker eksempeldataene, legger du til Ansatte-tabellen i spørringen. -
Legg til feltene du vil bruke i spørringen, i utformingsrutenettet. Du kan dobbeltklikke hvert felt eller dra og slippe hvert felt på en tom celle i Felt-raden .
Hvis du bruker eksempeltabellen, legger du til feltene Fornavn, Etternavn og Fødselsdato. -
Klikk på Sorter-raden i feltet som inneholder verdiene øverst eller nederst (feltet Fødselsdato hvis du bruker eksempeltabellen), og velg enten Stigende eller Synkende.
Hvis verdifeltet inneholder tall, for eksempel priser eller salgstall, returnerer sorteringsrekkefølgen stigende de laveste verdiene, og sorteringsrekkefølgen synkende returnerer de høyeste verdiene. Hvis verdifeltet inneholder datoer, returnerer synkende sorteringsrekkefølge den nyeste datoen, mens Stigende returnerer den tidligste datoen.Viktig!: Du må angi Sorter-raden til Stigende eller Synkende bare for feltene som inneholder de øverste eller nederste verdiene. Hvis du angir en sorteringsrekkefølge for et annet felt enn feltet som inneholder de øverste eller nederste verdiene, for eksempel ProductName i stedet for Pris, returnerer ikke spørringen resultatene du ønsker.
-
Klikk pil ned ved siden av Retur (listen over øverste verdier) i Oppsett-gruppen på Utforming-fanen, og angi enten antallet eller prosentdelen av postene du vil se, eller velg et alternativ fra listen.
-
Klikk Kjør for å kjøre spørringen og vise resultatene i dataarkvisning.
-
Lagre spørringen, og hold den åpen for bruk i de neste trinnene.
Du kan se at denne typen spørring med toppverdier kan besvare grunnleggende spørsmål, for eksempel hvem som er den eldste eller yngste personen i firmaet. De neste trinnene forklarer hvordan du bruker uttrykk og andre kriterier for å gi spørringen kraft og fleksibilitet. Vilkårene som vises i neste trinn, returnerer de neste tre fødselsdagene for ansatte.
Legge til vilkår i spørringen
Obs!: Disse trinnene antar at du vil bruke spørringen som er beskrevet i forrige del.
-
Åpne spørringen du opprettet i de forrige trinnene, i utformingsvisning.
-
Kopier og lim inn eller skriv inn uttrykket Uttrykk1: DatePart("m",[Fødselsdato])) i kolonnen til høyre for kolonnen Fødselsdato i utformingsrutenettet for spørringen. DatePart-funksjonen trekker ut månedsdelen av verdien i feltet Fødselsdato.
-
Til høyre for kolonnen som inneholder uttrykket, kopierer og limer du inn eller skriver inn uttrykket Expr2: DatePart("d",[Birth Date]). I dette tilfellet trekker DatePart-funksjonen ut dagdelen av verdien i Fødselsdato-feltet.
-
Fjern merket i avmerkingsboksene i Vis-raden for hvert uttrykk, og klikk deretter Sorter-cellen for hvert uttrykk, og velg Stigende.
-
Du kan også angi et vilkår for å begrense omfanget av spørringen. Når du angir vilkår, sorterer spørringen bare postene som oppfyller vilkårene, og identifiserer de øverste eller nederste feltverdiene fra den sorterte listen.
Hvis du vil fortsette med eksempeldataene, skriver du inn eller kopierer og limer inn dette uttrykket i Vilkår-raden i feltet Fødselsdato:Month([Birth Date]) > Month(Date()) Or Month([Birth Date])= Month(Date()) And Day([Birth Date])>Day(Date())
Dette uttrykket gjør følgende: Delen Month([BirthDate]) > Month(Date()) kontrollerer fødselsdatoen til hver ansatt for å se om den faller i en fremtidig måned og, hvis sann, inkluderer disse postene i spørringen. Month([BirthDate])= Month(Date()) And Day([BirthDate])>Day(Date()))-delen av uttrykket kontrollerer fødselsdatoene som forekommer i gjeldende måned for å se om fødselsdatoen faller på eller etter gjeldende dato. Hvis denne betingelsen er sann, inkluderer funksjonen disse postene i spørringsresultatene. For å oppsummere ignorerer dette uttrykket alle poster der fødselsdatoen faller mellom 1. januar og datoen du kjører spørringen på.
Hvis du vil se flere eksempler på uttrykk for spørringsvilkår, kan du se artikkelen Eksempler på spørringsvilkår.
-
Klikk pil ned ved siden av Retur (listen over øverste verdier) i Oppsett-gruppen på Utforming-fanen, og angi enten antallet eller prosentdelen av postene du vil se, eller velg et alternativ fra listen.
-
Klikk Kjør for å kjøre spørringen og vise resultatene i dataarkvisning.
Hvis spørringen returnerer flere poster enn forventet
Hvis dataene inneholder poster som deler en datoverdi, kan spørringen med toppverdier returnere mer data enn forventet. Du kan for eksempel utforme en spørring med de øverste verdiene for å hente tre ansattposter, men du ser faktisk fire fordi «Wilson» og «Edwards» deler en fødselsdag. Denne typen spørring returnerer alle toppverdiene, uansett hvor mange poster som har disse verdiene. Hvis du vil utelate dupliserte verdier, kan du angi en egenskap kalt Unike verdier til Ja. Hvis du vil ha informasjon om hvordan du bruker denne egenskapen, kan du se delen Hvis du ser dupliserte poster senere i denne artikkelen.
|
Etternavn |
BirthDate |
|
Johnson |
9/26/1968 |
|
Stien |
10/2/1970 |
|
Edwards |
10/15/1965 |
|
Wilson |
10/15/1969 |
Hvis spørringen returnerer færre poster enn forventet
La oss si at du utformer en spørring for å returnere de fem øverste eller nederste postene i et felt, men at du bare ser tre av postene. Som en regel løser du denne typen problem ved å åpne spørringen i utformingsvisning og se gjennom Vilkår-raden i utformingsrutenettet for vilkår som er mer restriktive enn du hadde tenkt. Hvis du vil ha mer informasjon om vilkår, kan du se artikkelen Eksempler på spørringsvilkår.
Hvis du ser dupliserte poster
Hvis en spørring med toppverdier returnerer duplikater, inneholder enten de underliggende tabellene dupliserte poster, eller poster ser ut til å være duplikater fordi spørringen ikke inneholder feltene som kan skille mellom postene. Her er for eksempel en spørring som viser de fem ordrene som ble sendt sist, sammen med navnet på selgeren som håndterte transaksjonen.
|
ShippedDate |
Selger |
|
11/12/2004 |
Fontana |
|
11/12/2004 |
Moreno |
|
10/12/2004 |
Osada |
|
10/12/2004 |
Osada |
|
10/12/2004 |
Fontana |
Den tredje og fjerde posten ser ut til å være duplikater, men muligens fordi selgeren Osada håndterte to forskjellige ordrer som ble sendt samme dag.
Avhengig av kravene dine, kan du gjøre én av to ting for å unngå å returnere dupliserte poster. Du kan endre utformingen av spørringen for å legge til felt som vil bidra til å skille postene, for eksempel OrdreID- og KundeID-feltene. Hvis det er nok til å se bare én av de dupliserte postene, kan du bare vise distinkte poster ved å angi spørringens egenskap for unike verdier til Ja. Hvis du vil angi denne egenskapen, trykker du F4 i spørringsutformingsvisning for å vise egenskapsarket for spørringen, finner egenskapen Unike verdier og setter den til Ja.
Hvis du vil ha mer informasjon om hvordan du håndterer dupliserte poster, kan du se artikkelen Finne dupliserte poster med en spørring.
Finne de øverste eller nederste verdiene for poster i kategorier eller grupper
Du finner de øverste eller nederste verdiene for poster som faller inn i grupper ved å opprette en totalverdispørring. Når du fortsetter, må du huske at en totalverdispørring som standard bare kan inneholde feltet eller feltene som inneholder gruppedataene, for eksempel et kategorifelt, og feltet som har topp- eller bunnverdiene, for eksempel et «pris»-felt. Totalspørringer kan ikke inneholde andre felt som beskriver elementene i en kategori. Du kan imidlertid opprette en ny spørring som inneholder felt fra totalspørringen, pluss felt fra andre tabeller som inneholder beskrivende data.
Anta for eksempel at du har en tabell med produkter, og du tilordner hvert produkt til en kategori, for eksempel brettspill, puslespill og så videre. Hvis du oppretter en totalspørring for å identifisere det dyreste produktet i hver kategori, kan spørringen bare inkludere feltet eller feltene som inneholder kategoridataene og feltet som inneholder prisdataene. Anta i dette eksemplet et felt kalt Kategorinavn og et felt kalt Pris. Når du kjører denne typen spørring, tilføyer Access «MaxOf» eller «MinOf» (avhengig av hvilken funksjon du velger) til begynnelsen av Pris-feltet, slik som dette:
|
Kategorinavn |
MaxOfPrice |
|
Brettspill |
KR 55,00 |
|
Gåter |
kr 43,90 |
|
Dataspill |
KR 263,50 |
|
Dukker |
KR 81,00 |
|
... |
... |
Totalspørringen kan ikke inneholde andre felt som vil bidra til å beskrive produktet (og dermed gjøre dataene enklere å forstå), for eksempel produktnavn eller navnene på leverandører, slik som dette:
|
Kategorinavn |
MaxOfPrice |
Produktnavn |
Leverandørnavn |
|
Brettspill |
KR 55 000 |
Moro med C++ |
Proseware, Inc. |
|
Gåter |
kr 43,90 |
Diagram for relasjonsdatabase |
Lucerne Publishing |
|
Dataspill |
KR 263,50 |
Datanerder og mytiske skapninger |
Litware, Inc. |
|
Dukker |
KR 81,00 |
Handlingsfigur for programmerer |
Contoso, Ltd |
|
... |
... |
... |
... |
Hvis du vil se de beskrivende dataene, kan du opprette en ny utvalgsspørring som kombinerer feltene i totalspørringen med de ekstra datafeltene.
Trinnene i denne delen forklarer hvordan du oppretter totalspørringen og utvalgsspørringen som kreves for å identifisere de dyreste produktene i hvert sett med kategorier. Trinnene forutsetter bruk av følgende eksempeltabeller:
Kategorier-tabellen
|
CategoryID |
Kategorinavn |
Beskrivelse |
|
1 |
Brettspill |
Alle aldre og ferdighetsnivåer |
|
2 |
Gåter |
Stikksag, ord puslespill, puslespill leker |
|
3 |
Dataspill |
Alle konsoller og kompetansenivåer |
|
4 |
Dukker |
Actionfigurer, motedukker |
|
5 |
Sportsutstyr |
Baller, klær, garn |
|
6 |
Modeller/hobby |
Fly, biler, tog |
Leverandører-tabellen
|
Leverandørid |
Leverandørnavn |
|
1 |
Fabrikam |
|
2 |
Tailspin Toys |
|
3 |
Northwind Traders |
|
4 |
Adventure Works |
|
5 |
Lucerne Publishing |
|
6 |
Proseware, Inc. |
|
7 |
Contoso, Ltd |
|
8 |
Wide World Importers |
|
9 |
Wingtip Toys |
|
10 |
Wide World Importers |
|
11 |
Litware, Inc. |
|
12 |
Southridge Video |
Produkter-tabellen
|
Produktnavn |
Leverandørid |
CategoryID |
Pris |
|
Handlingsfigur for programmerer |
7 |
4 |
KR 129,00 |
|
Moro med C++ |
6 |
1 |
KR 15,85 |
|
Diagram for relasjonsdatabase |
5 |
2 |
KR 22,50 |
|
Den magiske databrikken |
3 |
2 |
KR 32,65 |
|
Tilgang! Spillet! |
1 |
1 |
KR 22,95 |
|
Datanerder og mytiske skapninger |
11 |
3 |
KR 78,50 |
|
Øvelse for Computer Geeks! DVD-en! |
4 |
5 |
KR 149,88 |
|
Ultimate Flying Pizza |
2 |
5 |
KR 36,75 |
|
Ekstern diskettstasjon med 5,25 tommer (skala 1/4) |
8 |
6 |
KR 65,00 |
|
Figur for ikke-handling for overordnet |
9 |
4 |
KR 78,88 |
|
Tungsinn |
12 |
3 |
KR 53,33 |
|
Bygg ditt eget tastatur |
1 |
6 |
KR 77,95 |
Obs!: Trinnene forutsetter også en én-til-mange-relasjon mellom kategori- og produkttabellene, og det samme mellom tabellene Leverandører og Produkter. I dette tilfellet deler tabellene feltene LeverandørID og KategoriID. Totaler-spørringen som er beskrevet i de neste inndelingene, fungerer ikke uten relasjonene.
Opprett totalsumspørringen
-
I fanen Opprett i gruppen Spørringer, klikker du på Spørreutforming.
-
Velg tabellene du vil arbeide med, klikk Legg til, og klikk deretter Lukk etter at du er ferdig med å legge til tabellene.
-eller
dobbeltklikk tabellene du vil bruke, og klikk deretter Lukk. Hver tabell vises i utformingsrutenettet. Hvis du bruker eksempeltabellene som er oppført ovenfor, legger du til kategori- og produkttabellene. -
Dobbeltklikk tabellfeltene du vil bruke i spørringen.
På dette tidspunktet må du sørge for at du bare legger til gruppefeltene og verdifeltet i spørringen. Hvis du bruker eksempeldataene som er oppført i den foregående tabellen, legger du til kategorinavnfeltet fra Kategorier-tabellen og Pris-feltet fra Produkter-tabellen. -
Du kan også angi et vilkår for å begrense omfanget av spørringen.
Bare poster som oppfyller vilkårene, sorteres, og verdier for øverste og nederste felt identifiseres i denne sorterte listen. Hvis du for eksempel vil utelate produkter i kategorien Idretter, legger du til dette uttrykket i Vilkår-raden i Kategorinavn-feltet: <>«Sport».
Hvis du vil se flere eksempler på uttrykk for spørringsvilkår, kan du se artikkelen Eksempler på spørringsvilkår. -
Konverter spørringen til en totalspørring.
-
Klikk Totaler i Vis/skjul-gruppen på Utforming-fanen.
Totalraden vises i utformingsrutenettet.
-
-
Kontroller at Total-cellen i hvert gruppefelt er satt til Grupper etter, og angi deretter Total-cellen i verdifeltet (feltet som inneholder de øverste eller nederste verdiene) til maks . eller min.
Hvis du velger Maks , returneres den største verdien i et numerisk felt og den nyeste dato- eller klokkeslettverdien i et dato/klokkeslett-felt. Hvis du velger Min , returneres den minste verdien i et numerisk felt og den tidligste dato- eller klokkeslettverdien i et dato/klokkeslett-felt. Hvis du bruker eksempeldataene, angir du Total-cellen i Kategorinavn-feltet til Grupper etter og Total-cellen i Pris-feltet til Maks eller Min. -
Kontroller at returlisten er satt til Alle i Verktøy-gruppen på Utforming-fanen, og klikk deretter Kjør for å kjøre spørringen og vise resultatene i dataarkvisning.
Obs!: Avhengig av funksjonen du valgte i trinn 7, endrer Access navnet på verdifeltet i spørringen til MaxOfFieldName eller MinOfFieldName. Hvis du bruker eksempeltabellene, gir Access nytt navn til feltet MaxOfPrice eller MinOfPrice.
-
Lagre spørringen, og gå til de neste trinnene.
Spørringen returnerer ikke produktnavn eller annen informasjon om produktene. Hvis du vil se tilleggsdataene, må du opprette en ny spørring som inneholder spørringen du nettopp opprettet. De neste trinnene forklarer hvordan du oppretter denne andre spørringen.
Opprette en ny spørring for å vise flere data
-
I fanen Opprett i gruppen Spørringer, klikker du på Spørreutforming.
-
Klikk fanen Spørringer , og dobbeltklikk deretter totalspørringen du opprettet i forrige del.
-
Klikk Tabeller-fanen , og legg til tabellene du brukte i totalspørringen, pluss alle tabeller som inneholder de andre relaterte dataene du vil se.
Hvis du bruker eksempeltabellene som er oppført tidligere, legger du til tabellene Kategorier, Produkter og Leverandører i den nye spørringen. -
Føy sammen feltene i totalspørringen til de tilsvarende feltene i de overordnede tabellene. Dette gjør du ved å dra hvert felt i totalspørringen til det tilsvarende feltet i tabellen.
Hvis du bruker eksempeldataene, drar du kategorinavnfeltet i totalspørringen til Kategorinavn-feltet i Kategorier-tabellen. Deretter drar du MaxOfPrice-feltet i totalspørringen til Pris-feltet i Produkter-tabellen. Sammenføyningene gjør det mulig for den nye utvalgsspørringen å samle dataene i totalspørringen og dataene i de andre tabellene.
-
Dobbeltklikk stjernen i vinduet for totalspørringen for å legge til hele spørringen i utformingsrutenettet, og dra deretter tilleggsfeltene fra de andre tabellene i spørringen.
Hvis du bruker eksempeltabellene, dobbeltklikker du totalsumspørringen du opprettet i forrige del, og deretter legger du til feltene Produktnavn og Leverandør fra tabellen Produkter og leverandører.
-
Du kan eventuelt angi en sorteringsrekkefølge for én eller flere av kolonnene.
Hvis du for eksempel vil vise kategoriene i alfabetisk rekkefølge, setter du sorter-cellen i kolonnen Kategorinavn til Stigende. -
Klikk på Kjør i Resultater-gruppen på Utforming-fanen.
Dette kjører spørringen og viser resultatene i dataarkvisning.
Tips!: Hvis du ikke vil at overskriften i Kolonnen Pris skal vises som MaxOfPrice eller MinOfPrice, åpner du spørringen i utformingsvisning og skriver inn Pris: MaxOfPrice eller Pris: MinOfPrice i Pris-kolonnen i rutenettet. Dette gjør at Pris vises som overskriften til kolonnen i dataarkvisning.
Finne postene som inneholder topp- og bunnverdier
Spørringene du opprettet tidligere i denne artikkelen, kan returnere topp- eller bunnverdier, men ikke begge deler. Hvis du vil se begge settene med verdier i én enkelt visning, må du opprette to spørringer – én som henter de øverste verdiene og et annet som henter de nederste verdiene – og deretter fletter og lagrer resultatene i én enkelt tabell.
Prosessen med å finne topp- og bunnverdier og vise disse dataene i en tabell følger disse brede trinnene:
-
Opprett en spørring med toppverdier og en spørring for bunnverdier, eller, hvis du trenger å gruppere dataene, opprette totalverdispørringer som bruker minimums - og maksimumsfunksjonene .
-
Dekk spørringen med de øverste verdiene (eller maksimumssummer-spørringen) til en lag-tabell-spørring, og kjør denne spørringen for å opprette en ny tabell.
-
Konverter spørringen med de nederste verdiene (eller Min totalspørringen) til en tilføyingsspørring, og kjør denne spørringen for å tilføye postene til tabellen med de øverste verdiene.
Trinnene i disse avsnittene forklarer hvordan du oppretter spørringen.
Obs!: Med mindre databasen er digitalt signert eller ligger på en klarert plassering, hindrer Access deg i å kjøre redigeringsspørringene som er beskrevet her. Følg det første settet med trinn for å aktivere blokkert innhold før du prøver å opprette lag tabell- og tilføyingsspørringer som er beskrevet her.
Aktivere innholdet i en database
-
Klikk Aktiver innhold i meldingsfeltet.
-
Kjør spørringen på nytt.
-
-
Opprett spørringer for topp- og bunnverdier.
Hvis du vil se trinnene som kreves for å opprette en spørring for topp- eller bunnverdier, kan du se delen Finne postene med topp- eller bunnverdier tidligere i denne artikkelen. Hvis du trenger å gruppere postene etter kategori, kan du se delen Finne de øverste eller nederste verdiene for poster i kategorier eller grupper, tidligere i denne artikkelen.
-
Lagre hver spørring, og la den være åpen for bruk i de neste trinnene.
Opprette lag tabell-spørringen
-
Med spørringen med de høyeste verdiene åpne i utformingsvisning:
Klikk Lag tabell i Spørringstype-gruppen på fanen Utforming.
Dialogboksen Lag tabell vises. -
Skriv inn et navn på tabellen som skal lagre postene øverst og nederst i Tabellnavn-boksen . Skriv for eksempel inn Oppføringer øverst og Nederst, og klikk deretter OK.
Hver gang du kjører spørringen, i stedet for å vise resultatene i dataarkvisning, oppretter spørringen en tabell og erstatter den øverste verdien med gjeldende data. -
Lagre og lukk spørringen.
Opprette en tilføyingsspørring
-
Åpne spørringen for den nederste verdien i utformingsvisning.
-
Klikk kategorien Utforming, velg Vis/skjul-gruppen og klikk Tilføying.
-
Skriv inn det samme navnet du skrev inn i dialogboksen Lag tabell .
Skriv for eksempel inn poster øverst og nederst , og klikk deretter OK. Hver gang du kjører spørringen, i stedet for å vise resultatene i dataarkvisning, tilføyer spørringen postene i tabellen Øverste og Nederste poster. -
Lagre og lukk spørringen.
Kjør spørringene
Du er nå klar til å kjøre de to spørringene.
-
Dobbeltklikk den øverste verdispørringen i navigasjonsruten, og klikk Ja i meldingene.
-
Dobbeltklikk spørringen nederst i verdien, og klikk Ja i meldingene.
-
Åpne den øverste og nederste posttabellen i dataarkvisning.










