Tips!: Finn ut mer om Microsoft Forms eller kom i gang med én gang, og opprett en undersøkelse, test eller avstemning. Vil du ha mer avansert varemerking, spørsmålstyper og dataanalyse? Prøv Dynamics 365 Customer Voice.
Som møtearrangør eller presentatør kan du brukeMicrosoft Forms til å opprette undersøkelser før Microsoft Teams møtet, og deretter starte dem under det, slik at deltakere fra et hvilket som helst endepunkt (mobil, nett, skrivebord) kan vise og svare. Du kan til og med avspørre deltakere før møtet og samle inn informasjon i forkant.
Når du starter avstemningen, vises den som et varsel på møteskjermen og vises også i møtechatvinduet. Deltakere kan også opprette ad hoc-avstemninger under et møte for å få rask tilbakemelding på stedet.
Opprette en avstemning og deretter starte den før, under eller etter møtet
-
Velg Kalender i Teams.
-
Finn møtet du har planlagt for å legge til undersøkelser, og klikk eller trykk på det.
-
Velg Chat med deltakere.
-
Velg

-
Velg Lagre. En ny Avstemning-fane legges til i møtet.
-
Velg

-
Flervalgsundersøkelse – Opprett spørsmålet eller erklæringen, og oppgi deretter svaralternativer (opptil 12) som målgruppen kan velge mellom.
-
Flervalgstest – Merk et riktig svar for flervalgstesten. Du kan ha ett enkelt alternativ som et riktig svar, eller mer enn ett hvis du velger Flere svar.
Obs!: Alternativene Flervalgsundersøkelse og Flervalgstest er ennå ikke tilgjengelige for GCC High- og DoD-miljøer.
-
Word Cloud Poll – Still et åpent spørsmål og se svarene som gjenspeiles i en ordsky.
Obs!: Word skyundersøkelsesalternativet rulles sakte ut og vil snart være tilgjengelig for Microsoft 365-abonnenter. Den vil ennå ikke være tilgjengelig for GCC High- og DoD-miljøer.
-
Vurderingsundersøkelse – La respondentene vurdere en erklæring. Du kan tilpasse rangeringsskalaen opptil fem og vise disse vurderingene etter stjerner eller tall.
-
Rangeringsundersøkelse – La respondentene rangere elementer fra første til femte ved å dra elementet til den rangerte posisjonen, eller ved hjelp av pil opp/ned-ikonene.
Obs!: Du kan også angi om alternativene skal randomiseres når de vises til respondentene ved hjelp av innstillingene for alternativer for tilfeldig rekkefølge.
-
-
Legg til spørsmålsalternativene og svaralternativene.
-
Hvis det passer for møtet, velger du Del resultater automatisk etter svar og/eller Hold svarene anonyme.
-
Velg Lagre. Dette lagrer avstemningen som et utkast til du er klar til å starte den under møtet.
Obs!: Du vil se KLADD merket i grønt øverst til venstre i avstemningen for å indikere at den ikke er startet ennå.
-
Hvis du vil opprette flere avstemninger for møtet, velger du

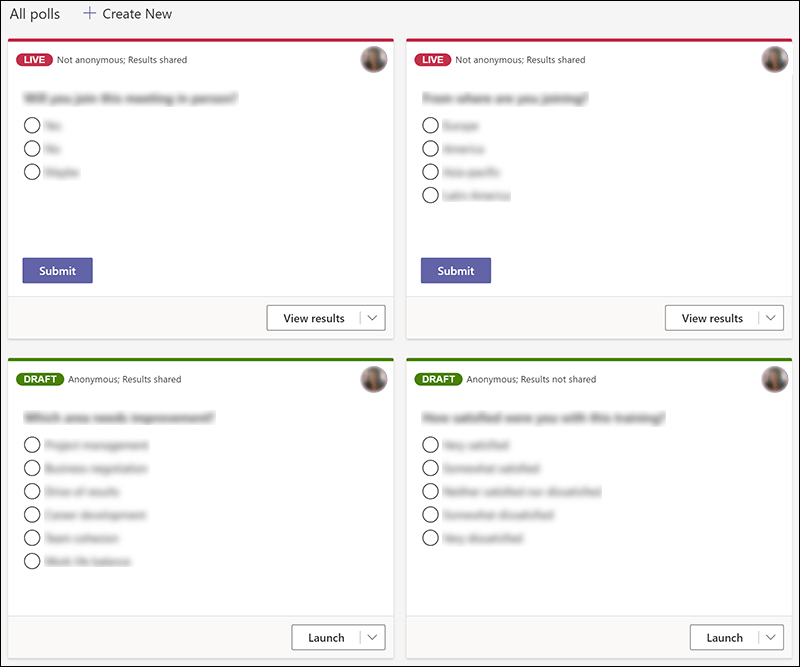
Obs!: Hvis du vil endre rekkefølgen på meningsmålingene, klikker eller trykker du og holder en undersøkelse, og deretter drar du den til ønsket posisjon.
-
Du kan starte en undersøkelse ved hjelp av én av disse metodene:
-
Velg Start på avstemningen du vil finne svar på, i Avstemninger-fanen. Du kan gjøre dette før, under eller etter møtet.
-
Velg Avspørring-ikonet i møtevinduet, som åpner en avstemningsrute . Velg Start på undersøkelsen du vil finne svar på.
Møtedeltakerne vil se alternativene for spørsmål og svar i et avstemningsvarsel som vises midt på møteskjermen.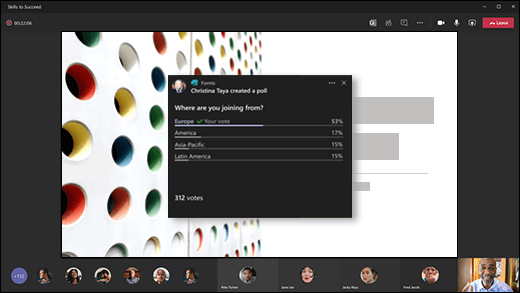
Obs!: Bare møteeiere og presentatører kan opprette, administrere og starte avstemninger. Møtedeltakere har mulighet til å svare på undersøkelser, men kan ikke redigere dem.
Obs!: Alle (enten internt i organisasjonen eller eksterne for organisasjonen) som har videresendt møteinvitasjonen og er logget på Teams på nettet, kan stemme ved hjelp av enten avspørringsvarselet vises under møtet eller i Chat-vinduet .
Vi ruller sakte ut avspørringsvarslingen for alle møtegjester. Du kan alltid få tilgang til undersøkelser i chatvinduet under et møte.
-
-
Gå til Avstemninger-fanen eller Avstemninger-ruten for å se sanntidsresultatene av undersøkelser som samler inn svar.
Tips!:
-
Meningsmålinger som er lansert og aksepterer svar vil bli merket i rødt med LIVE i øvre venstre hjørne av avstemningen.
-
Meningsmålinger som er lukket og ikke lenger godtar svar, merkes i mørkegrått med LUKKET i øvre venstre hjørne av avstemningen.
-
Hvis du vil åpne undersøkelsen på nytt, velger du rullegardinlisten ved siden av Eksporter resultater og velger Åpne avstemning på nytt.
-
-
Hvis du vil lukke en undersøkelse, eksportere undersøkelsesresultater eller slette en undersøkelse, velger du rullegardinlisten ved siden av Vis resultater og velger henholdsvis Lukk undersøkelse, Eksporter resultater eller Slett undersøkelse.
Opprette en avstemning og deretter starte den før, under eller etter møtet
Hvis du vil opprette en avstemning for møtet på mobilenheten, må du først få tilgang til møtet i Teams-skrivebordsprogrammet eller Teams på nettet. Dette legger til Avspørring-fanen i møtet, som du da kan se på Teams på mobilenheten.
-
Velg Kalender i Teams-skrivebordsprogrammet eller Teams på nettet.
-
Finn møtet du har planlagt for å legge til undersøkelser, og klikk eller trykk på det.
-
Velg Chat med deltakere.
-
Velg

-
Velg Lagre. En ny Avstemning-fane legges til i møtet.
-
Trykk På Mer-fanen på mobilenheten, velg Avspørring, og trykk deretter

-
Velg

-
Flervalgsundersøkelse – Opprett spørsmålet eller erklæringen, og oppgi deretter svaralternativer (opptil 12) som målgruppen kan velge mellom.
-
Flervalgstest – Merk et riktig svar for flervalgstesten. Du kan ha ett enkelt alternativ som et riktig svar, eller mer enn ett hvis du velger Flere svar.
-
Åpne tekstavspørring – Still et åpent spørsmål, og la publikum gi svar med egne ord.
-
Vurderingsundersøkelse – La respondentene vurdere en erklæring. Du kan tilpasse rangeringsskalaen opptil fem og vise disse vurderingene etter stjerner eller tall.
Obs!:
-
Alternativet Flervalgsundersøkelse er nå tilgjengelig for GCC. Alternativet Flervalgstest er ennå ikke tilgjengelig for GCC, men rulles ut snart.
-
Alternativene Flervalgsundersøkelse og Flervalgstest er ennå ikke tilgjengelige for GCC High- og DoD-miljøer.
-
Du kan også angi om alternativene skal randomiseres når de vises til respondentene ved hjelp av innstillingene for alternativer for tilfeldig rekkefølge.
-
-
-
Legg til alternativer for spørsmål og svar.
-
Hvis det passer for møtet, velger du Del resultater automatisk etter svar og/eller Hold svarene anonyme.
-
Velg Lagre. Dette lagrer avstemningen som et utkast til du er klar til å starte den under møtet.
Obs!: Du vil se KLADD merket i grønt øverst til venstre i avstemningen for å indikere at den ikke er startet ennå.
-
Hvis du vil opprette flere avstemninger for møtet, velger du

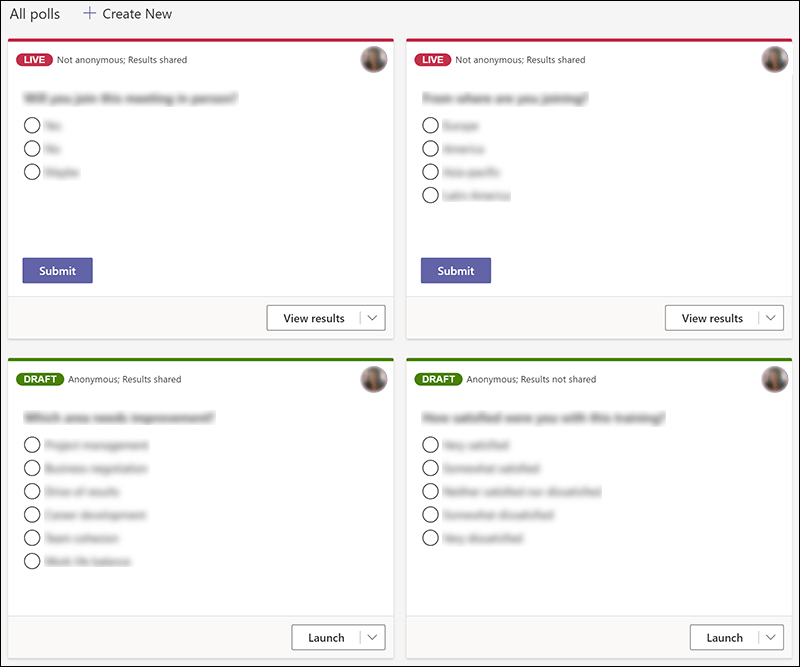
Obs!: Hvis du vil endre rekkefølgen på meningsmålingene, klikker eller trykker du og holder en undersøkelse, og deretter drar du den til ønsket posisjon.
-
Hvis du vil starte avstemningen, trykker du chat-ikonet øverst på skjermen (trykk på skjermen hvis du ikke ser den).
-
Velg Mer-fanen > Avspørring, og velg deretter avstemningen du vil starte.
Obs!:
-
Når du starter avstemningen, ser møtedeltakerne spørsmåls- og svaralternativene dine i et avstemningsvarsel som vises midt på møteskjermen.
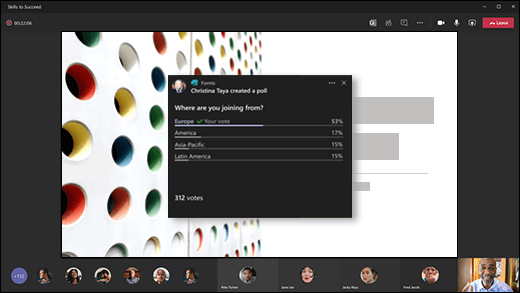
-
Møtedeltakere har også mulighet til ikke å delta i avstemningen ved å lukke avstemningsvarselet som vises midt på møteskjermen, uten å velge et svar eller velge Send.
Obs!:
-
Hvis møtet har blitt videresendt til noen utenfor gruppen eller organisasjonen, kan de ikke opprette eller redigere avstemninger eller se avstemningsvarselet som vises midt på møteskjermen. De kan imidlertid få tilgang til undersøkelsen i Chat under møtet.
-
Bare møteeiere og presentatører kan opprette, administrere og starte avstemninger. Møtedeltakere har mulighet til å svare på undersøkelser, men kan ikke redigere dem.
-
-
Gå til Avstemninger-fanen eller Avstemninger-ruten for å se sanntidsresultatene av undersøkelser som samler inn svar.
Tips!:
-
Meningsmålinger som er lansert og aksepterer svar vil bli merket i rødt med LIVE i øvre venstre hjørne av avstemningen.
-
Meningsmålinger som er lukket og ikke lenger godtar svar, merkes i mørkegrått med LUKKET i øvre venstre hjørne av avstemningen.
-
Hvis du vil åpne undersøkelsen på nytt, velger du rullegardinlisten ved siden av Eksporter resultater og velger Åpne avstemning på nytt.
-
-
Hvis du vil lukke en undersøkelse, eksportere undersøkelsesresultater eller slette en undersøkelse, velger du rullegardinlisten ved siden av Vis resultater og velger henholdsvis Lukk undersøkelse, Eksporter resultater eller Slett undersøkelse.
Tilbakemelding for Microsoft Forms
Vi vil gjerne høre fra deg! Hvis du vil sende tilbakemelding om Microsoft Forms, går du til øvre høyre hjørne av skjemaet og velger Flere skjemainnstillinger 
Se også
Legge til en undersøkelse i Teams-kanal eller -chat
Slette et gruppeskjema opprettet i Teams
Undersøke teamet ditt om å sjekke inn og holde seg tilkoblet
Jobb med kolleger for å opprette, redigere og se gjennom skjemaer i Microsoft Teams










