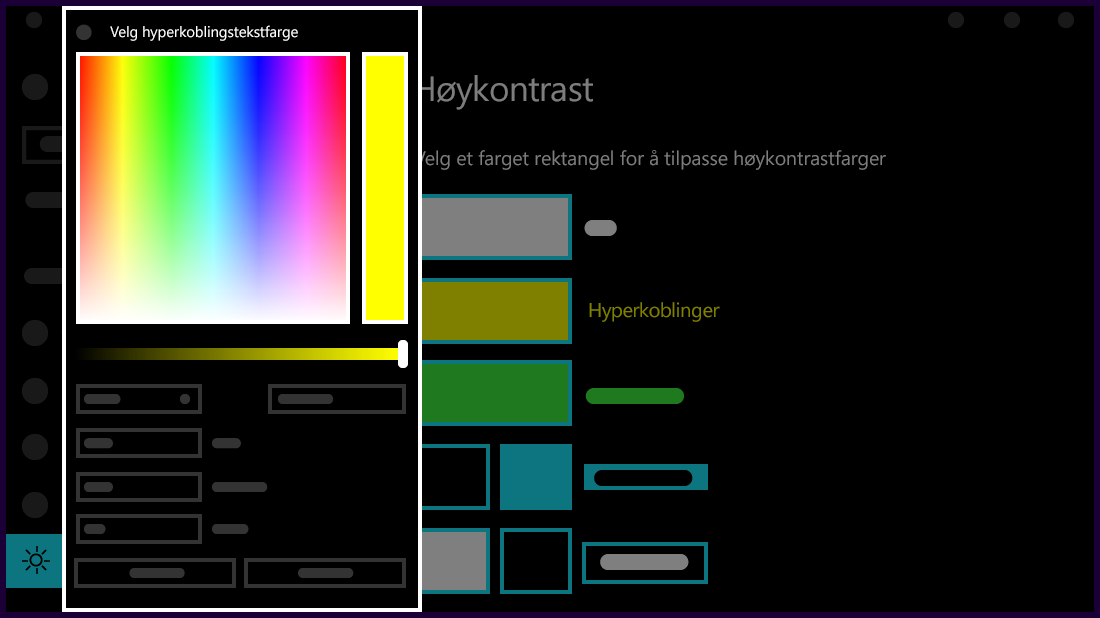Denne artikkelen forklarer hvordan du aktiverer høykontrastmodus og hvordan du lager ditt eget høykontrasttema.
Tekst med lav kontrast kan være vanskelig å lese for personer med nedsatt syn. Det finnes nettsteder som for eksempel har dårlige fargekombinasjoner, for eksempel blå koblinger på svart bakgrunn. De er ikke enkle å lese selv for personer med en godt syn og kan være praktisk talt umulige for personer med nedsatt syn. Farger med sterk kontrast kan gjøre det raskere og enklere å lese fra PC-en.
Aktivere eller deaktivere kontrasttemaer
-
Velg Start-knappen , og velg deretter Innstillinger > tilgjengelighet > kontrasttemaer.
-
Hvis du vil aktivere kontrasttemaer, velger du temaet du vil bruke, fra rullegardinmenyen Kontrasttemaer, og deretter velger du Bruk-knappen . Windows kan vise en «Vent litt»-skjerm i noen sekunder, hvoretter fargene på skjermen endres.
-
Hvis du vil deaktivere kontrasttemaer, velger du Ingen-alternativet fra rullegardinmenyen Kontrasttemaer, og deretter velger du Bruk-knappen . Windows kan igjen vise en «Vent litt»-skjerm i noen sekunder, hvoretter fargene på skjermen endres tilbake til standard.
Tips!: Trykk på venstre Alt-tast + venstre Skift + Print screen (Print Scrn på noen tastaturer) for å aktivere eller deaktivere høykontrastmodus raskt.
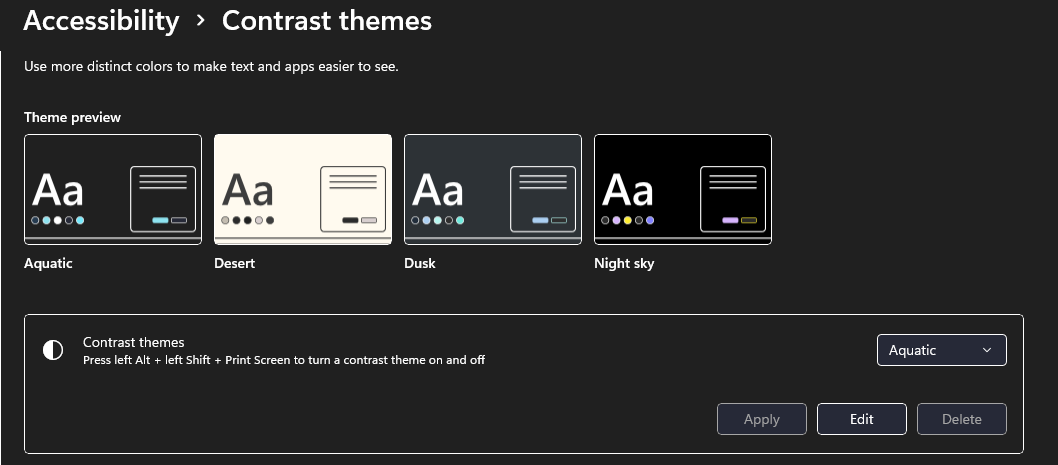
Lage ditt egen høykontrasttema
Hvis ingen av standardtemaene fungerer perfekt for deg, kan du tilpasse fargene på forskjellige skjermelementer ytterligere. Hvis du for eksempel har en form for fargeblindhet, kan du bytte ut fargene det gjelder.
-
Når du har valgt et tema, velger du Rediger-knappen under rullegardinmenyen Kontrasttemaer . Du kan endre fargen på følgende skjermelementer:
-
Tekst: nesten all tekst du for eksempel ser i Windows eller på en nettside.
-
Hyperkoblinger: alle hyperkoblinger du for eksempel ser i Windows eller på en nettside.
-
Deaktivert tekst: tekst som vanligvis ville ha blitt nedtonet, for eksempel når du ikke kan velge et bestemt alternativ eller en knapp.
-
Merket tekst: et valgt menyelement eller alternativ. Justeringen i det merkede avsnittet i Word vises for eksempel med denne fargen på verktøybåndet.
-
Knappetekst: tekst på alle knapper som inneholder tekst.
-
Bakgrunn: bakgrunnen for nesten all tekst du for eksempel ser i Windows eller på en nettside.
-
-
Velg en ny farge ved å klikke på paletten for fargevelger, juster lysstyrken for den valgte fargen ved hjelp av glidebryteren under paletten og velg Fullført.
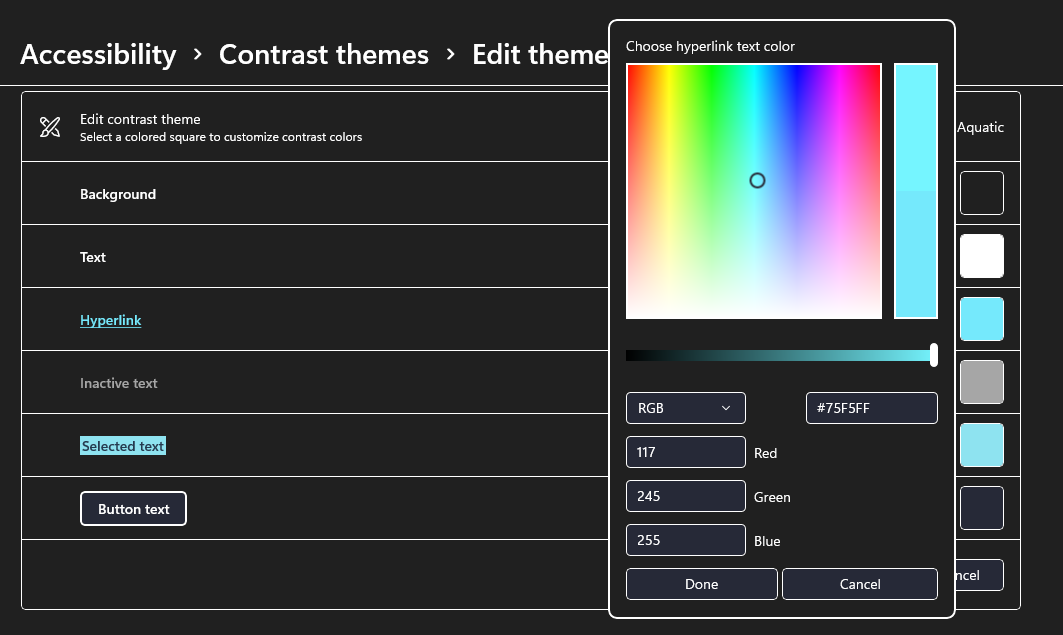
-
Hvis du vil lagre eventuelle fargeendringer du har gjort i temaet, velger du Lagre som og skriver inn et navn på det egendefinerte temaet. Velg deretter Lagre og bruk.
Aktivere eller deaktivere høykontrastmodus
-
Velg Start-knappen , og velg deretter Innstillinger > Hjelpemiddel > Høykontrast.
-
Du kan aktivere høykontrastmodus ved å velge veksleknappen under Aktiver høykontrast. Windows kan vise en «Vent litt»-skjerm i noen sekunder, hvoretter fargene på skjermen endres.
-
Velg temaet som passer best for deg, fra rullegardinmenyen Velg et tema.
-
Du kan deaktivere høykontrastmodus ved å velge Aktiver høykontrast-veksleknappen på nytt. Windows kan igjen vise en «Vent litt»-skjerm i noen sekunder, hvoretter fargene på skjermen endres tilbake til standard.
Tips!: Trykk på venstre Alt-tast + venstre Skift + Print screen (Print Scrn på noen tastaturer) for å aktivere eller deaktivere høykontrastmodus raskt.
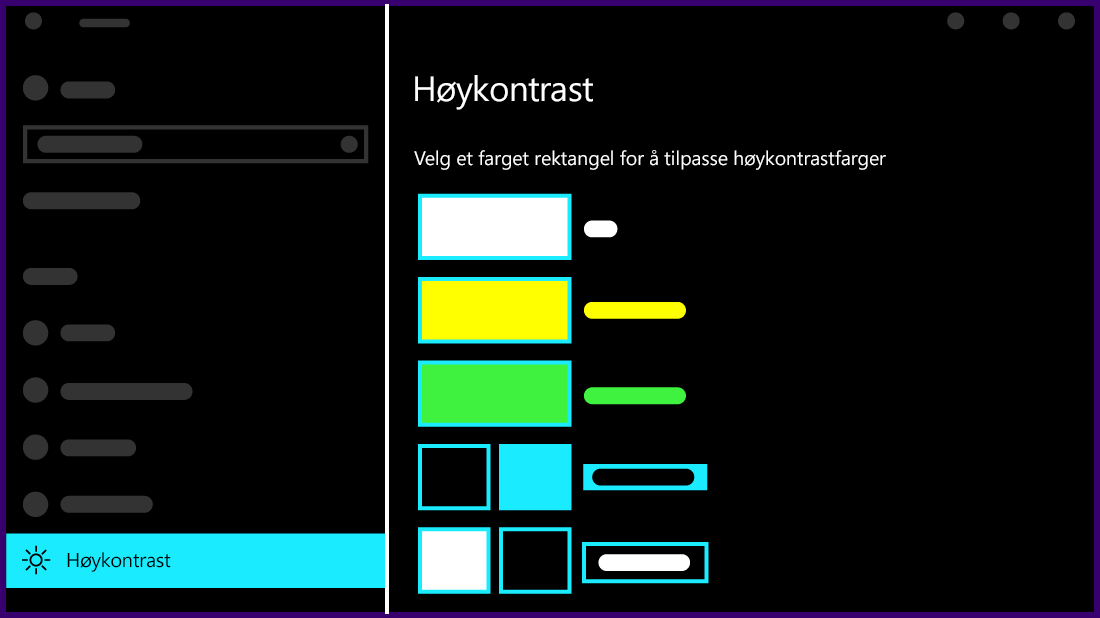
Lage ditt egen høykontrasttema
Hvis ingen av standardtemaene fungerer perfekt for deg, kan du tilpasse fargene på forskjellige skjermelementer ytterligere. Hvis du for eksempel har en form for fargeblindhet, kan du bytte ut fargene det gjelder.
-
Etter at du har valgt et tema, velger du ett av de fargede rektanglene under Velg et tema-rullegardinmenyen. Du kan endre fargen på følgende skjermelementer:
-
Tekst: nesten all tekst du for eksempel ser i Windows eller på en nettside.
-
Hyperkoblinger: alle hyperkoblinger du for eksempel ser i Windows eller på en nettside.
-
Deaktivert tekst: tekst som vanligvis ville ha blitt nedtonet, for eksempel når du ikke kan velge et bestemt alternativ eller en knapp.
-
Merket tekst: et valgt menyelement eller alternativ. Justeringen i det merkede avsnittet i Word vises for eksempel med denne fargen på verktøybåndet.
-
Knappetekst: tekst på alle knapper som inneholder tekst.
-
Bakgrunn: bakgrunnen for nesten all tekst du for eksempel ser i Windows eller på en nettside.
-
-
Velg en ny farge ved å klikke på paletten for fargevelger, juster lysstyrken for den valgte fargen ved hjelp av glidebryteren under paletten og velg Fullført.
-
Hvis du vil lagre fargeendringer du har gjort i temaet, velger du Bruk.