De nyeste Windows-oppdateringene fokuserer på behovene du har uttrykt til oss, ettersom vi alle fortsetter å navigere i en verden av eksternt arbeid sikrere og med selvtillit.
Er du windows insider? Se Windows Insider-bloggen for å se hva som er nytt i de nyeste forhåndsversjonsbyggene.
Kontroller om oppdateringer er tilgjengelige for enheten
Obs!: Funksjoner og apptilgjengelighet kan variere etter område. Enkelte funksjoner kan variere for elever som bruker Windows 11 SE. Finn ut mer
Utforsk hva som er nytt i nylige oppdateringer

Sjekk ut hva som har blitt utgitt det siste året for å hjelpe deg med å få ting gjort raskere. Hvis du ikke har disse funksjonene ennå, kan du se etter oppdateringstilgjengelighet i Innstillinger > Windows Update.
Ha alltid de nyeste funksjonene
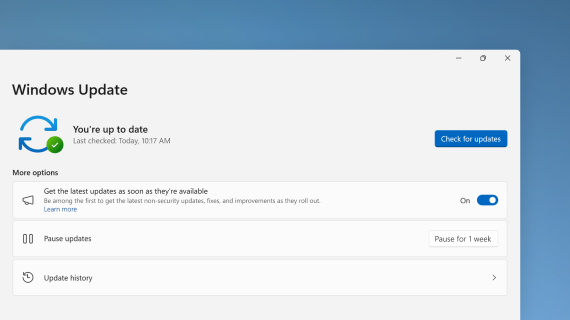
Hvis du vil ha de nyeste ikke-sikkerhetsrelaterte oppdateringene så snart som mulig for PC-en, velger du Innstillinger > Windows Update > Få de nyeste oppdateringene så snart de er tilgjengelige.
Bruke Copilot i Windows for hjelp med kunstig intelligens
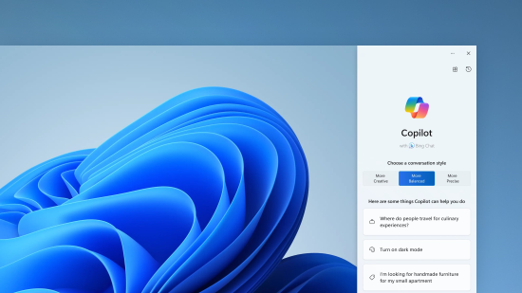
Få svar på komplekse spørsmål, generer nye ideer, oppsummer sider, endre PC-innstillinger raskt og mye mer.
En ny måte å bla gjennom bildene dine på
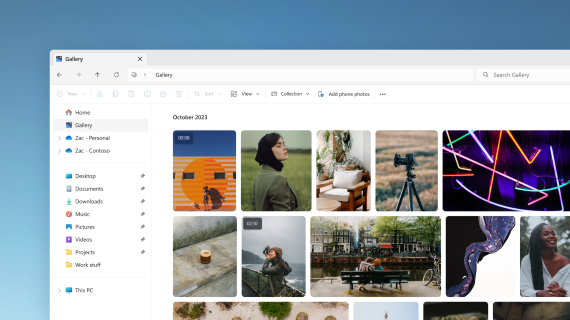
Legg til bilder fra telefonen, PC-en og skylagringen i Filutforsker galleri for å bla gjennom alle på ett sted.
Finn og bla gjennom AI-huben i Microsoft Store
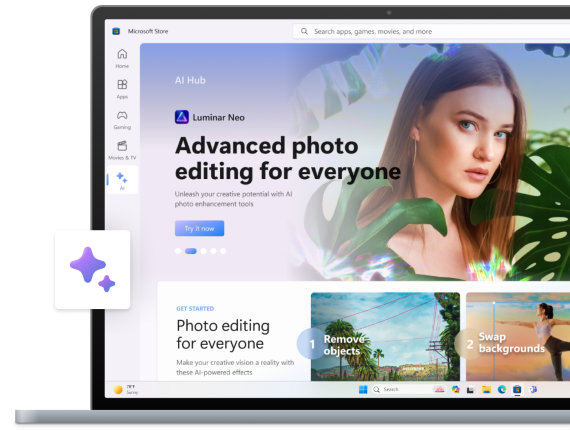
Bruk kraften i KUNSTIG INTELLIGENS til din fordel. Bla gjennom apper fra forskjellige ai-utviklere for å hjelpe deg med å lage en CV, opprette flotte presentasjoner og planlegge ditt neste eventyr. Utforsk AI Hub i Microsoft Store for å se hva som er tilgjengelig.
Se gjennom nøkkelinformasjonen i Innstillinger
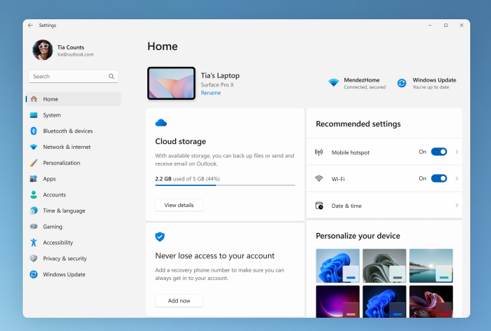
Finn et øyeblikksbilde av PC-en, få anbefalinger og få tilgang til detaljer som abonnementsstatus, skylagring og kontosikkerhetsinformasjon direkte fra hjemmesiden.
Skriv med stemmen din
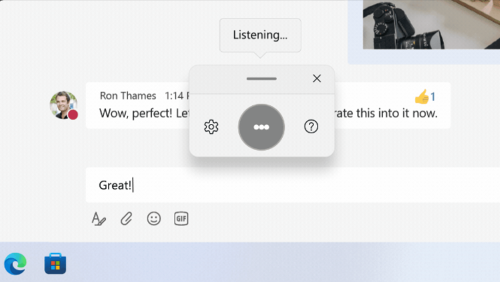
Kontroller appene dine, dikter e-postmeldinger, søk på nettet og mer ved hjelp av stemmen din. For å komme i gang velger du Innstillinger > Tilgjengelighet > Taletilgang.
Bruk taleskriving til å konvertere talte ord til tekst hvor som helst du vanligvis skriver. Trykk Windows-logotasten + H for å åpne taleskriving.
Bruke PC-en uten mus
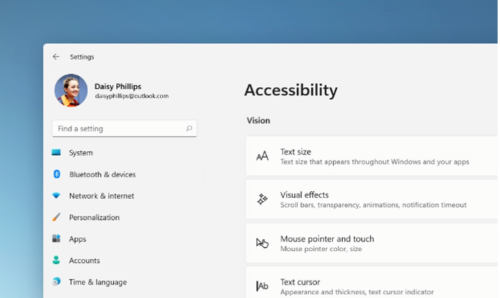
Bruk Skjermleser, den innebygde skjermleseren for Windows, til å navigere i apper, surfe på nettet og fullføre vanlige oppgaver uten mus. Gå til Innstillinger > Tilgjengelighet for å aktivere den innebygde skjermleseren.
Hvis du vil starte eller stoppe Skjermleser, trykker du Windows-logotasten +CTRL+ENTER.
Gå passordfritt med tilgangsnøkler
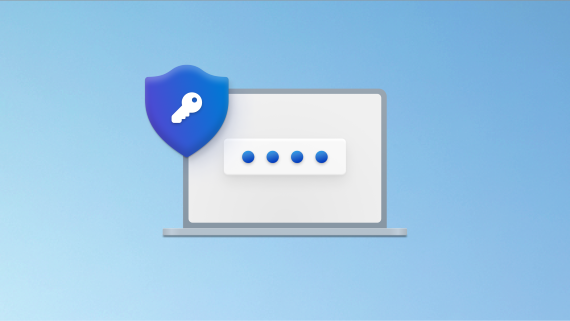
Opprett en tilgangsnøkkel for å logge på raskere og sikrere. Hvis du velger å lagre tilgangsnøkkelen med Windows Hello, kan påloggingen bli enda raskere.
Bruk mindre tid på å konfigurere, mer tid på koding
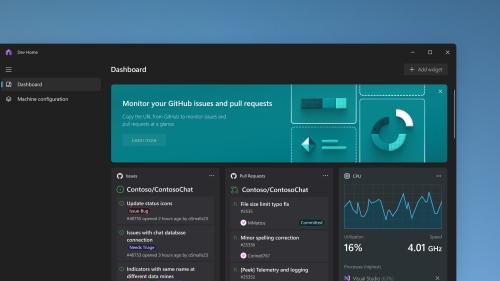
Bruk Utviklerhjem til å konfigurere utviklermaskinen raskere, og spor deretter alle kodeprosjektene ved hjelp av et instrumentbord som kan tilpasses.
En alt-i-ett-sikkerhetskopiløsning
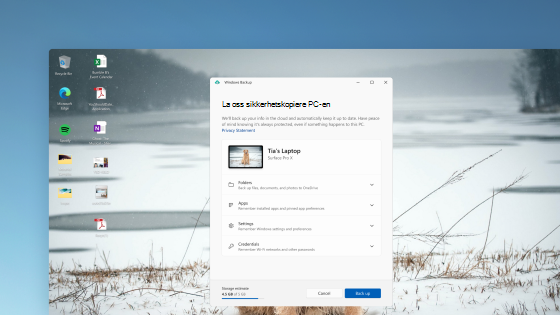
Windows Sikkerhetskopiering lagrer innstillingene, Wi-Fi passord og filer i skyen for å få tilgang til dem når som helst, hvor som helst. Du kan enkelt gjenopprette dem hvis noe skjer med PC-en.
Arbeide på nye måter med Copilot i Windows
Få fart på produktiviteten og kreativiteten ved hjelp av KUNSTIG INTELLIGENS. Få svar på komplekse spørsmål, utforsk kreative ideer, oppsummer sider raskt og endre PC-innstillinger med bare noen få ord – og det er bare starten.
Administrer enheter og kontoinnstillinger på en ny startside for Innstillinger
Den nye startsiden for Innstillinger har interaktive kort som representerer enhets- og kontoinnstillinger. Når du bruker enheten, justeres siden og kortene for å gi deg den mest relevante og nyttige informasjonen.
Utviklerstasjon for utviklere
Utviklingstasjon er en ny form for lagringsvolum. Det gir utviklere det de trenger for å være vert for kildekode, arbeidsmapper og pakkebuffere. Du kan opprette en utviklerstasjon ved hjelp av ledig plass på en eksisterende stasjon eller opprette en VHD/VHDX. Gå til Innstillinger-appen i System > System > For utviklere. Hvis du vil ha mer informasjon, kan du se Konfigurere en utviklingstasjon på Windows 11 (offentlig forhåndsvisning).
Lagt til direkteteksting for språk
Direkteteksting legges til på disse språkene:
-
Kinesisk (forenklet og tradisjonell)
-
Fransk (Frankrike, Canada)
-
Tysk
-
Italiensk
-
Japansk
-
Portugisisk (Brasil, Portugal)
-
Spansk
-
Dansk
-
Engelsk (Irland, andre engelske dialekter)
-
Koreansk
Hvis du vil aktivere direkteteksting, bruker du hurtigtasten WIN + CTRL + L. Når du slår den på for første gang, vil Windows be deg om å laste ned den nødvendige støtte for talegjenkjenning. Du kan laste ned støtte for talegjenkjenning fra Innstillinger > Time & Language > Language &-området. Hvis du vil ha mer informasjon, kan du se Bruke direkteteksting for bedre å forstå lyd.
Forbedringer av taletilgangskommandoer & hjelpesiden
La til nye kommandoer for tekstmerking og redigering av taletilgang. Hvis du for eksempel vil merke et tekstområde i tekstboksen, vil talekommandoene være «Merk fra [tekst 1] til [tekst 2]».
Hjelpesiden for taletilgang i appen er utformet på nytt. Hver kommando har nå en beskrivelse og eksempler på variasjonene. Du kan få tilgang til hjelpesiden for kommandoer på taletilgangslinjen fra Hjelp > Vise alle kommandoer eller bruke taletilgangskommandoen «hva kan jeg si?».
I tillegg er støtte for talekommando nå tilgjengelig for disse engelske dialektene: engelsk (Storbritannia), engelsk (India), engelsk (New Zealand), engelsk (Canada) og engelsk (Australia)
La til «Aldri kombinert»-modus
I denne modusen kan du vise programvinduer og etikettene på oppgavelinjen separat. Hvis du vil finne denne funksjonen, kan du gå til Innstillinger > tilpassing > oppgavelinjen > virkemåter på oppgavelinjen. Angi Kombiner oppgavelinjeknapper og skjul etiketter til Aldri. Det finnes en egen innstilling for å aktivere dette for andre oppgavelinjene når du bruker flere skjermer.
Forbedringer i varsler
Varsler vises nå som et klokkeikon, som fylles med en farge når det er et nytt varsel. Du kan også vise viktige varsler ved hjelp av «vis varsling».
La til en modernisert Filutforsker
I denne filutforskeren vises anbefalte filer som en karusell. Denne karusellen vises bare hvis du er logget på Windows ved hjelp av en Azure AD-konto. Hvis du vil deaktivere dette og vise festede mapper i stedet, velger du ellipsen.
Den nye detaljruten i filutforskeren hjelper deg med å få tilgang til relatert innhold, holde deg oppdatert med filaktivitet og samarbeide uten å åpne en fil. Hvis du vil aktivere den, velger du Vis-menyen og velger Detaljrute. Bruk deretter knappen på høyre side av kommandolinjen for å aktivere ruten.
Forbedret Windows Spotlight-opplevelse
Du kan forhåndsvise bilder i fullskjerm ved hjelp av Mer informasjon-knappen. Hvis du vil åpne undermenyen i Windows-søkelyset, høyreklikker du på Spotlight-ikonet på skrivebordet. Hvis du vil lære mer om hvert bilde, dobbeltklikker du ikonet for å åpne en Bing-målside.
Lagt til nye naturlige stemmer for Skjermleser
Disse stemmene bruker moderne tekst til tale på enheten. Når du har lastet den ned, fungerer den uten en Internett-tilkobling.
Nøyaktig og konsekvent fargeutseende på alle apper
Alle farger i alle Windows-programmer ser nøyaktige og konsekvente ut med Auto Color Management (ACM). Hvis du vil aktivere ACM, går du til Innstillinger > Vis > Avansert skjerm. Velg SDR-skjermen, og slå på Administrer farge for apper automatisk.
Hindre Windows i å kommunisere med mobile enheter
Gå til Settings > Bluetooth & enheter > Telefonkobling. Der finner du et alternativ for å deaktivere Telefonkobling.
Lagt til Bluetooth LE Audio
Bluetooth® Low Energy -lyd (LE) legges til i denne utgaven. Datamaskinen må støtte Bluetooth LE Audio for å bruke denne funksjonen. Med dette forbedres lydgjengivelsen og batterilevetiden når du parer datamaskinen med Bluetooth LE Audio-ørepropper og hodetelefoner.
Få tilgang til tilpassede nettsteder fra Start-menyen
Start-menyen har nå de anbefalte nettstedene tilpasset basert på leserloggen. Med dette kan du raskt få tilgang til nettstedene som er viktige. Hvis du vil deaktivere denne funksjonen, kan du gå til Innstillinger > Tilpassing > Start.
Få tilgang til Windows Studio-effekter fra hurtiginnstillinger på oppgavelinjen
Enhetene som har en støttet nevrale behandlingsenhet (NPU), kan få tilgang til Windows Studio-effekter fra hurtiginnstillinger på oppgavelinjen. Nå er det enkelt å aktivere og konfigurere kameraeffekter, for eksempel øyekontakt, automatisk innramming, bakgrunnsuskarphet og lydeffekter.
Innføring i den berøringsoptimerte oppgavelinjen for 2-i-1-enheter
Det finnes to tilstander på denne berøringsoptimerte oppgavelinjen: skjult og utvidet. Hvis du vil bytte mellom de to tilstandene, sveiper du opp og ned nederst på skjermen. Denne funksjonen fungerer bare på enheter som kan brukes som nettbrett og er aktivert som standard. Hvis firmaet administrerer Windows-oppdateringer for enheten, vil denne funksjonen være deaktivert som standard. Administratorer kan aktivere den ved hjelp av den nye kommersielle kontrollen for kontinuerlig innovasjon.
Forbedret støtte for blindeskriftenheter og skjermer
Blindeskriftenheter vil fortsette å fungere mens du bytter mellom Microsoft Narrator og tredjeparts skjermlesere. Skjermleser endrer automatisk blindeskriftdriverne. I tillegg i denne utgaven legges støtte for nye blindeskriftvisninger og nye inndata- og utdataspråk i Skjermleser til. Hvis du vil ha mer informasjon, kan du se kapittel 8: Bruke Skjermleser med blindeskrift.
Forbedringer for Tale
Taletilgangen har blitt mer fleksibel og støtter samhandling med flere brukergrensesnittkontroller. Tale samhandler for eksempel nå med kontroller som inneholder:
-
Navn som har tall, for eksempel «Klikk 5».
-
Navn uten mellomrom mellom dem, for eksempel «klikk pivottabell» eller «klikk pivotdiagram».
-
Navn som har spesialtegn, for eksempel Bluetooth & enheter («klikk Bluetooth og enheter») eller Oppringing («klikk ring opp bindestreker»).
I tillegg støtter tale verdisettingskontroller, tommelkontroller og deleknapper. Du samhandler med disse kontrollene ved hjelp av klikk-kommandoen eller talloverleggene. Du kan også bruke tale til å rulle helt til venstre og høyre på en side. Hvis du vil ha mer informasjon om de nye kommandoene for taletilgang, kan du se kommandolisten for taletilgang.
Lagt tamilsk anjal tastatur for tamilsk språk
Hvis du vil legge til dette tastaturet, må du kontrollere at tamilsk (Singapore), tamilsk (Malaysia), tamilsk (Sri Lanka) eller tamil (India) vises i Innstillinger > Time & Language > Language & Region. Velg ellipsene (...) ved siden av språket. Velg språkalternativer. Legg til Tamil Anjal (QWERTY) i listen over tastaturer.
Filutforsker inneholder nå faner
Filutforsker inneholder nå faner som hjelper deg med å organisere Filutforsker økter. På den nye Filutforsker hjemmesiden kan du feste viktige filer for rask og enkel tilgang. Ved hjelp av Microsoft OneDrive kan du vise kollegenes handlinger på de delte filene. Tilpassede forslag gis også basert på Microsoft 365-kontoen din.
Kopierte elementer har foreslåtte handlinger
Denne funksjonen er tilgjengelig for kunder i USA, Canada og Mexico. Kopierte elementer som telefonnumre, datoer har nå foreslåtte handlinger, for eksempel foreta et anrop med Teams eller Skype eller legge til en hendelse i Kalender-appen.
Flere funksjoner:
-
Lagt til overflytmeny på oppgavelinjen: Oppgavelinjen har en meny som viser alle de overfylte appene på ett område.
-
Deling i nærheten: Bruk denne funksjonen, oppdag og del på flere enheter, inkludert skrivebord.
-
Administrer programmer via Windows-innstillinger: Nå kan du avinstallere, reparere og endre alle apper fra Windows-innstillinger i stedet for Kontrollpanel.
-
Forbedret søkeboksopplevelse: Når du skriver i søkeboksen, vises søkeresultatene nå i undermenyen for søk. Du kan også endre søkeopplevelsen du vil bruke for oppgavelinjen, ved å gå til Innstillinger > Tilpassing > oppgavelinjen. Hvis du vil ha mer informasjon, kan du se Tilpasse søk på Windows 11 oppgavelinjen.
-
Start-menyen har Hurtighjelp: Nå kan du bruke Hurtighjelp fra Start-menyens appliste for å få hjelp i tilfelle pc-problemer.
-
Gir AI-drevne anbefalinger: For enheter som er koblet til Azure Active Directory (AAD), tilbyr Windows nå AI-drevet anbefalt innhold på Start-menyen. Dette hjelper deg med å forberede deg på møter, få rask tilgang til filer du samarbeider på og mer.
-
Visning av total lagringsplass: Denne oppdateringen gir hele lagringskapasiteten for alle Microsoft OneDrive-abonnementene og viser den totale lagringsplassen på Kontoer-siden i Innstillinger-appen.
-
Alle nødvendige kodepunkter er oppdatert: Arbeidet med å overholde GB18030-2022-kravene er fullført. Med dette kan du ikke lenger angi tegnkodepunkter som ikke støttes.
-
Bruk kopier-knappen til å kopiere 2FA-koder: Du finner en kopiknapp for å kopiere kodene for godkjenning med to faktorer (2FA). Vær oppmerksom på at denne funksjonen bare fungerer for engelsk.
-
Lagt til flerapps kioskmodus: Med denne låsefunksjonen kan administratorer angi appene som kjører for ulike brukere på én enhet. Flerapps kioskmodus er ideell for scenarioer der flere personer bruker samme enhet. Hvis du vil ha mer informasjon, kan du se Konfigurere en flerappkiosk på Windows 11.
-
Aktivert kontroll for adaptiv lysstyrke for innhold (CABC): CABC er aktivert for å kjøre på bærbare datamaskiner og 2-i-1-enheter. Denne funksjonen demper eller lyser opp områder av en skjerm basert på innholdet. Du kan justere funksjonsinnstillingen fra Innstillinger > System > Vis > lysstyrke & farge.
-
Lagt til en personverninnstilling for tilstedeværelsessensor: Hvis du har en enhet som har kompatible tilstedeværelsessensorer, kan du nå velge appene som har tilgang til disse sensorene. Du kan aktivere dette i Innstillinger > personvern & sikkerhet > tilstedeværelsessensor.
-
Forhåndsvis filer under Start-menyen & dele dem: Når du holder pekeren over en anbefalt fil under Start-menyen, kan du se forhåndsvisningen og høyreklikke for å dele dem raskt.
-
Skjul klokkeslettet og datoen i systemstatusfeltet: Hvis du vil aktivere dette, høyreklikker du systemskuffklokken og velger Juster dato og klokkeslett.
-
Delingsvinduet i Windows: Velg Outlook-ikonet i del-delen av delingsvinduet i Windows for å sende filer via e-post ved hjelp av Outlook direkte i delingsvinduet i Windows. Den har også en søkeboks. Nå kan du søke etter kontakter på tvers av Outlook for å dele en fil. Windows-delingsvinduet viser også 8-10 foreslåtte kontakter du raskt kan dele til, inkludert å sende en fil til deg selv på e-post.
-
Skjermleser gir effektiv leseopplevelse i Microsoft Excel: Skjermleser prioriterer kunngjøringer basert på hva du trenger for å skumme i en arbeidsbok. Hvis du vil ha mer informasjon, kan du se den forbedrede skjermleserstøtten i Excel-dokumentasjonen.
-
Forbedret phishing-beskyttelse i Microsoft Defender SmartScreen: Det bidrar til å beskytte passord for skole og arbeid mot phishing og usikker bruk på nettsteder og i apper. Gå til App & nettleserkontroll > Omdømmebasert beskyttelse > Phishing-beskyttelse.
-
Vis Wi-Fi passord for de kjente nettverkene i Innstillinger: Gå til Innstillinger > Nettverk & Internett > Wi-Fi og Administrer kjente nettverk.
-
Bruk Microsoft 365-bryteren: Du kan logge deg på og koble Windows 365 Sky-PC til det lokale skrivebordet. Deretter kan du flytte mellom dem ved hjelp av kjente tastaturkommandoer, museklikk eller en sveipebevegelse. Hvis du vil ha enkel tilgang fra skrivebordet, kan du legge til Windows 365 Bytt til oppgavevisning.
Ta opp det som er på skjermen
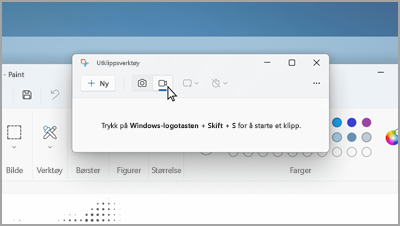
Bytt til Post i utklippsverktøyet, og velg deretter Ny. Velg området du vil spille inn, og velg deretter Start øverst på skjermen.
Finn ut mer med søkeuthevinger
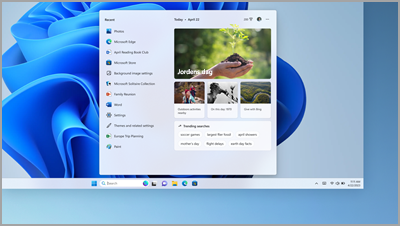
Lær om spesielle anledninger – helligdager, merkedager og andre opplæringsøyeblikk – i ditt område og rundt om i verden.
Bruke PC-en uten mus
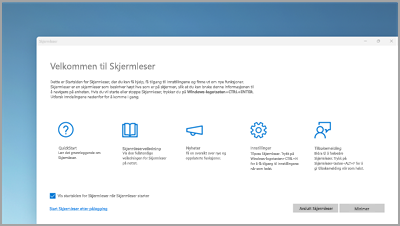
Bruk Skjermleser, den innebygde skjermleseren for Windows, til å navigere i apper, surfe på nettet og fullføre vanlige oppgaver uten mus.
Hvis du vil starte eller stoppe Skjermleser, trykker du Windows-logotasten + CTRL + ENTER.
Alle Notisblokk-filene i ett vindu
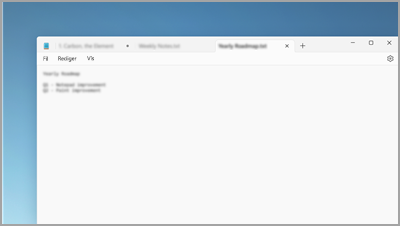
Hvis du har flere filer åpne i Notisblokk, beholder fanene alle i ett vindu. Bytt raskt mellom åpne filer ved å trykke ALT + TAB på tastaturet.
Bruk nye energieffektive innstillinger fra ett sted
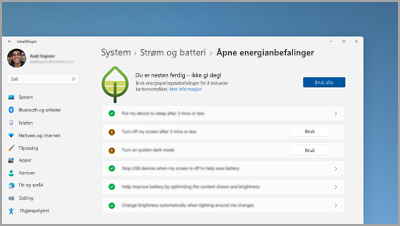
Bidra til å redusere PC-ens karbonavtrykk. Kom i gang ved å gå til Energianbefalinger i Innstillinger.
Koble til en Bluetooth-enhet raskt
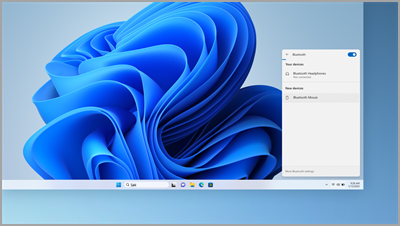
Gjør Bluetooth-enheten synlig, og velg deretter Lyd på høyre side av oppgavelinjen. Deretter velger du Administrer Bluetooth-enheter på hurtiginnstillingen for Bluetooth og velger enheten under Nye enheter.
Utklippsverktøyet lagrer automatisk skjermbildene dine
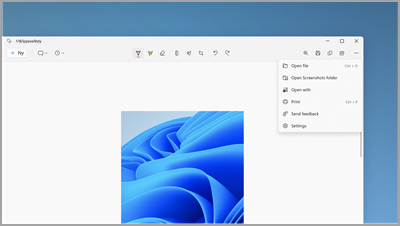
Velg Se flere > Åpne skjermbilder-mappen i utklippsverktøyet for å se alle de lagrede skjermbildene.
Bruke Hurtighjelp til å gi og få PC-hjelp
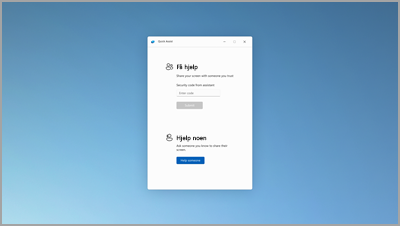
Klarerte venner og familie kan koble til eksternt for å løse PC-problemer ved hjelp av Hurtighjelp. For å komme i gang velger du Start > Alle apper > Hurtighjelp.
Organisere filer enkelt
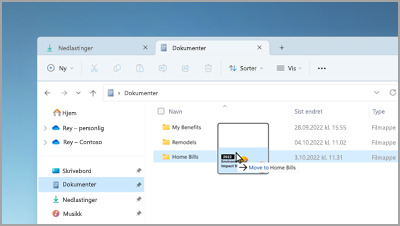
Dra og slipp filer mellom faner i Filutforsker for raskt å flytte dem dit du vil.
Starte en samtale raskt eller opprette en kalenderhendelse
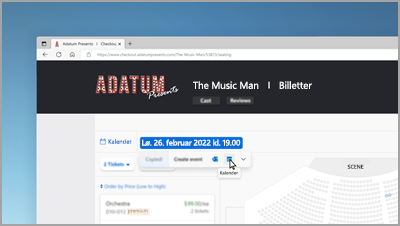
Når du kopierer et telefonnummer eller en dato, kan du få et raskt forslag om å åpne en av appene dine og automatisk starte en samtale- eller kalenderhendelse. Hvis du vil endre denne innstillingen, velger du Windows-logotasten > Innstillinger > System > utklippstavle > Foreslåtte handlinger.
Sikkerhetskopiere PC-en for å beskytte viktig informasjon
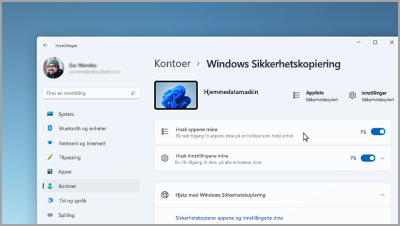
Fra apper og innstillinger til filer og passord kan du sikkerhetskopiere informasjonen med bare noen få enkle trinn.
Rediger mens du skriver
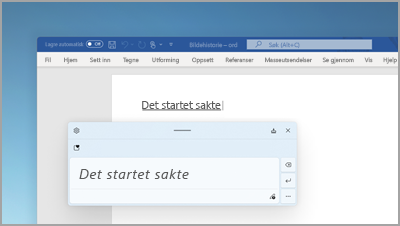
Når du bruker håndskriftspanelet, kan du bruke bevegelser til å slette, sette inn og legge til tekst hvor som helst du kan skrive.
Angi prioritetsvarsler
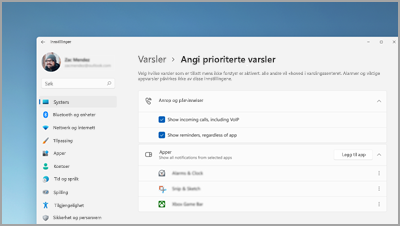
Velg hvilke apper som kan vise varsler, selv når ikke forstyrr er slått på. Velg Start > Innstillinger > System > Varsler > Angi at prioritetsvarsler skal starte.
Start en fokusøkt når som helst
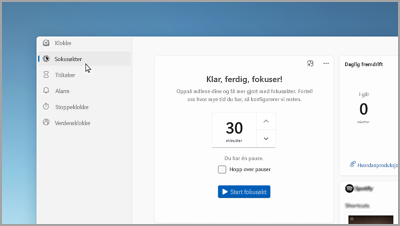
Start en fokusøkt når du vil redusere forstyrrelser og få arbeidet gjort. Åpne Klokke-appen , velg hvor lenge du vil fokusere, og velg deretter Start fokusøkt.
Opprette mapper for appene i Start
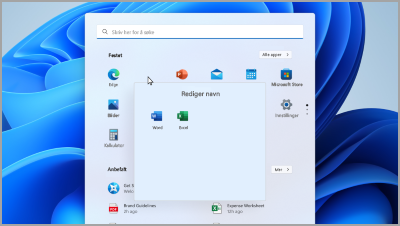
Hold det viktige i nærheten ved å gruppere de festede appene i mapper. Velg og dra én app til en annen for å opprette en mappe.
Se favorittfiler i Filutforsker og Office.com
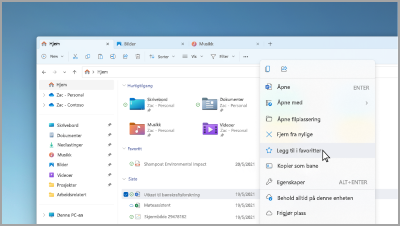
Legg til en fil i Favoritter i Filutforsker, og se den i Startside for Filutforsker og Office.com. Kontroller at du er logget på med en Microsoft-konto eller en jobb- eller skolekonto. Velg og hold (eller høyreklikk) filen > Legg til i Favoritter.
Vis frem familien med tilpassede emojier
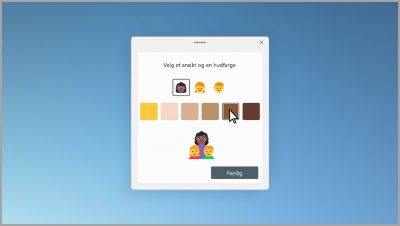
Opprett en emoji som representerer familien ved å endre antall personer, hudfarger og mer. Trykk på Windows-logotasten + (.) for å åpne emojipanelet og søke etter familie. Velg deretter en familie, og trykk på +.
Lag videoer på få minutter
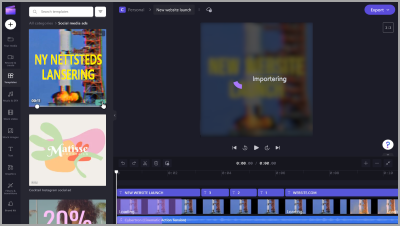
Velg Opprett en video i Clipchamp. Start fra grunnen av eller fra en mal, og tilpass videoen med tekst, arkivgrafikk og klistremerker.
Aktiver taletilgang for å snakke i stedet for å skrive
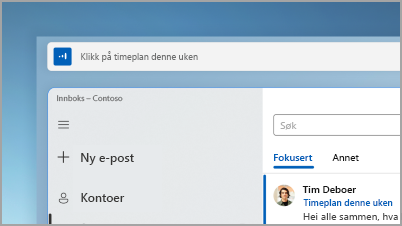
Kontroller appene dine, dikter e-postmeldinger, søk på nettet og mer ved hjelp av stemmen din. For å komme i gang velger du Start > Innstillinger > Tilgjengelighet > Tale > Taletilgang.
Bruke direkteteksting for alt innhold med lyd
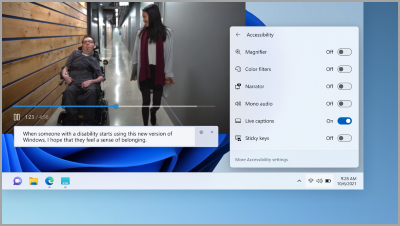
Ta opp hvert ord, fra møter til favorittpodkaster tilpasser— skrift, tekstfarge, tekststørrelse og mer. Slå på direkteteksting i panelet for hurtiginnstillinger eller i Innstillinger > Tilgjengelighet > Bildetekster.
Sveip oppover for snarveier på oppgavelinjen
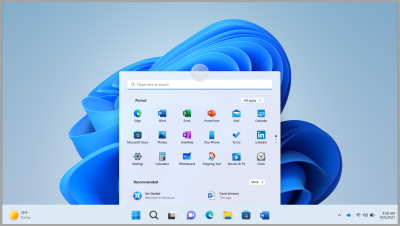
Sveip opp midt på oppgavelinjen fra nedre kant av skjermen for å vise Start-meny. Sveip opp på systemstatusfeltet for hurtiginnstillinger.
Tilpasse oppsettet for Start-menyen
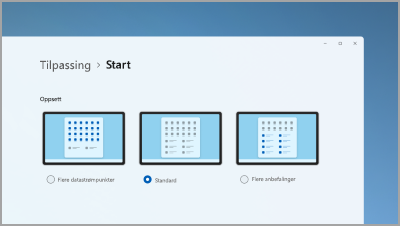
Velg og hold (eller høyreklikk) hvor som helst i Start for å justere oppsettet og se flere festede elementer eller flere anbefalte filer.
Forbedre PC-ytelsen ved å lagre ressurser i effektivitetsmodus
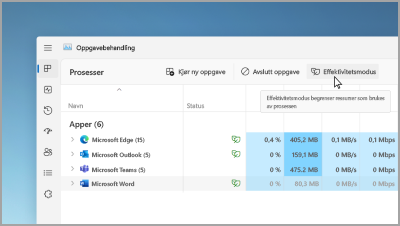
Velg og hold (eller høyreklikk) en app i Oppgavebehandling, og velg deretter Effektivitetsmodus for å begrense ressursene appen bruker. Dette kan hjelpe deg med å få et raskere og mer energieffektivt system.
Åpne Oppgavebehandling med Ctrl + Skift + Esc.
Finn oppdaterte kontroller lett tilgjengelig
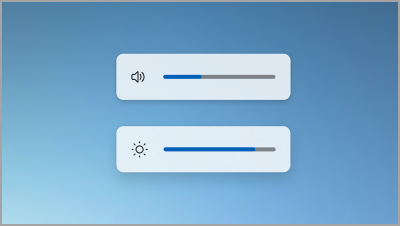
Du kan enkelt vise og kontrollere lysstyrkenivåene for volum og skjerm med nyutformede undermenyer som vises midtstilt over oppgavelinjen.
Åpne spill med ett enkelt trykk
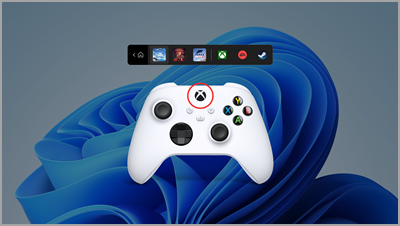
Trykk på Nexus-knappen på kontrolleren for å åpne kontrollerlinjen og gå tilbake til det nyeste spillet.
Aktiver ikke forstyrr automatisk
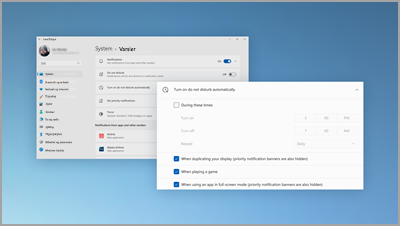
Ikke forstyrr aktiveres automatisk når du deler skjermen, spiller av et spill og mer. Hvis du vil velge når den aktiveres, velger du Start > Innstillinger > System > Varsler > Slå på, ikke forstyrr automatisk.
Vise bildene side ved side
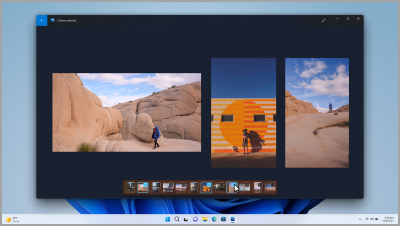
Åpne et bilde i Bilder-appen, og velg deretter et annet bilde på filmstripen for å se bildene dine på ett sted.
Se verden, på skrivebordet
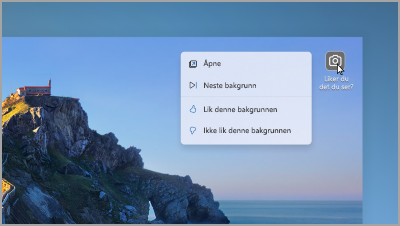
Angi Windows Spotlight som bakgrunn for å få et nytt bakgrunnsbilde med noen få dagers mellomrom, og se morsomme fakta om bildene.
Kontrollere samtalemikrofonen fra oppgavelinjen
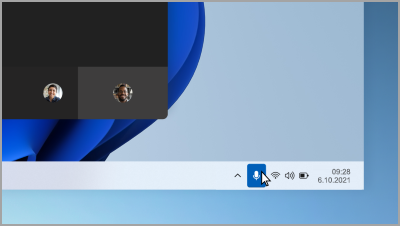
Velg mikrofonikonet på oppgavelinjen, eller trykk Windows-logotasten + Alt + K for å dempe eller oppheve dempingen av mikrofonen mens du bruker en ringeapp.
Alle appene du trenger
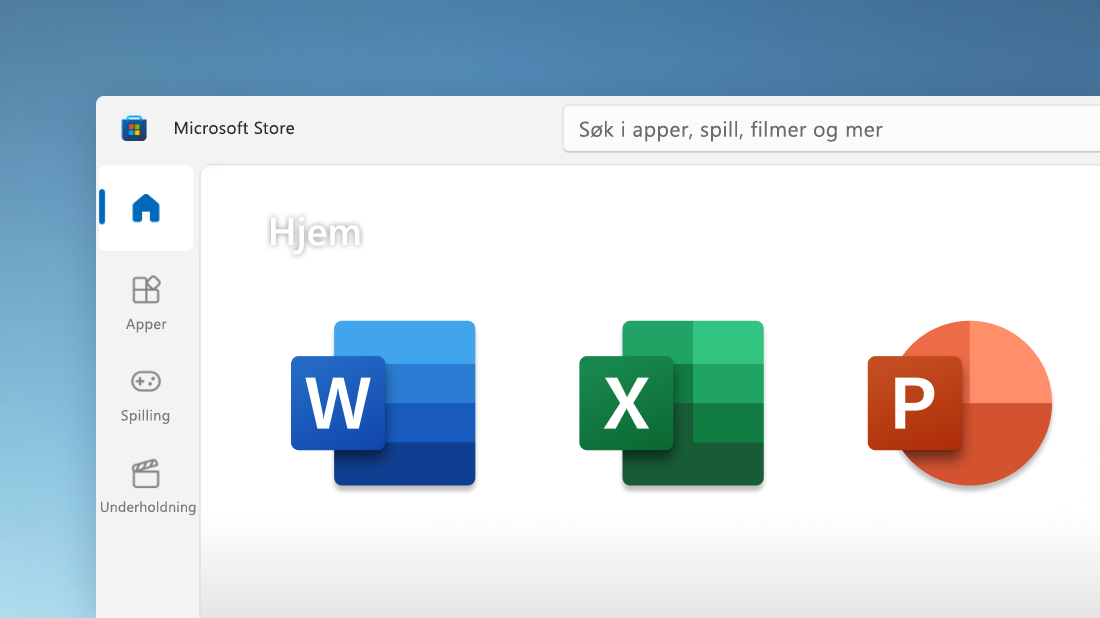
Finn appene, spillene og programmene du vil bruke, raskt, i Microsoft Store-appen, inkludert favorittmobilappene dine som nå fungerer på PC-en. Dessuten kan du søke i flere strømmetjenester samtidig for å finne filmer og tv-programmer.
Obs!: Enkelte funksjoner kan variere for elever som bruker Windows 11 SE. Finn ut mer
Knytt kontakt med hvem som helst fra oppgavelinjen
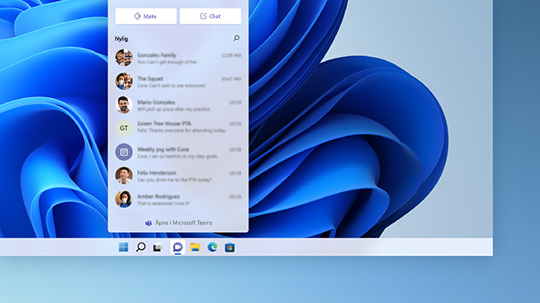
Velg Chat på oppgavelinjen for å starte en samtale eller chatte med noen. Hvis de bruker iOS, Android eller Mac, er det enkelt å sende en kobling slik at de kan bli med (velg Møt > Kopier møtekobling).
Alt du bryr deg om, bare ett sveip unna
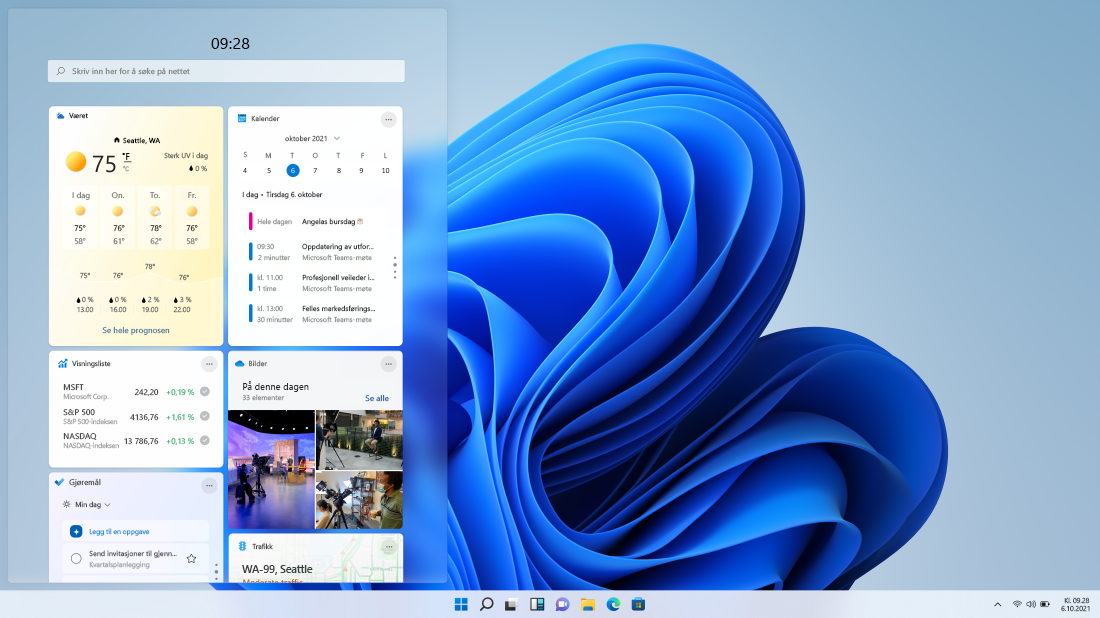
Sveip fra venstre mot høyre eller velg Kontrollprogrammer fra oppgavelinjen for å holde deg oppdatert på favorittinformasjonen din.
Organiser åpne apper raskt
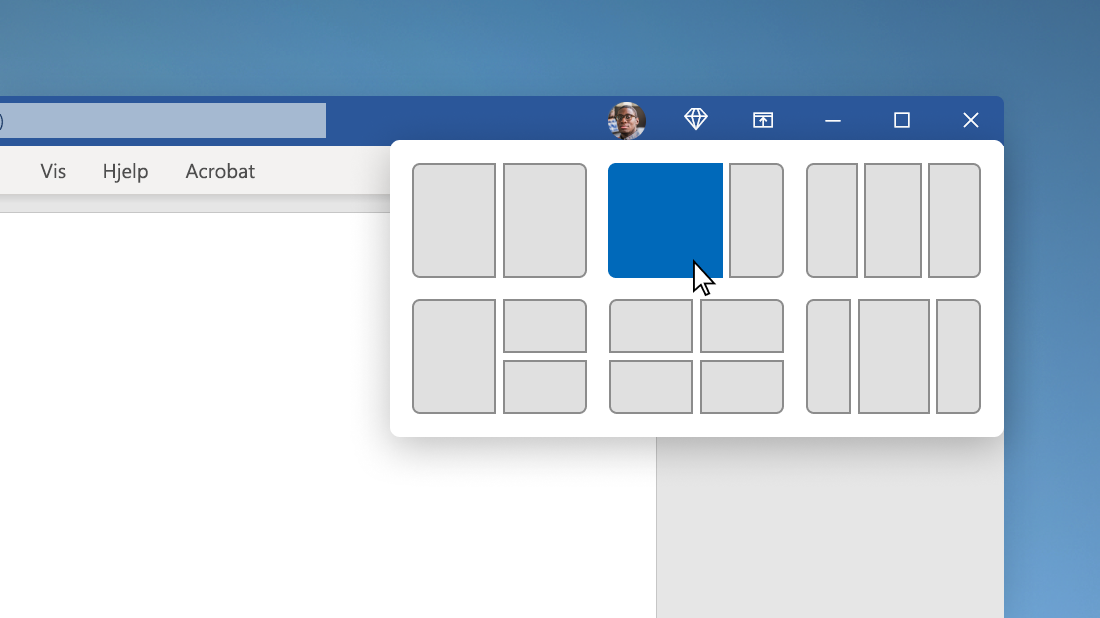
Hold markøren over maksimer-knappen på et vindu eller trykk på Windows-logotasten + Z, og velg et forankringsoppsett for å optimalisere skjermoppsettet og produktiviteten din.
Start i midten
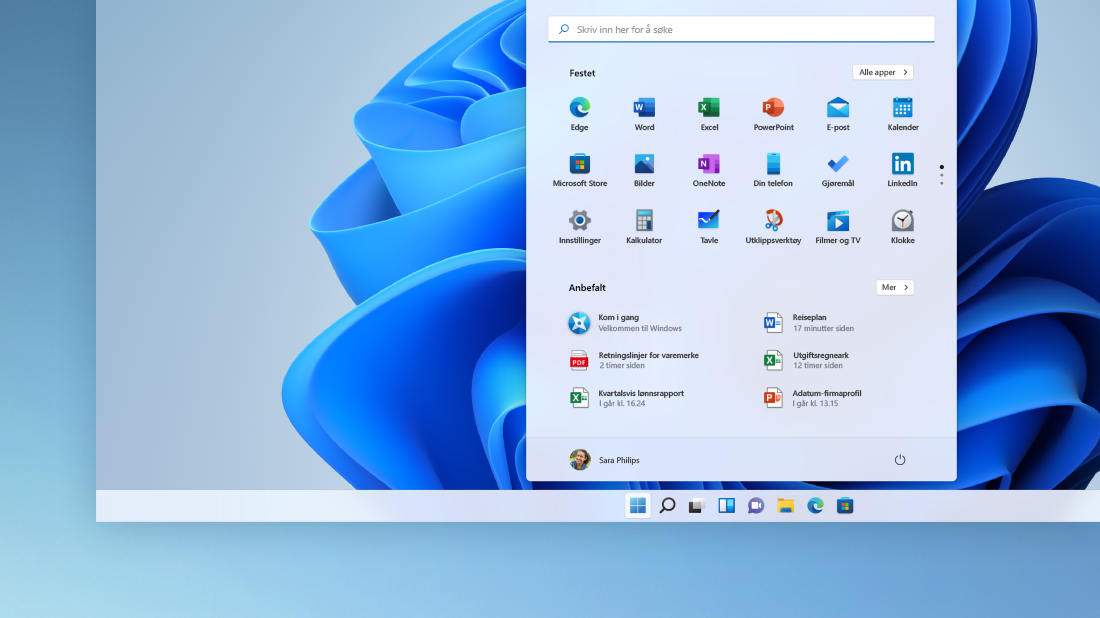
Velg Start på oppgavelinjen for å komme til favorittappene dine, nylige filer og en kraftig søkeboks som hjelper deg med å finne alt.
Tilpass for kreativitet og produktivitet
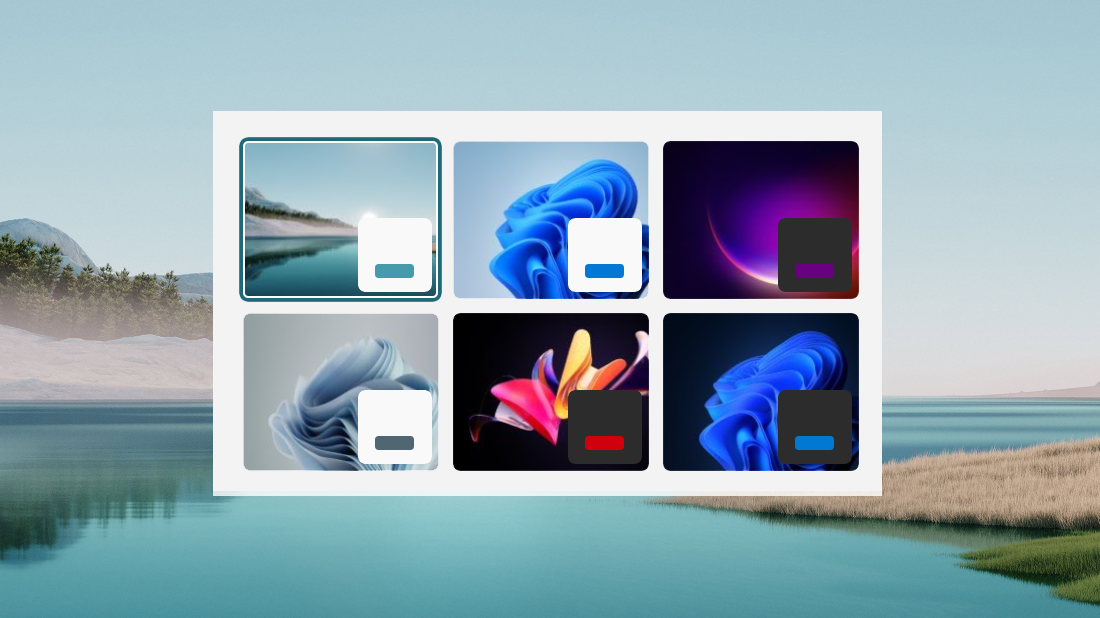
Windows 11 har alternativer for bakgrunner, temaer og skrivebord for å holde deg inspirert, og måter å tilpasse til din egen unike arbeidsflyt for å hjelpe deg med å bli mer produktiv.
En flott, brukervennlig Innstillinger-app
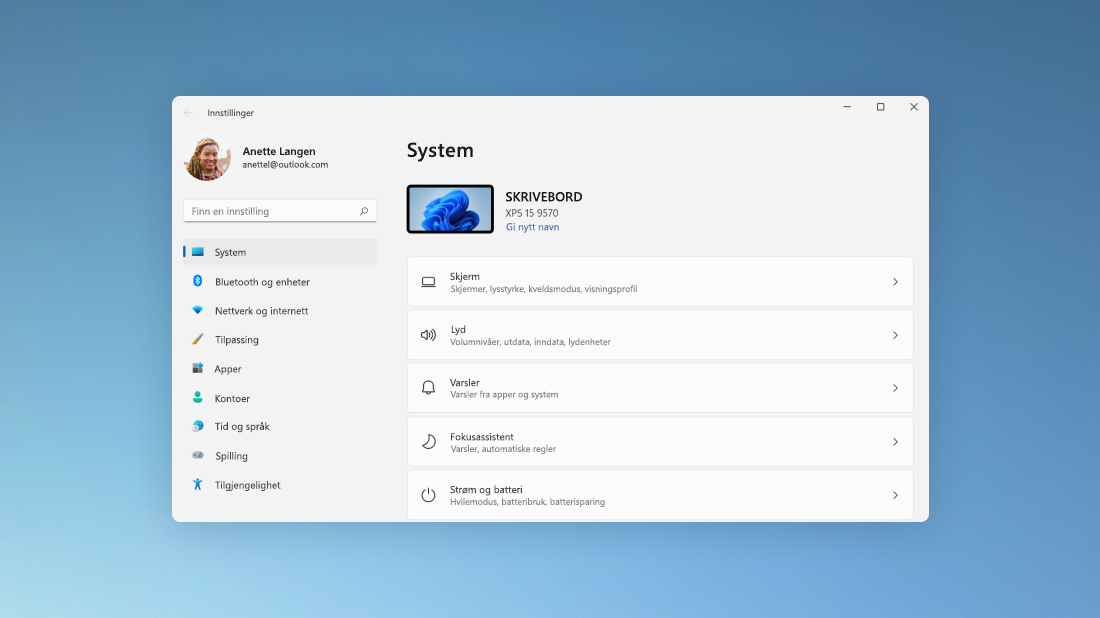
Innstillinger-appen er enklere å bruke, med en ny navigasjonsutforming og vanlige kontroller øverst på viktige sider, slik at det blir raskere og enklere å endre innstillingene.
Få ting gjort som en proff med sidestillingsgrupper
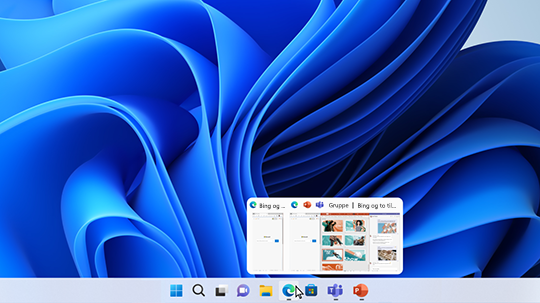
Når du arbeider med en bestemt oppgave, forankrer du to eller flere åpne apper eller vinduer for å opprette en sidestillingsgruppe. Når du vil gå tilbake til sidestillingsgruppen senere, holder du pekeren over en av de åpne appene på oppgavelinjen for å finne den.
Oppdateringen for Windows 10 2022 (Windows 10, versjon 22H2) gir et område med forbedringer innen produktivitet og administrasjon.
Windows 10: vil versjon 21H2 ha et sett med funksjoner som fokuserer på produktivitet og sikkerhet.
-
Gled deg over støtte for WPA3 H2E-standarder for forbedret Wi-Fi-sikkerhet
-
Få støtte for GPU-beregninger for maskinlæring og andre dataintensive arbeidsflyter i Windows-undersystem for Linux (WSL) og Azure IoT Edge for Linux på Windows-distribusjoner (EFLOW)










