Deelnemen aan een vergadering is eenvoudig in Microsoft Teams (gratis). U hebt geen account nodig om deel te nemen aan een vergadering, maar als u zich aanmeldt, kunt u de chatgeschiedenis van de vergadering bekijken, GIF's delen en meer. Wanneer u bent aangemeld, biedt Microsoft Teams (gratis) u meer opties en een betere ervaring voor delen.
Opmerking: Als u probeert deel te nemen aan een vergadering en een bericht krijgt dat de vergadering vol is, betekent dit dat het maximum aantal deelnemers aan die vergadering heeft deelgenomen. Meer informatie over Teams-abonnementen.
U kunt deelnemen aan een vergadering met een koppeling. Dit doet u als volgt:
-
Nadat u een uitnodigingskoppeling van de organisator van de vergadering hebt ontvangen, tikt u op de koppeling om deel te nemen aan de vergadering.
-
U kunt op verschillende manieren deelnemen aan een vergadering:
-
Met Teams downloaden opent u de Google Play Store, waar u de app kunt installeren en de volledige ervaring kunt krijgen.
-
Deelnemen aan vergadering start de app als u deze al hebt geïnstalleerd.
Opmerking: Als u deelneemt aan een vergadering, wordt u mogelijk gevraagd om van account te veranderen als u verbinding maakt met een werk- of schoolvergadering met uw persoonlijke account. U kunt een weergegeven account selecteren om het te kiezen, selecteren om te ondertekenen met een ander account of deelnemen als gast selecteren.
-
-
Nadat Teams is geïnstalleerd, wordt u gevraagd uw naam te typen als u niet bent aangemeld of als u bent verbonden met een werk- of schoolvergadering met uw persoonlijke account. Tik op Deelnemen aan vergadering om aan de vergadering deel te nemen.
Opmerking: Uw apparaat vraagt uw toestemming om audio op te nemen. Dit is vereist als u wilt deelnemen aan de vergadering.
-
Als de host de lobby heeft ingeschakeld, moet deze u toelaten voordat u kunt deelnemen aan de vergadering, anders moet u onmiddellijk deelnemen aan de vergadering.
Voer de volgende stappen uit om vanuit de agenda deel te nemen aan een vergadering:
-
Tik in de Teams-app op het tabblad Agenda .
-
Zoek de gewenste vergadering en tik op Deelnemen.
Opmerking: Als u de vergaderingen die u verwacht niet in uw agenda hebt, moet u mogelijk van account veranderen. Meer informatie over schakelen tussen uw accounts in Teams.
Als de vergadering al is gestart, wordt deze weergegeven in de lijst Recente chat. Tik op de chat en tik vervolgens bovenaan op Deelnemen .
Als uw uitnodigingskoppeling niet werkt, kunt u deelnemen aan de vergadering met de vergadering-id en wachtwoordcode.
-
Open uw Teams-app en tik vervolgens op het tabblad Agenda .
-
Tik op Het menu Vergaderingen uitvouwen

-
Tik op Deelnemen met vergaderings-id

-
U ontvangt een prompt om de vergaderings-id en de wachtwoordcode voor de vergadering in te voeren.
-
Naam. Voer uw naam in.
-
Voer de vergaderings-id in. De numerieke id-code staat op de uitnodiging voor de vergadering.
-
Voer de wachtwoordcode voor de vergadering in. De alfanumerieke id staat op de uitnodiging voor de vergadering.
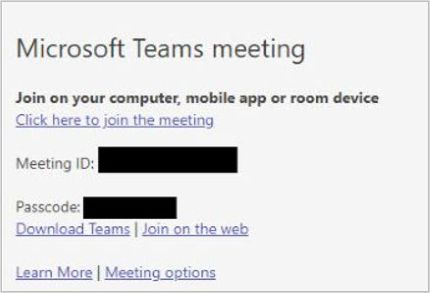
-
-
Tik op Deelnemen aan een vergadering.
-
Tik op Nu deelnemen wanneer u klaar bent om aan de vergadering deel te nemen.
-
Als de host de lobby heeft ingeschakeld, moet deze u toelaten voordat u kunt deelnemen aan de vergadering, anders moet u onmiddellijk deelnemen aan de vergadering.
U kunt deelnemen aan een vergadering met een koppeling. Dit doet u als volgt:
-
Nadat u een uitnodigingskoppeling van de organisator van de vergadering hebt ontvangen, tikt u op de koppeling om deel te nemen aan de vergadering.
-
U kunt op verschillende manieren deelnemen aan een vergadering:
-
Met Teams downloaden wordt het App Store geopend waar u de app kunt installeren en de volledige ervaring kunt krijgen.
-
Deelnemen aan vergadering start de app als u deze al hebt geïnstalleerd.
Opmerking: Als u deelneemt aan een vergadering, wordt u mogelijk gevraagd om van account te veranderen als u verbinding maakt met een werk- of schoolvergadering met uw persoonlijke account. U kunt een weergegeven account selecteren om het te kiezen, selecteren om u aan te melden met een ander account of selecteren om lid te worden als gast.
-
-
Nadat Teams is geïnstalleerd, wordt u gevraagd u aan te melden en deel te nemen of als gast deelnemen als u verbinding maakt met een werk- of schoolvergadering met uw persoonlijke account. Maak uw keuze en neem deel aan de vergadering.
Opmerking: Uw apparaat vraagt u toestemming om toegang te krijgen tot de microfoon. Dit is vereist als u wilt deelnemen aan de vergadering.
-
Als u Deelnemen als gast hebt geselecteerd, wordt u gevraagd uw naam in te voeren en vervolgens op Deelnemen aan vergadering te tikken.
-
Als de host de lobby heeft ingeschakeld, moet deze u toelaten voordat u kunt deelnemen aan de vergadering, anders moet u onmiddellijk deelnemen aan de vergadering.
Tip: U kunt ook uw achtergrond wijzigen nadat u deelneemt aan de vergadering. Meer informatie over het aanpassen van uw achtergrond tijdens een vergadering in Microsoft Teams (gratis).
Voer de volgende stappen uit om vanuit de agenda deel te nemen aan een vergadering:
-
Tik in de Teams-app op het tabblad Agenda .
-
Zoek de gewenste vergadering en tik op Deelnemen.
Opmerking: Als u de vergaderingen die u verwacht niet in uw agenda hebt, moet u mogelijk van account veranderen. Meer informatie over schakelen tussen uw accounts in Teams.
Als de vergadering al is gestart, wordt deze weergegeven in de lijst Recente chat. Tik op de chat en tik vervolgens bovenaan op Deelnemen .
Als uw uitnodigingskoppeling niet werkt, kunt u deelnemen aan de vergadering met de vergadering-id en wachtwoordcode.
-
Open uw Teams-app en tik vervolgens op het tabblad Agenda .
-
Tik op Vergader

-
Tik op Deelnemen met vergaderings-id

-
U ontvangt een prompt om de volgende gegevens in te voeren:
-
Voer de vergaderings-id in. De numerieke id-code bevindt zich op de uitnodigingskoppeling.
-
Voer de wachtwoordcode voor de vergadering in. De alfanumerieke id staat op de uitnodigingskoppeling.
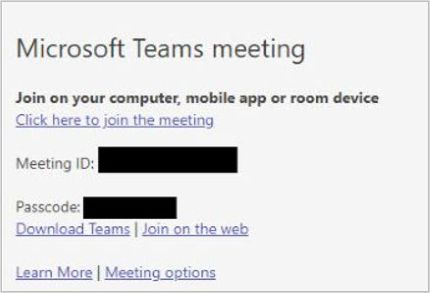
-
-
Tik op Deelnemen aan een vergadering.
-
Tik op Nu deelnemen wanneer u klaar bent om aan de vergadering deel te nemen.
-
Als de host de lobby heeft ingeschakeld, moet deze u toelaten voordat u kunt deelnemen aan de vergadering, anders moet u onmiddellijk deelnemen aan de vergadering.
U kunt deelnemen aan een vergadering met een koppeling. Dit doet u als volgt:
-
Nadat u een uitnodigingskoppeling van de organisator van de vergadering hebt ontvangen, selecteert u de koppeling om de standaardbrowser van uw apparaat te starten.
-
U kunt op verschillende manieren deelnemen aan een vergadering:
-
Download de Windows/Mac-app biedt u de volledige Teams-ervaring en downloads in uw browser.
-
Met Doorgaan in deze browser kunt u deelnemen aan de vergadering zonder een account te maken of iets op uw computer te installeren.
Opmerking: Deelnemen aan een (gratis) Microsoft Teams-vergadering wordt alleen ondersteund in Microsoft Edge en Google Chrome.
-
Uw Teams-app openen start de toepassing als u deze al hebt geïnstalleerd
-
-
-
U ontvangt een prompt om uw naam te typen als u niet bent aangemeld of als u verbinding maakt met een werk- of schoolvergadering met uw persoonlijke account.
Opmerking: Onder de naam staan apparaatinstellingen voor uw camera, achtergrond en microfoon. Uw computer vraagt mogelijk om toegang tot deze apparaten of het netwerk.
-
Selecteer Nu deelnemen wanneer u klaar bent om deel te nemen aan de vergadering.
-
Als de host de lobby heeft ingeschakeld, moet deze u toelaten voordat u kunt deelnemen aan de vergadering, anders moet u onmiddellijk deelnemen aan de vergadering.
Tip: U kunt ook uw achtergrond wijzigen nadat u deelneemt aan de vergadering. Meer informatie over het aanpassen van uw achtergrond tijdens een vergadering in Microsoft Teams (gratis).
Voer de volgende stappen uit om deel te nemen aan een vergaderformulieragenda:
-
Selecteer in de Teams-app het tabblad Agenda .
-
Zoek de gewenste vergadering en selecteer Deelnemen.
Opmerking: Als u de vergaderingen die u verwacht niet in uw agenda hebt, moet u mogelijk van account veranderen. Meer informatie over schakelen tussen uw accounts in Teams.
Als de vergadering al is gestart, wordt deze weergegeven in de lijst Recente chat. Selecteer de chat en selecteer vervolgens Deelnemen bovenaan.
Als uw uitnodigingskoppeling niet werkt, kunt u deelnemen aan de vergadering met de vergadering-id en wachtwoordcode.
-
Open uw Teams-app.
-
Selecteer het tabblad Agenda .
-
Selecteer de knop Deelnemen met een id bovenaan het scherm.
-
U ontvangt een prompt om de volgende gegevens in te voeren:
-
Vergaderings-id. De numerieke id-code staat op de uitnodiging voor de vergadering.
-
Wachtwoordcode voor vergadering. De alfanumerieke id staat op de uitnodiging voor de vergadering.
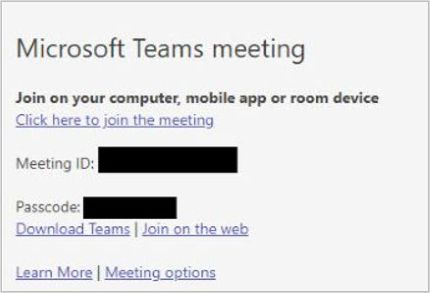
-
-
Selecteer Deelnemen aan een vergadering.
-
Selecteer Nu deelnemen wanneer u klaar bent om deel te nemen aan de vergadering.
Als u geen toegang hebt tot de Teams-app en u wilt deelnemen aan een vergadering, gaat u naar Microsoft Teams-vergadering op id. Op de pagina Teams kunt u deelnemen met de vergaderings-id en wachtwoordcode.
-
Open uw browser en ga naar Microsoft Teams-vergadering op id.
-
Voer de volgende gegevens in:
-
Vergaderings-id. De numerieke id-code staat op de uitnodiging voor de vergadering.
-
Wachtwoordcode voor vergadering. De alfanumerieke id staat op de uitnodiging voor de vergadering.
-
-
Selecteer Deelnemen aan een vergadering.
-
Selecteer Doorgaan in deze browser om deel te nemen aan de vergadering zonder een account te maken of iets op uw computer te installeren.
Opmerking: Deelnemen aan een (gratis) Microsoft Teams-vergadering wordt alleen ondersteund in Microsoft Edge en Google Chrome.
-
Selecteer Nu deelnemen.
-
Als de host de lobby heeft ingeschakeld, moet deze u toelaten voordat u kunt deelnemen aan de vergadering, anders moet u onmiddellijk deelnemen aan de vergadering.
Opmerking: U kunt ook uw achtergrond wijzigen nadat u deelneemt aan de vergadering. Meer informatie over het aanpassen van uw achtergrond tijdens een vergadering in Microsoft Teams (gratis).
Volg deze stappen om deel te nemen aan een vergadering in Microsoft Teams (gratis) met een id en wachtwoordcode:
-
Nadat u een uitnodigingskoppeling van de organisator van de vergadering hebt ontvangen, selecteert u de koppeling om de standaardbrowser van uw apparaat te starten.
Opmerking: Deelnemen aan een (gratis) Microsoft Teams-vergadering wordt alleen ondersteund in Microsoft Edge en Google Chrome.
-
U kunt op verschillende manieren deelnemen aan een vergadering:
-
Download de Windows-app voor de volledige Teams-ervaring.
-
Met Doorgaan in deze browser kunt u deelnemen aan de vergadering zonder een account te maken of iets op uw computer te installeren.
-
Open uw Teams-app om de toepassing te starten als u deze al hebt geïnstalleerd.
-
-
Als u Doorgaan selecteert in deze browser, wordt u gevraagd toegang tot de camera en microfoon van uw computer toe te staan of kunt u Doorgaan zonder audio of video.
Opmerking: Het verlenen van toestemming aan uw camera/microfoon is vereist als u wilt deelnemen aan de vergadering.
-
Als u niet bent aangemeld of als u verbinding maakt met een werk- of schoolvergadering met uw persoonlijke account, voert u uw naam in bij de prompt en selecteert u Vervolgens Nu deelnemen.
-
Als de host de lobby heeft ingeschakeld, moet deze u toelaten voordat u kunt deelnemen aan de vergadering, anders moet u onmiddellijk deelnemen aan de vergadering.
Tip: U kunt ook uw achtergrond wijzigen nadat u deelneemt aan de vergadering. Meer informatie over het aanpassen van uw achtergrond tijdens een vergadering in Teams voor persoonlijk en klein zakelijk gebruik.
Voer de volgende stappen uit om vanuit de agenda deel te nemen aan een vergadering:
-
Selecteer in de Teams-app het tabblad Agenda .
-
Zoek de gewenste vergadering en selecteer Deelnemen.
Opmerking: Als u de vergaderingen die u verwacht niet in uw agenda hebt, moet u mogelijk van account veranderen. Meer informatie over schakelen tussen uw accounts in Teams.
Als de vergadering al is gestart, wordt deze weergegeven in de lijst Recente chat. Selecteer de chat en selecteer vervolgens Deelnemen bovenaan.
Als uw uitnodigingskoppeling niet werkt, kunt u deelnemen aan de vergadering met de vergadering-id en wachtwoordcode.
-
Selecteer in de Teams-app het tabblad Agenda .
-
Selecteer de knop Deelnemen met een id bovenaan het scherm.
-
U wordt gevraagd de volgende gegevens in te voeren:
-
Vergaderings-id. De numerieke id-code staat op de uitnodiging voor de vergadering.
-
Voer de wachtwoordcode voor de vergadering in. De alfanumerieke id staat op de uitnodiging voor de vergadering.
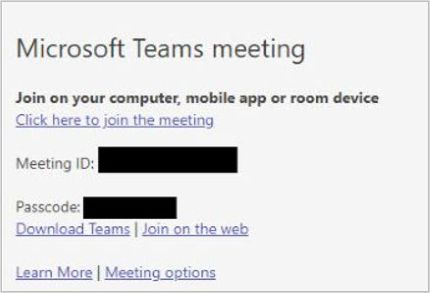
-
-
Selecteer Deelnemen aan een vergadering.
-
Selecteer Deelnemen. wanneer u klaar bent om deel te gaan aan de vergadering.
Verwante onderwerpen
Meer informatie over het registreren voor Microsoft Teams (gratis).
Deelnemen aan een Teams voor werk- of schoolvergadering in Microsoft Teams (gratis)
Een vergadering maken in Microsoft Teams (gratis)
Contact opnemen
Als u meer hulp nodig hebt, kunt u contact opnemen met de ondersteuning of een vraag stellen in de Microsoft Teams Community.










