U hebt een groot aantal opmaakopties voor uw lijsten. U kunt opmaak gebruiken om een lijst eenvoudig leesbaar te maken of u kunt regels maken om bepaalde lijstitems te markeren op basis van waarden in de lijst (voorwaardelijke opmaak). En met JSON kunt u complexere weergaven maken die voldoen aan de behoeften van uw organisatie.
Opmerking: Deze functies zijn momenteel niet beschikbaar op mobiele apparaten.
In dit artikel
Een lijstindeling opmaken
-
Ga naar de lijst die u wilt opmaken.
-
Selecteer rechts boven de lijst de pijl-omlaag Schakelen tussen weergaveopties en selecteer Huidige weergave opmaken.
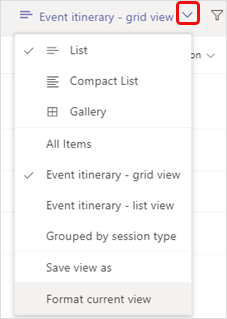
-
Selecteer onder Indeling kiezende optie Lijst.
-
In het deelvenster Opmaakweergave hebt u verschillende opties.
• Als u blauwe en witte rijen in uw lijst wilt afwisselen voor eenvoudig lezen, selecteert u Afwisselende rijstijlen.
• Als u andere wijzigingen wilt aanbrengen in alternatieve rijen, zoals verschillende kleuren, lettertypen en randen, selecteert u Rijstijlen bewerken. Selecteer het bewerkingspictogram
• Als u regels wilt maken die bepalen hoe een rij wordt opgemaakt, selecteert u Regels beheren in het vak Voorwaardelijke opmaak .
Regelvoorbeeld: In een lijst met ziekenhuispatiënten die de kolom Diagnose bevat, wilt u dat de rijen met patiënten met longontsteking donkergrijs met vetgedrukte tekst worden weergegeven.
Deze regel ziet er als volgt uit:
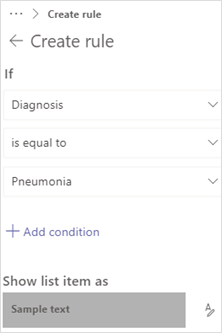
-
Wanneer u klaar bent met het opmaken van de weergave, selecteert u Opslaan.
-
Als u de nieuwe weergave een naam wilt geven en opslaan voor toekomstig gebruik, herhaalt u stap 2 hierboven, maar selecteert u Weergave opslaan als, voert u een naam in en selecteert u Opslaan.
Deze weergave wordt nu weergegeven in de vervolgkeuzelijst Opties voor schakelen tussen weergaven , samen met de andere weergaven en opties.
Een galerie-indeling opmaken
-
Ga naar de lijst die u wilt opmaken.
-
Selecteer rechts boven de lijst de pijl-omlaag Schakelen tussen weergaveopties en selecteer Huidige weergave opmaken.
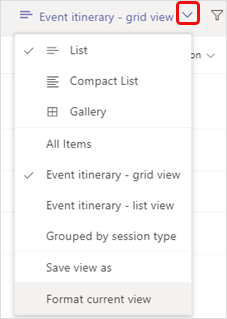
-
Selecteer onder Indeling kiezende optie Galerie.
-
Selecteer Kaart bewerken.
-
In het deelvenster Kaartontwerper kunt u de volgende wijzigingen aanbrengen in de galerieweergave.
• Selecteer de kolomnamen voor de gegevens die u op de kaarten wilt weergeven.
• Sleep de kolomnamen om de volgorde van de kolomgegevens in de kaarten te wijzigen.
• Als u de kolomnamen in de kaarten wilt opnemen in plaats van alleen de gegevens op te nemen, selecteert u Kolomnamen weergeven als labels. -
Wanneer u klaar bent met het opmaken van de weergave, selecteert u Opslaan.
-
Als u de nieuwe weergave een naam wilt geven en opslaan voor toekomstig gebruik, herhaalt u stap 2 hierboven, maar selecteert u Weergave opslaan als, voert u een naam in en selecteert u Opslaan.
Deze weergave wordt nu weergegeven in de vervolgkeuzelijst Opties voor schakelen tussen weergaven , samen met de andere weergaven en opties.
Een weergave opmaken met JSON
-
Selecteer Geavanceerde modus onder aan het deelvenster Opmaakweergave of Het deelvenster Kaartontwerper en voer JSON in het vak in.
Zie Lijstweergaven opmakenen Weergaveopmaak gebruiken om SharePoint aan te passen voor meer informatie en JSON-voorbeelden.
Wil je meer weten?
Weergaveopmaak gebruiken om SharePoint aan te passen
Een kolom opmaken om het uiterlijk ervan te wijzigen
De pilvormen opmaken in een keuzekolom
Kolomopmaak met behulp van JSON
Opmerking: In de SharePoint-artikelen is niet alle inhoud van toepassing op Teams.
Voor IT-beheerders
De app Lijsten voor uw organisatie beheren in Microsoft Teams










