In dit artikel
Diensten ordenen op groep
Begin in een nieuwe planning met één naamloze groep, geef deze een naam en voeg vervolgens personen toe en verschuift naar de groep. U kunt indien nodig extra groepen toevoegen en ze alle namen geven. Groepsnamen helpen bij het organiseren van uw teamleden op rol of afdeling volgens de planning. Een hotel kan bijvoorbeeld over de groepen 'Receptie', 'Roomservice' en 'Bediening' beschikken.
U kunt het beste groepen maken voordat u personen aan de planning toevoegt. Mensen en hun diensten kunnen niet van de ene groep naar de andere worden verplaatst.
Ga als volgt te werk om een groep toe te voegen:
-
Klik op Groep toevoegen en typ een naam voor de groep.
Een groep een naam geven of de naam ervan wijzigen:
-
Klik op Groepsnaam invoeren of de naam van een bestaande groep en typ een nieuwe naam.
Zodra u uw groepen hebt gemaakt, kunt u er personen aan toevoegen.
Personen toevoegen aan de planning
Organiseer uw planning op groepen, zodat u personen kunt toevoegen aan de standaardgroep.
-
Zoek de groep waaraan u iemand wilt toevoegen en klik op Personen toevoegen aan groep
. 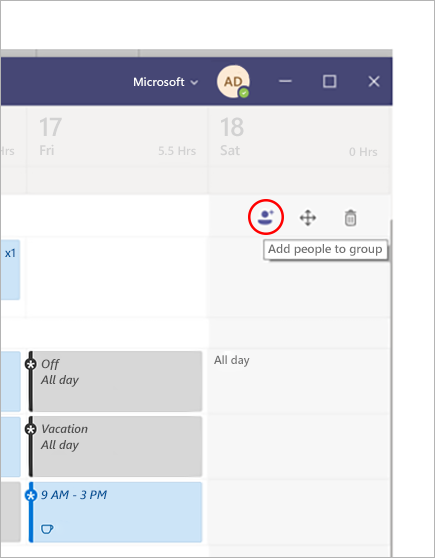
-
Typ hun naam of e-mailadres en selecteer deze in de lijst.
-
Selecteer Toevoegen.
-
Ga door met het toevoegen van personen als dat nodig is en selecteer vervolgens Sluiten wanneer u klaar bent.
Notities:
-
Een planning hoort bij een team in Teams, dus u kunt alleen leden van dat team toevoegen aan de planning. Als u de persoon die u wilt toevoegen niet vindt, gebruikt u de koppeling Team beheren om deze persoon een teamlid of eigenaar te maken. (Eigenaren kunnen planningen maken en bijwerken.)
-
Wijzigingen die u aanbrengt in het team, zijn mogelijk niet direct beschikbaar in Shifts, dus als u het nieuwe teamlid dat u wilt toevoegen aan de planning niet vindt, wacht u even en probeert u het opnieuw.
Een dienst toevoegen
Een volledig nieuwe dienst toevoegen:
-
Klik in de rij van de persoon aan wie u de dienst toewijst onder de gewenste datum op

-
Vul de gegevens voor de dienst in. Overweeg een themakleur te kiezen om dingen te ordenen.
-
Geef de dienst een naam, zodat deze gemakkelijk te onderscheiden is van andere diensten. Standaard is de naam van de dienst de begin- en eindtijd.
-
Voeg notities toe voor de dienst, zoals 'taken die moeten worden uitgevoerd'.
-
Voeg pauzes of lunch toe in de sectie Activiteiten .
-
Kies Opslaan om op te slaan zonder te delen of Delen als u klaar bent om de dienst op te slaan en met het team te delen.
Een nieuwe dienst baseren op een bestaande dienst
Ga naar de rij van de persoon aan wie u de dienst toewijst. Klik onder de gewenste datum op 
Een dienst kopiëren naar een andere plaats in de planning
Klik in een bestaande dienst op 

Tips:
-
Versnel het kopiëren en plakken met behulp van de sneltoetsen: Ctrl+C voor kopiëren en Ctrl+V voor plakken.
-
Selecteer meerdere diensten tegelijk op een van de volgende manieren:
- Selecteer een dienst, houd shift ingedrukt en gebruik de pijltoetsen.
- Klik en sleep de cursor met een muis (of een ander aanwijsapparaat).
Een openstaande dienst toevoegen
Voeg nu een geopende dienst toe en wijs deze later toe aan iemand als onderdeel van uw planningsplanning of deel deze met het team, zodat mensen deze kunnen aanvragen.
-
Klik in de rij Diensten openen onder de datum waarvoor u de dienst maakt op

-
Vul de informatie voor de dienst in, inclusief het aantal sites dat u beschikbaar wilt maken. Als u het aantal sleuven wilt vinden, schuift u de wisselknop Shift openen naar Aan.
-
Geef de dienst een naam, zodat u deze eenvoudig kunt onderscheiden van andere diensten. Standaard is de naam van de dienst de begin- en eindtijd.
-
Voeg activiteiten toe, zoals pauzes of lunch.
-
Kies Opslaan om op te slaan zonder te delen of Delen als u klaar bent om de geopende dienst op te slaan en te delen met het team.
Notities: Als u de dienst wilt bewerken nadat u deze met het team hebt gedeeld, moet u het volgende onthouden:
-
Als u het aantal beschikbare sites wijzigt, moet u Delen kiezen. U kunt uw wijzigingen niet opslaan en later delen.
-
Als u de begin- of eindtijd van de dienst wijzigt, worden alle openstaande aanvragen voor die dienst automatisch geweigerd wanneer u deze opnieuw deelt met het team.
-
Een planning delen met uw team
Wanneer u wijzigingen aanbrengt in de planning, kunt u kiezen wanneer u deze wijzigingen met het team wilt delen. U kunt dingen verplaatsen in de planning totdat u alles precies goed hebt. Wijzigingen die u aanbrengt, worden genoteerd met een sterretje (*). Er staat ook een sterretje op de knop Delen met team om u eraan te herinneren dat u de updates met collega's moet delen.
De planning delen:
-
Klik op Delen met team.
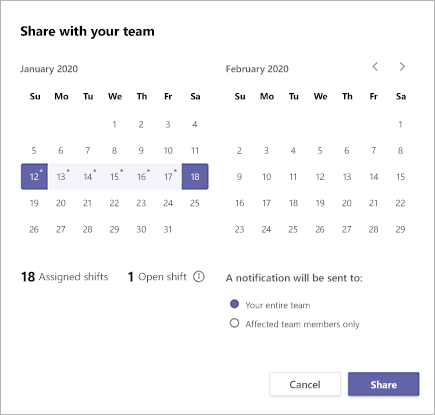
-
Zorg ervoor dat het geselecteerde tijdsbestek overeenkomt met wat u wilt delen.
-
Bepaal of u het hele team of alleen de personen die door de wijzigingen worden beïnvloed, op de hoogte wilt stellen.
-
Klik op Delen.
Een andere planning openen
U kunt als volgt een andere planning openen als u lid bent van meer dan één team:
-
Selecteer linksboven in Shifts

-
Kies het team dat u aan de andere planning wilt gaan werken.
Een planning kopiëren
-
Selecteer Planning kopiëren in de rechterbovenhoek van de app.
-
Kies de begin- en einddatum voor het tijdsbestek dat u wilt kopiëren.
-
Selecteer Shiftnotities, Verlof, Activiteiten of Diensten openen als u deze wilt opnemen.
-
Selecteer Kopiëren. Er wordt een dubbele planning weergegeven onder het gekopieerde schema.
Taggen per shift instellen
Met taggen per dienst kunt u personen in dienst in realtime bereiken. Teams wijst gebruikers automatisch toe met tags die overeenkomen met hun planning en de naam van de shiftgroep vanuit de Shifts-app, waardoor dynamische berichten op basis van rollen worden ingeschakeld. Meldingen worden alleen verzonden naar personen die in dienst zijn op het moment dat een tag wordt gebruikt om een chat te starten of in een kanaalbericht.
Een tag per shift maken:
-
Ga in Teams naar de Shifts-app.
-
Maak shiftgroepen en noem ze naar een kenmerk zoals een rol. Bijvoorbeeld EngineerOnCall. De naam van de shiftgroep is de naam van de tag.
-
Vul een planning in door diensten toe te wijzen aan leden van uw teams. Wanneer u klaar bent, selecteert u delen met team in de rechterbovenhoek van de Shifts-app.
-
Wacht 15 minuten totdat de geplande diensten de tagging-service hebben ingevuld.
-
Gebruik de tag overal waar u tags gebruikt in Teams.











