Belangrijk: We zijn op de hoogte van een probleem met het plannen van vergaderingen in Teams voor persoonlijk gebruik. Alle updates worden geplaatst in de Microsoft-ondersteuningscommunity.
In Microsoft Teams (gratis) kunt u in een handomdraai een vergadering starten. Neem eenvoudig contact op met uw contactpersonen, of u nu in een spontane stemming bent of een last-minute vergadering nodig hebt.
Wilt u een vergadering maken, maar hebt u geen account voor Microsoft Teams (gratis)? Meld u nu aan.
Opmerking: In Microsoft Teams (gratis) kunt u vergaderingen maken van maximaal honderd deelnemers gedurende maximaal 60 minuten. Meer informatie over Teams-abonnementen .
Een directe vergadering maken
Er zijn meerdere manieren om een directe vergadering te starten. U kunt er een starten via de functie Chat of Agenda .
-
In Teams kunt u een van de volgende handelingen uitvoeren:
-
Tik in de chat onderaan het scherm op Vergaderen in de rechterbovenhoek van het scherm > Nu vergaderen .
-
Tik in uw agenda onder aan het scherm op het menu Vergaderingen uitvouwen

-
-
Uw vergadering aanpassen:
-
Naam van vergadering bewerken : Tik op het potlood en geef de naam van de vergadering een beschrijvende titel.
-
Uitnodiging delen: Tik op Uitnodiging voor vergadering delen

-
Koppeling kopiëren : tik op Koppeling naar vergadering kopiëren om de koppeling voor uitnodigingen voor de vergadering naar het klembord te kopiëren.
-
Opties voor vergadering wijzigen : tik op

-
-
Tik op Vergadering starten om te beginnen. De vergadering wordt gemaakt en de koppeling naar de vergadering wordt weergegeven in de vergaderingschat. U kunt deze koppeling op elk gewenst moment kopiëren en delen.
-
Stel uw audio- en videoopties in en tik vervolgens op Nu deelnemen . U kunt deelnemers toevoegen of uitnodiging voor een vergadering delen voor personen om deel te nemen.
Opmerking: U kunt de privacyopties voor vergaderingen op elk gewenst moment tijdens de vergadering configureren. Tik op Deelnemers weergeven > Vergaderingsopties 
Een directe vergadering maken
Er zijn meerdere manieren om een directe vergadering te starten. U kunt er een starten via de functie Chat of Agenda .
-
In Teams kunt u een van de volgende handelingen uitvoeren:
-
Tik in de chat onder aan het scherm op Vergaderen in de linkerbovenhoek van het scherm > Nu vergaderen .
-
Tik in uw agenda onderaan het scherm op Vergaderen > Nu vergaderen .
-
-
Uw vergadering aanpassen:
-
Naam van vergadering bewerken : Tik op het potlood en geef de naam van de vergadering een beschrijvende titel.
-
Uitnodiging delen : tik op Uitnodiging voor vergadering delen om de koppeling naar uw vergadering te delen via sms en meer.
-
Koppeling kopiëren : tik op Koppeling naar vergadering kopiëren om de koppeling voor uitnodigingen voor de vergadering naar het klembord te kopiëren.
-
Opties voor vergadering wijzigen : tik op

-
-
Tik op Vergadering starten om te beginnen. De vergadering wordt gemaakt en de koppeling naar de vergadering wordt weergegeven in de vergaderingschat. U kunt deze koppeling op elk gewenst moment kopiëren en delen.
-
Stel uw audio- en videoopties in. U kunt deelnemers toevoegen of de uitnodiging voor de vergadering delen zodat personen kunnen deelnemen.
Opmerking: U kunt de privacyopties voor vergaderingen op elk gewenst moment tijdens de vergadering configureren. Tik op Deelnemers weergeven > Vergaderingsopties 
Een directe vergadering maken
Er zijn meerdere manieren om een directe vergadering te starten. U kunt er een starten via de functie Chat of Agenda .
-
In Microsoft Teams (gratis) kunt u een van de volgende handelingen uitvoeren:
-
Ga vanuit de chat aan de linkerkant van het scherm naar de banner Chat in de linkerbovenhoek van het scherm en selecteer Nu vergaderen .
-
Selecteer in Agenda aan de linkerkant van het scherm de optie Nu vergaderen in de rechterbovenhoek van het scherm.
-
-
Uw vergadering aanpassen:
-
Naam van vergadering bewerken: Geef uw vergadering een beschrijvende titel.
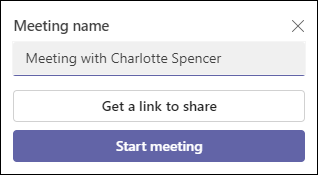
-
Een koppeling ophalen : selecteer Een koppeling ophalen om te delen om een koppeling te genereren die u naar het klembord kunt kopiëren en op elke gewenste manier kunt delen.
-
-
Selecteer Vergadering starten om te beginnen.
-
De vergadering wordt gemaakt en de koppeling naar de vergadering wordt weergegeven in de vergaderingschat. U kunt deze koppeling op elk gewenst moment kopiëren en delen.
-
Een directe vergadering maken
Er zijn meerdere manieren om een directe vergadering te starten. U kunt er een starten via de functie Chat of Agenda .
-
In Microsoft Teams (gratis) kunt u een van de volgende handelingen uitvoeren:
-
Ga vanuit de chat aan de linkerkant van het scherm naar de banner Chat in de linkerbovenhoek van het scherm en selecteer Nu vergaderen .
-
Selecteer in Agenda aan de linkerkant van het scherm de optie Nu vergaderen in de rechterbovenhoek van het scherm.
-
-
Uw vergadering aanpassen:
-
Naam van vergadering bewerken: Geef uw vergadering een beschrijvende titel.
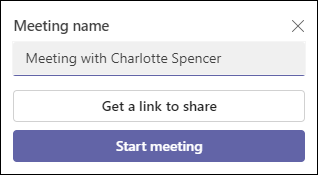
-
Een koppeling ophalen : selecteer Een koppeling ophalen om te delen om een koppeling te genereren die u naar het klembord kunt kopiëren en op elke gewenste manier kunt delen.
-
-
Selecteer Vergadering starten om te beginnen.
-
De vergadering wordt gemaakt en de koppeling naar de vergadering wordt weergegeven in de vergaderingschat. U kunt deze koppeling op elk gewenst moment kopiëren en delen.
-
Een directe vergadering maken
Er zijn meerdere manieren om een directe vergadering te starten. U kunt er een starten via de functie Chat of Agenda .
-
In Microsoft Teams (gratis) kunt u een van de volgende handelingen uitvoeren:
-
Ga vanuit Chat aan de linkerkant van het scherm naar de banner Chat in de linkerbovenhoek van het scherm en selecteer Nu vergaderen .
-
Selecteer in Agenda aan de linkerkant van het scherm de optie Nu vergaderen in de rechterbovenhoek van het scherm.
-
-
Uw vergadering aanpassen:
-
Naam van vergadering bewerken: Geef uw vergadering een beschrijvende titel.
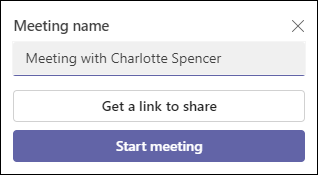
-
Een koppeling ophalen : selecteer Een koppeling ophalen om te delen om een koppeling te genereren die u naar het klembord kunt kopiëren en op elke gewenste manier kunt delen.
-
Opties voor vergadering wijzigen : configureer de privacyopties van de vergadering nadat u Koppeling ophalen om te delen hebt geselecteerd. Selecteer Opties voor vergaderingen configureren . Er wordt een nieuw tabblad geopend in uw standaardbrowser, waar u kunt instellen wie de lobby kan omzeilen en Wie kan de opties presenteren in het vervolgkeuzemenu. Maak uw selecties en vervolgens Opslaan .
-
-
Als u wilt deelnemen aan de vergadering, vraagt uw browser toestemming om uw opnameapparaat te gebruiken. Als u tijdens de vergadering wilt spreken, moet u toegang verlenen. U hebt ook de mogelijkheid om het geluid voor de vergadering in of uit te schakelen.
-
Selecteer Vergadering starten . U kunt uw audio- en videoopties instellen en vervolgens Nu deelnemen selecteren.
-
U kunt de koppeling Vergadering kopiëren om een koppeling te genereren om te delen, Delen via Outlook-agenda , Delen via Google Agenda of Delen via standaard-e-mail in Microsoft Teams (gratis) voor Windows 11.
Opmerking: U kunt de privacyopties van de vergadering op elk gewenst moment tijdens de vergadering configureren. Selecteer Meer acties > Instellingen > Vergaderopties

Verwante onderwerpen
Een vergadering plannen in Microsoft Teams (gratis)
Wat kan ik doen tijdens een vergadering in Microsoft Teams (gratis)?
Vergaderchats gebruiken in Microsoft Teams (gratis)
Contact opnemen
Als u meer hulp nodig hebt, kunt u contact opnemen met de ondersteuning of een vraag stellen in de Microsoft Teams Community.










