Excel Live is een samenwerkingsfunctie in Microsoft Teams waar teamleden Excel-documenten rechtstreeks in het Teams-vergadervenster kunnen bewerken en verkennen.
In dit artikel
Presenteren met Excel Live in een vergadering of vergaderruimte
Presenteren met Excel Live
Gebruik Excel Live om werkmappen te delen met uw team. Bewerk en verken inhoud met anderen in het vergadervenster. Terwijl u deelt, stelt u het tempo in. Deelnemers kunnen zelf door inhoud navigeren en later met u synchroniseren.
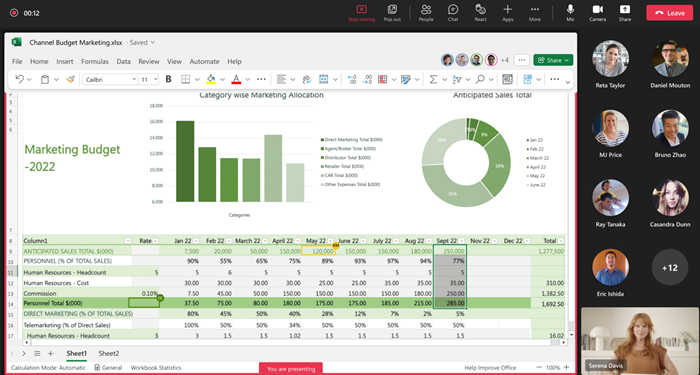
Notities:
-
U kunt Excel-werkmappen delen met behulp van de webversie van Teams. Mobiele presentatie is niet beschikbaar.
-
U hebt volledige machtigingen voor delen nodig om een bestand te kunnen presenteren.
Presentator
-
Presenteer en werk samen in hetzelfde bestand, met realtime wijzigingen die zichtbaar zijn voor iedereen in de vergadering.
-
Updates van presentatoren voor het bestand, inclusief sorteren en filteren, zijn zichtbaar voor elke deelnemer.
-
Ui-aspecten van functies die worden gebruikt, bijvoorbeeld het lintmenu, worden niet voor iedereen weergegeven.
Deelnemer
-
Deelnemers aan de vergadering kunnen de presentator volgen om automatisch de regio te bekijken van het bestand dat wordt weergegeven. Er is geen andere actie vereist.
-
Gebruik besturingselementen voor zoomen om de leesbaarheid te optimaliseren. Het inzoomen van een bestand als deelnemer heeft geen invloed op anderen.
Samenwerken in Excel Live
Iedereen in een Excel Live-sessie kan samenwerken aan gedeelde inhoud. Als u niet presenteert, navigeert u zelf door de gedeelde werkmap en neemt u deel aan de presentator wanneer u klaar bent.
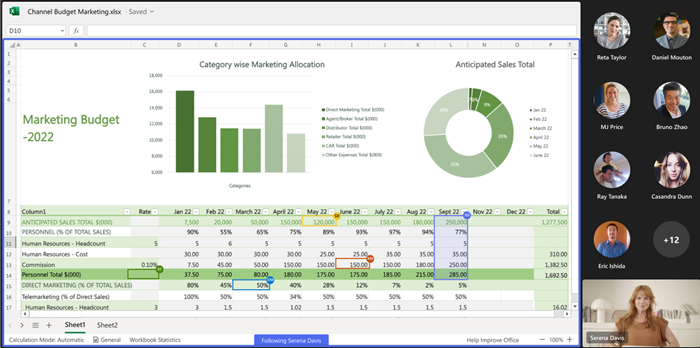
Opmerking: Mensen die vanaf een mobiel apparaat deelnemen aan de vergadering, kunnen de presentatie volgen en inhoud verkennen, maar kunnen niet rechtstreeks in Teams bewerken. Als u een Excel-werkmap wilt bewerken vanaf een mobiel apparaat, tikt u op Bewerken in het vergadervenster om deze te openen in de Excel-app.
Een Excel Live-sessie starten
Een Excel Live-sessie starten:
-
Open Microsoft Teams voor desktop of web.
-
Neem deel aan een bestaande vergadering of start een nieuwe vergadering met uw teamleden.
Opmerking: Excel Live wordt ondersteund voor vergaderingen met 25 of minder genodigden.
-
Selecteer Delen en schuif omlaag naar de sectie Excel Live .
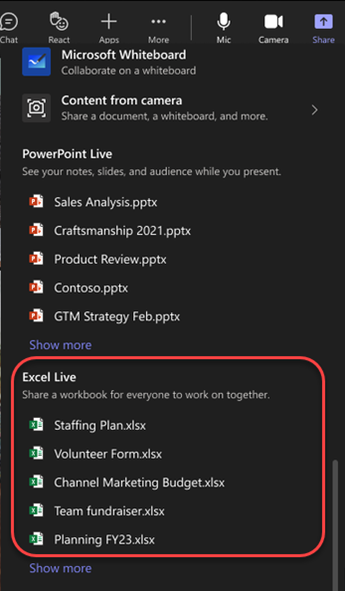
-
Selecteer de Excel-werkmap waaraan u wilt samenwerken tijdens de vergadering.
Opmerking: Als u de Excel-werkmap die u zoekt niet kunt vinden, selecteert u Openen in OneDrive of Op mijn computer bladeren om meer bestanden weer te geven.
-
Selecteer Delen om anderen in uw vergadering toestemming te geven om de werkmap te openen en te bewerken.
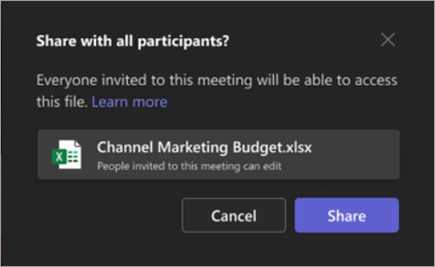
-
Alle deelnemers aan de vergadering hebben bestandsmachtigingen om te bewerken. Deelnemers aan de vergadering behouden bestandsmachtigingen om te bewerken, zelfs nadat de vergadering is beëindigd.
Opmerking:
Externe gebruikers, dat wil gezegd, gebruikers die niet afkomstig zijn van uw organisatie, hebben geen toegang tot het bestand in de vergadering zelf. Ze hebben toegang tot het bestand door het te openen in een browservenster.
Gastgebruikers, dus gebruikers die niet zijn aangemeld, krijgen ook geen toegang tot het bestand. Dat gezegd hebbende, kan een gastgebruiker met bestaande toegang tot het bestand het openen in een browservenster.
Presenteren met Excel Live in een vergadering of vergaderruimte
Weergaveapparaten voor vergaderingen/vergaderruimten kunnen inhoud die met Excel Live wordt gedeeld, niet weergeven in een vergadering. Alle gebruikers in de vergadering kunnen samenwerken in Excel Live vanaf hun respectieve apparaten.
Excel Live-sessies opnemen
Momenteel bevatten opnamen van Excel Live-vergaderingen niet de interactieve werkmap die in de vergadering wordt gedeeld. Het geluid en de video van de gebruiker worden opgenomen op dezelfde wijze als in andere vergaderingen.
Veelgestelde vragen
Ik zie het bestand dat ik wil delen met Excel Live niet in een vergadering. Wat moet ik doen?
Het bestand heeft mogelijk geen moderne indeling, zoals .xlsx, of het bestand is geen Cloud-bestand. Upload het bestand om het probleem op te lossen.
Hebben deelnemers na de vergadering toegang tot bestanden die tijdens de vergadering via Excel Live worden gedeeld?
Ja. Bestanden die via Excel Live in een vergadering worden gedeeld, zijn zelfs na afloop van de vergadering toegankelijk voor de deelnemers. Als u de toegang tot een bestand wilt intrekken dat tijdens Excel Live in een vergadering wordt gedeeld, gaat u naar de optie Delen en beheren van toegang voor het bestand en verwijdert u de deelnemers waaraan u geen verdere bestandstoegang wilt geven. U kunt ook stoppen met het delen van OneDrive- of SharePoint-bestanden of -mappen, of machtigingen wijzigen (microsoft.com).
Kan ik een bestand met wachtwoordbeveiliging delen met Excel Live in een vergadering?
No. We bieden geen ondersteuning voor cocreatie in bestanden die met een wachtwoord zijn beveiligd.
Waarom worden in de vergadering 25 deelnemers weergegeven als er minder dan 25 deelnemers aan de vergadering zijn?
De beperking voor het gebruik van Excel Live in een vergadering is gebaseerd op het aantal genodigden voor de vergadering, niet op het aantal deelnemers dat deelneemt aan de vergadering.










