Neem de tijd om u voor te bereiden voor een Teams-vergadering of webinar met een groene ruimte. Test audio- en video-instellingen, oefen met het delen van inhoud en communiceer met andere organisatoren en presentatoren voordat deelnemers deelnemen.

Een groene ruimte starten:
-
Ga naar uw Teams-agenda en open uw vergadering of webinar.
Opmerking: Als u groene ruimte inschakelt voor een webinar, stelt u het lobbybeleid in op Iedereen voor een openbare webinar of Mensen in mijn organisatie voor een privé-webinar. -
Selecteer Opties voor vergadering.
-
Geef presentatoren op door Specifieke personen of Alleen ik en mede-organisatoren te selecteren in het vervolgkeuzemenu Wie kan presenteren.
Opmerking: u moet presentatoren opgeven om groene ruimte in te schakelen. -
Voer namen van presentatoren in het veld Presentatoren kiezen in. Presentatoren moeten al zijn uitgenodigd als deelnemer om in de vervolgkeuzelijst te worden weergegeven.
-
Schakel de wisselknop Groene ruimte inschakelen in.
-
Selecteer Opslaan.
Organisatoren kunnen groene ruimte in- of uitschakelen terwijl een vergadering actief is door naar Opties voor vergadering te gaan, maar de wijziging wordt pas doorgevoerd als ze de vergadering beëindigen en opnieuw starten.
Opmerking: Groene ruimte wordt momenteel ondersteund in Teams voor desktop- en webvergaderingen (alleen voor edge- en Chrome-browsers) en mobiele Teams-vergaderingen op iOS- en Android-apparaten. De organisator van de vergadering kan inbellen bij de vergadering, maar anderen die inbellen, uitbellen of de functie Mij bellen gebruiken, worden mogelijk niet begroet met de juiste spraakprompt.
Voor de vergadering
Presentatoren en organisatoren
Vanuit de groene ruimte kunnen organisatoren vergaderopties wijzigen en deelnemers uit de lobby toelaten in de vergadering.
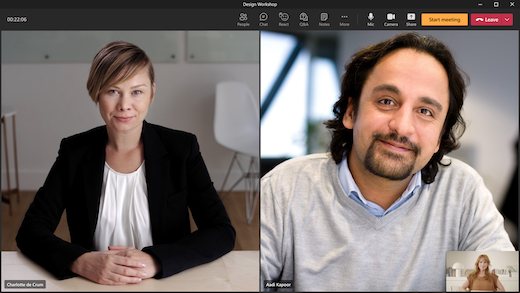
Organisatoren en presentatoren kunnen het volgende doen:
-
Chat. De chat die beschikbaar is voor de organisatoren en presentatoren in de groene ruimte, is de algemene chat die beschikbaar is voor iedereen in de vergadering.
-
Beheren wat deelnemers zien.
-
Bijschriften inschakelen.
-
Voeg apps toe aan de vergadering, zoals Q&A. Wanneer een organisator een app aan de vergadering toevoegt, hebben deelnemers toegang tot de app terwijl ze wachten.
-
Toegang tot vergaderingsnotities.
-
Deelnemers bekijken/verwijderen.
-
Bekijk audio, video en gedeelde inhoud van andere presentatoren/organisatoren.
-
React/reacties bekijken.
-
Start de vergadering. Alleen presentatoren en organisatoren die deelnemen via Teams voor desktop of web (Edge en Chrome) kunnen de vergadering starten.
Organisatoren en presentatoren kunnen de indeling van de vergadering niet wijzigen of transcripties, opname of Speaker Coach inschakelen vanuit de groene ruimte. Ze kunnen dit doen wanneer de vergadering begint.
Er gelden enkele beperkingen wanneer organisatoren en presentatoren deelnemen aan de groene ruimte:
-
CVI-presentatoren die deelnemen, wachten met deelnemers totdat de vergadering begint en kunnen niet communiceren met gebruikers in de groene ruimte. In deze status is alle audio die door de CVI-presentator wordt gedeeld, hoorbaar voor andere deelnemers.
-
Als een gebruiker in de groene ruimte een deelnemer is, kan hij of zij de video niet spreken of delen.
-
Als een deelnemer die wacht op het starten van een vergadering, een presentator is, kunnen andere deelnemers die wachten tot de vergadering wordt gestart, deze horen. We raden u aan een gebruiker te verwijderen als u deze wilt promoveren of verlagen.
-
Nalevingsopname is niet beschikbaar voor degenen die deelnemen aan de green room of deelnemers die wachten tot de vergadering begint; De nalevingsregistratie wordt echter gestart voor alle opgegeven deelnemers zodra de vergadering ook is gestart.
Opmerking: De capaciteit van de groene ruimte is beperkt tot 100 presentatoren tegelijk.
Deelnemers
Als deelnemers deelnemen aan de vergadering terwijl de groene ruimte actief is, worden ze begroet door een wachtscherm en kunnen ze chatten of apps gebruiken totdat de vergadering begint.
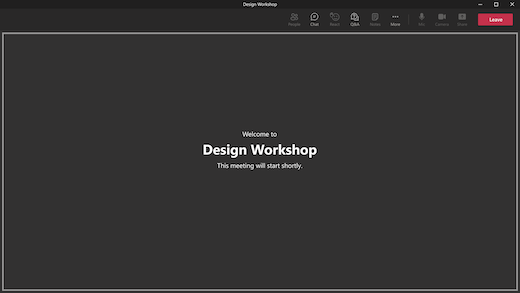
Als de organisator van de vergadering chat heeft ingeschakeld tijdens de vergadering, kunnen deelnemers chatten terwijl ze wachten tot de vergadering is gestart. Deelnemers kunnen hun audio of video niet inschakelen. Ze horen of zien ook geen presentatoren en organisatoren in de groene ruimte.
Hoewel deelnemers geen toegang hebben tot het deelnemersvenster terwijl ze wachten, kunnen ze via het deelnemersrooster zien wie deelneemt aan de vergadering of wie is uitgenodigd voor de vergadering.
Opmerking: Als organisator van een vergadering ontvangt u mogelijk een melding Vergadering starten als een deelnemer deelneemt aan een vergadering. Dit betekent niet dat de vergadering officieel is begonnen. Wanneer groene ruimte is ingeschakeld voor een vergadering, kan alleen de presentator of organisator de vergadering formeel starten.
Tijdens de vergadering
Opname en transcriptie van vergaderingen worden hervat als ze zijn onderbroken vanwege de groene ruimte. Als bijschriften zijn ingeschakeld in de groene ruimte, blijven ze werken zoals verwacht in de vergadering.
Opmerking: Als automatische opname is ingeschakeld, werken bijschriften pas als de vergadering begint. Schakel de optie Automatisch vergaderen niet in om ervoor te zorgen dat bijschriften beschikbaar zijn in de groene ruimte.










