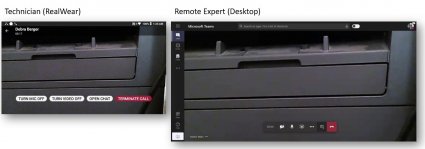RealWear is een robuust, hoofdgemonteerd apparaat dat is ontworpen om uw handen vrij te houden terwijl u het gebruikt. Met Microsoft Teams voor RealWear kunt u spraakopdrachten in Teams uitspreken om een videogesprek te starten met een externe technicus om problemen op te lossen. RealWear vertrouwt op spraakherkenning om u te laten zeggen wat u ziet, in plaats van dat u met een toetsenbord of muis gegevens in Teams invoert.
Opmerking: Microsoft Teams voor RealWear is momenteel beschikbaar als openbare preview.
In dit artikel:
Resources om aan de slag te gaan
Hier volgen enkele bronnen voor het instellen, zoals het aanpassen van de schermpositie, verbinding maken met Wi-Fi en basisbewerking:
Demo van Microsoft Teams for RealWear
Opmerking: U gebruikt de headset met uw dominante oog om het beeldscherm te bekijken. Zorg ervoor dat u het scherm van de headset aanpast, zodat u alle vier de hoeken van het RealWear-scherm kunt zien.
Aanmelden
Voer uw gebruikersnaam en wachtwoord in met behulp van het handsfree-toetsenbord in RealWear.
Wanneer een tekstinvoerscherm wordt weergegeven, wordt het handsfreetoetsenbord automatisch weergegeven. Het toetsenbord ondersteunt verschillende spraakinvoermethoden:
-
Alfabettoetsenbord: als u wilt typen, zegt u 'Letter [gevolgd door de letters die u wilt gebruiken]'. Als u bijvoorbeeld Alex wilt typen, zegt u 'Letter A L E X'
-
Symbooltoetsenbord: als u bijvoorbeeld @wilt typen, zegt u 'Symbool AT'
-
Numeriek toetsenbord: als u bijvoorbeeld 9 wilt typen, zegt u 'Getal 9'
-
Dicteren: om tekst te dicteren en in te voeren.
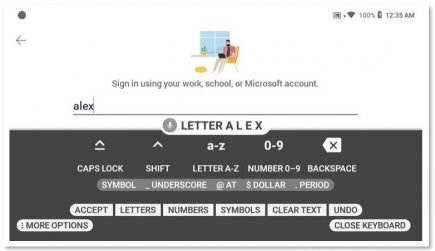
Aanmelden met een scancode
Een andere manier om u aan te melden is door een scancode te gebruiken met uw smartphone.
-
Installeer de RealWear Companion-app op uw smartphone.
-
Typ uw gebruikersnaam en wachtwoord om een QR-code te genereren.
-
Gebruik Meer opties op het toetsenbord om Scancode te zoeken.
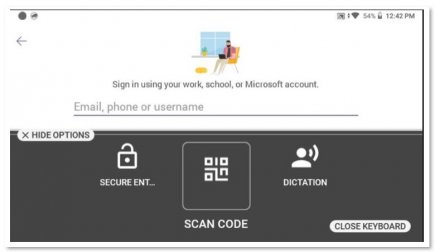
-
Scan de QR-code op uw telefoon om uw gebruikersnaam en wachtwoord in te vullen.
-
Meld u aan.
Spraakopdrachten activeren
Er zijn twee manieren om spraakopdrachten te activeren, die op het scherm worden weergegeven: gebruik een echte spraakopdracht of, indien beschikbaar, gebruik het nummer op het scherm dat overeenkomt met een spraakopdracht. Met 'Item 2 selecteren' hoeft u bijvoorbeeld niet meer op een knop te drukken om iemand terug te bellen binnen Teams. Op dezelfde manier gaat het zeggen van 'Mijn chats' naar de chat-app.
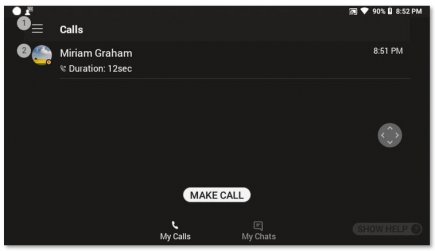
Spraakopdrachten
U kunt door lijsten schuiven met behulp van deze spraakopdrachten:
-
Zeg 'Page Down' om naar de onderstaande pagina te gaan.
-
Zeg 'Page Up' om naar de bovenstaande pagina te gaan.
De volgende opdrachten kunnen vanaf elk scherm worden geactiveerd:
-
Zeg 'Navigate Home' om naar het startscherm te gaan.
-
Zeg 'Navigeer terug' om naar het vorige scherm te gaan.
-
Zeg 'Help weergeven' om een pop-upvenster voor Help weer te geven.
Een videogesprek voeren
Zolang de andere partij ook Teams gebruikt, kunt u een videogesprek met hen voeren. U moet Teams toegang verlenen tot de camera en microfoon van uw apparaat.
-
Zeg 'Bellen' waarmee een nieuwe aanroep vanuit de map wordt gestart.
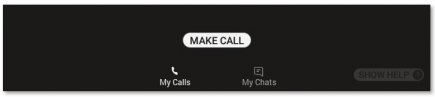
-
Zeg 'Letter' en de eerste letters van de persoon die u wilt bellen. RealWear typt deze letters in het tekstitem.
-
Zeg 'Toetsenbord sluiten' om het toetsenbord te sluiten.
-
Kies de persoon die u wilt bellen door het nummer naast zijn of haar naam te zoeken. In dit geval zou u 'Item 4 selecteren' zeggen om de aanroep te activeren.
-
Wanneer u klaar bent, zegt u 'Oproep beëindigen' om het gesprek te beëindigen.