Speaker Coach biedt persoonlijk, gepersonaliseerd inzicht in hoe u tijdens uw vergadering of presentatie hebt gesproken, evenals een samenvatting achteraf. Live-inzichten worden alleen door u gezien en worden niet opgeslagen in opgenomen transcripten van vergaderingen.
Belangrijk: Microsoft behoudt zich het recht voor om het gebruik van Speaker Coach te beperken of te beperken, met een redelijke kennisgeving, om overmatig gebruik en/of fraude te beperken en om optimale serviceprestaties te behouden.
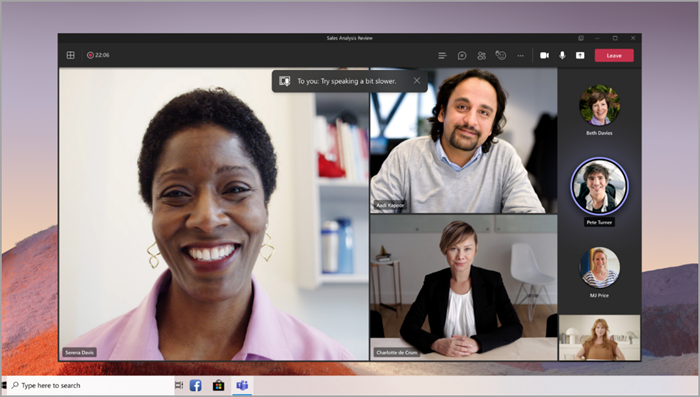
Opmerking: Deze functie wordt momenteel alleen ondersteund in de Engelse taal. De taal van de Teams-app moet zijn ingesteld op Engels.
In dit artikel
Speaker Coach inschakelen
In een vergadering
Speaker Coach inschakelen tijdens een vergadering:
-
Selecteer Meer opties....
-
Selecteer Speaker Coach inschakelen.
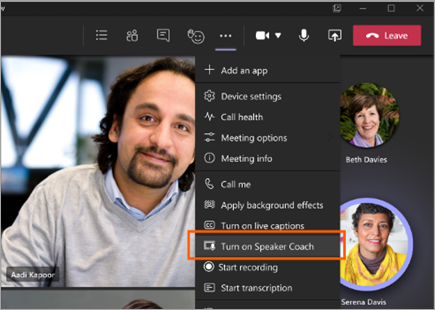
-
Zodra Speaker Coach is ingeschakeld, spreekt u zoals u gewend bent om inzicht te krijgen.
Belangrijk: Speaker Coach wordt momenteel niet ondersteund in kanaalvergaderingen of vergaderingen die zijn gestart met de optie Nu vergaderen.
In PowerPoint Live
Speaker Coach inschakelen tijdens een PowerPoint-presentatie:
-
Selecteer Inhoud delen

-
Kies de PowerPoint-presentatie die u wilt weergeven.
-
Nadat uw PowerPoint is geladen, selecteert u Coach inschakelen onder de hoofddia.
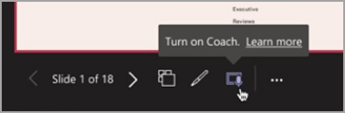
-
Zodra Speaker Coach is ingeschakeld, spreekt u zoals u gewend bent en geeft Speaker Coach suggesties.
Rapporten van Sprekercoach
Krijg een overzicht van hoe u tijdens uw vergadering of presentatie hebt gesproken nadat deze is beëindigd met Speaker Coach-rapporten. Leer belangrijke details, zoals uw totale spreektijd, het gebruik van terugkerende taal en nog veel meer.
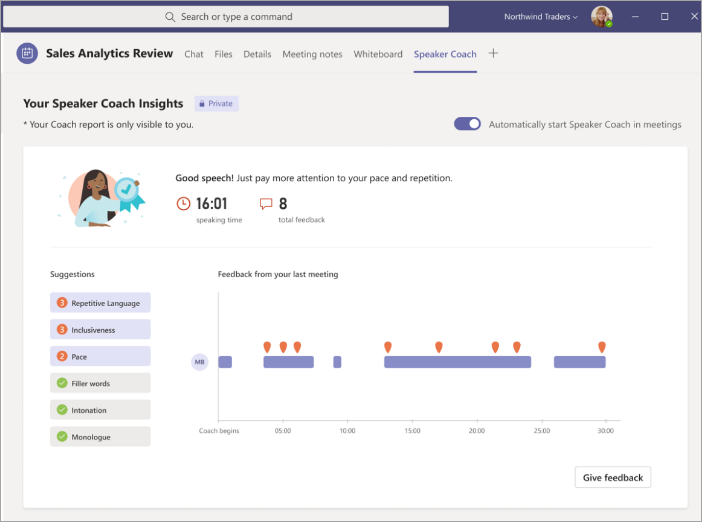
Voor toegang tot uw rapport na een vergadering:
-
Selecteer de melding die u ontvangt nadat de vergadering is beëindigd.
-
Selecteer het tabblad Speaker Coach in het chatgesprek van de vergadering.
Opmerking: Deze informatie is privé en alleen zichtbaar voor u.
Speaker Coach inschakelen voor alle vergaderingen
Speaker Coach automatisch inschakelen voor al uw vergaderingen:
-
Open een Speaker Coach-rapport van een eerdere vergadering.
-
Schakel in het rapport de wisselknop Speaker Coach automatisch starten in vergaderingen in.
Notities:
-
Deze instelling is alleen van toepassing op het afzonderlijke apparaat. Als u automatische Speaker Coach-instellingen wilt toepassen op meerdere apparaten, schakelt u de instelling op elk apparaat in.
-
Als u zich afmeldt bij Microsoft Teams, wordt deze instelling opnieuw ingesteld.
Veelgestelde vragen
Welke talen ondersteunt Speaker Coach?
Op dit moment ondersteunt Speaker Coach alleen de Engelse taal. De taal van de Teams-app moet zijn ingesteld op Engels om deze functie te kunnen gebruiken. Uiteindelijk zijn we van plan om deze op te nemen in andere talen.
Wordt Speaker Coach ondersteund voor alle soorten vergaderingen?
Speaker Coach wordt ondersteund voor alle vergaderingen, behalve kanaalvergaderingen en vergaderingen die zijn gestart met de optie Nu vergaderen .
Waarom start Speaker Coach niet voor mij?
Speaker Coach werkt niet als u ervoor kiest om uw identiteit te verbergen in Bijschriften. Als uw identiteit niet is verborgen, neemt u contact op met uw IT-beheerder of klantondersteuning.
Kunnen tenantbeheerders Speaker Coach uitschakelen?
Ja, tenantbeheerders kunnen Speaker Coach uitschakelen. Lees hier meer over.
Waar verwerkt Teams de gegevens die worden gebruikt om Speaker Coach-feedback te geven?
We verwerken de gegevens in de geografische regio waar uw organisatie is geabonneerd op de Microsoft-service.
Welke gegevens of services gebruikt Teams om Speaker Coach realtime feedback te geven?
Het geluid van alle niet-gedempte deelnemers aan de vergadering biedt persoonlijke realtime feedback en suggesties voor verbeteringen voor alleen de gebruiker die Speaker Coach tijdens de vergadering heeft ingeschakeld.
Welke gegevens of services gebruikt Teams om Speaker Coach-inzichten te verwerken?
De audio en transcripties van gebruikers worden tijdens de vergadering gestreamd naar de Teams Speaker Coach-service, waar het wordt verwerkt om inzichtgegevens te produceren.
Is mijn audio en transcriptie opgeslagen?
Nee, audio en transcripties worden onmiddellijk na de vergadering verwijderd. De inzichten worden opgeslagen voor weergave na de vergadering in uw overzichtsrapport.
Opmerking: Overzichtsrapporten van Speaker Coach worden opgeslagen met de andere gegevens van de gebruiker, zoals e-mails en contactpersonen. Overzichtsrapporten worden definitief verwijderd als de gebruiker de organisatie verlaat en niemand anders er toegang toe heeft.
Wie heeft toegang tot mijn inzichtgegevens?
Niemand behalve jij! Zelfs niet uw IT-beheerder, uw manager of Microsoft.










