In het nieuwe Teams gebruikt u de App Personen om contacten aan te maken, te bekijken en te bewerken.
Opmerking: Als u geen toegang hebt tot de App Personen, gebruikt u mogelijk een oudere versie van Teams.
De App Personen downloaden
Zoek naar 'personen' in de vooraf geïnstalleerde apps om toegang te krijgen tot de app.
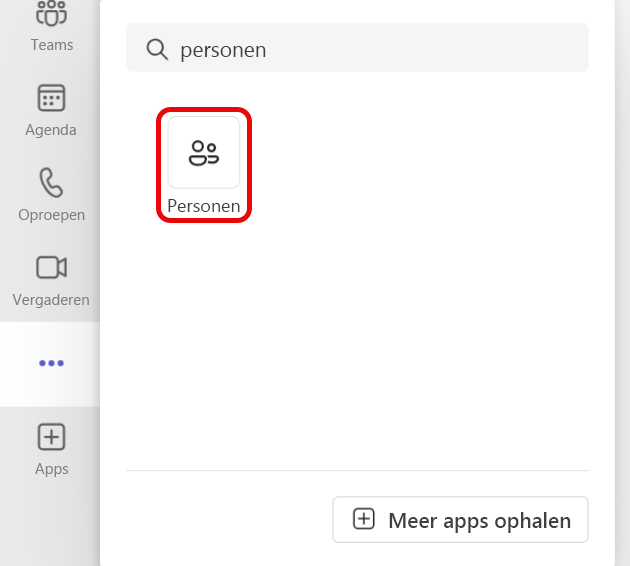
Typen contactpersonen
Er zijn twee typen contactpersonen, adreslijstcontactpersonen die afkomstig zijn van uw organisatie en lokale contactpersonen die u helemaal opnieuw kunt toevoegen aan uw exemplaar van Teams.
Adreslijstcontactpersonen hebben een aantal velden die door uw organisatie zijn ingesteld en aanvullende velden die door u kunnen worden bewerkt.
Lokale contactpersonen worden opgeslagen in uw lokale exemplaar van Teams en worden niet gesynchroniseerd met de directory van een organisatie.
Een nieuwe contactpersoon toevoegen
-
Klik op het pictogram Nieuwe contactpersoon in de linkerbovenhoek.
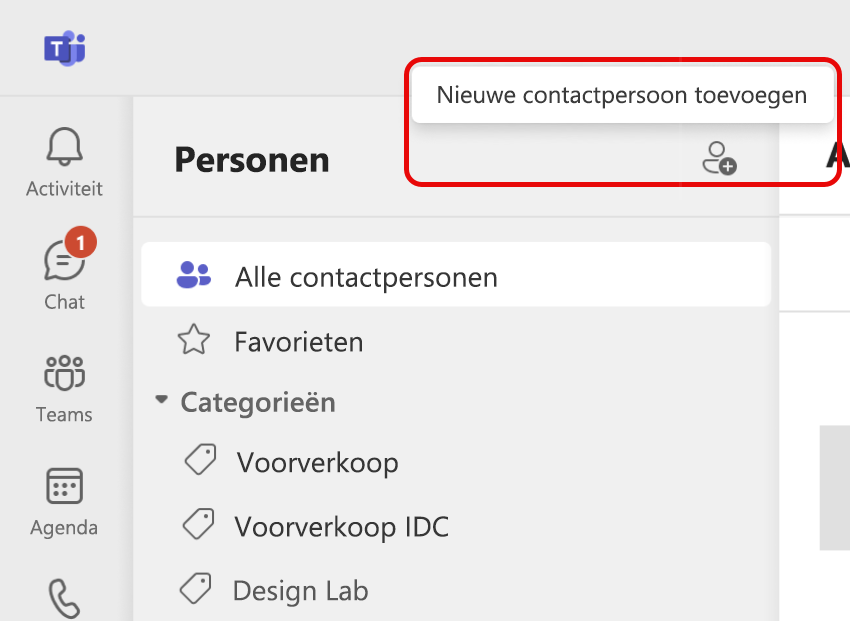
-
Typ de naam of het telefoonnummer van een persoon die u wilt toevoegen. Als uw bedrijf een adreslijst heeft ingesteld, worden in het venster automatisch personen voorgesteld die tot uw organisatie behoren. Zie de sectie hieronder voor meer informatie.
-
Nadat u op Toevoegen hebt geklikt, kunt u meer informatie opgeven voor de contactpersoon.
-
Selecteer Maken.
Een nieuwe contactpersoon wordt automatisch opgeslagen in uw contactpersonen en u kunt deze zien op het tabblad Alle contactpersonen in de linkernavigatiebalk. De contactpersonen zijn ook beschikbaar via Microsoft 365 in Outlook.
Personen in uw organisatie toevoegen aan uw opgeslagen contactpersonen
Als uw bedrijf een adreslijst heeft ingesteld, kunt u informatie over uw collega's zien zonder ze op te slaan als contactpersonen. U kunt ze zoeken onder Zoeken in Teams of op hun foto klikken in Chats of Kanalen. Op hun profielkaart worden gegevens weergegeven die zijn verzameld uit de directory.
Als u andere informatie wilt toevoegen of als u uw collega's wilt zien als onderdeel van uw lijst met contactpersonen, kunt u ze opslaan in uw contactpersonen door hun naam te kiezen in de zoeklijst tijdens het maken van contactpersonen.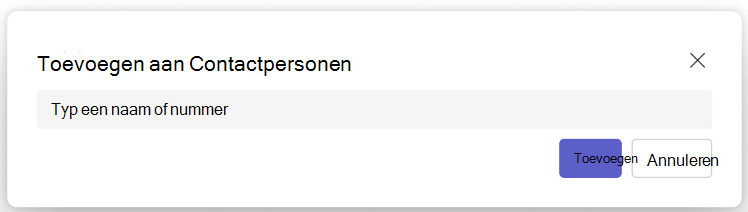
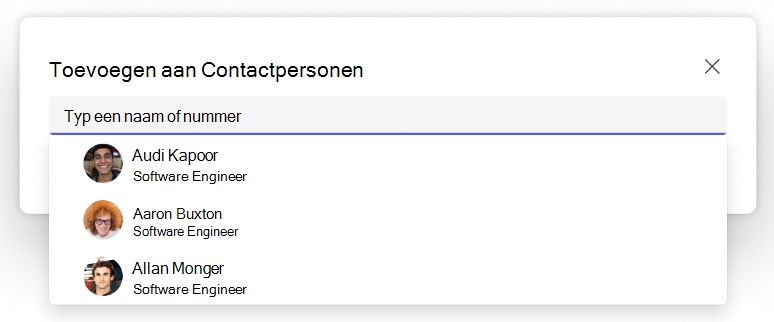
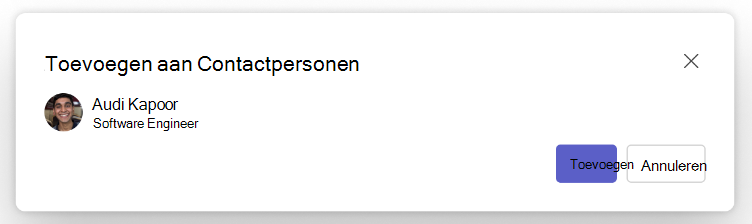
De nieuwe contactpersoon is gekoppeld aan de bestaande adreslijstcontactpersoon en wordt automatisch bijgewerkt om up-to-date te blijven met adreslijstgegevens. Als bijvoorbeeld de titel in de map verandert, wordt uw lokale contactpersoon bijgewerkt met dezelfde informatie.
Alleen u ziet de informatie die u aan uw contactpersoon toevoegt en uw wijzigingen in dergelijke gegevens worden niet gesynchroniseerd met de bedrijfsadreslijst.
Voor adreslijstcontactpersonen mag u geen directoryvelden bewerken of verwijderen, met inbegrip van, maar niet beperkt tot, naam en e-mailadressen. Deze velden worden grijs weergegeven en u kunt ze niet wijzigen. Neem contact op met uw IT-beheerder of HR-afdeling voor dergelijke aanvragen.
Contactgegevens weergeven
Klik op een afbeelding of naam van een contactpersoon in de lijst om de profielkaart te openen en meer te weten te komen. 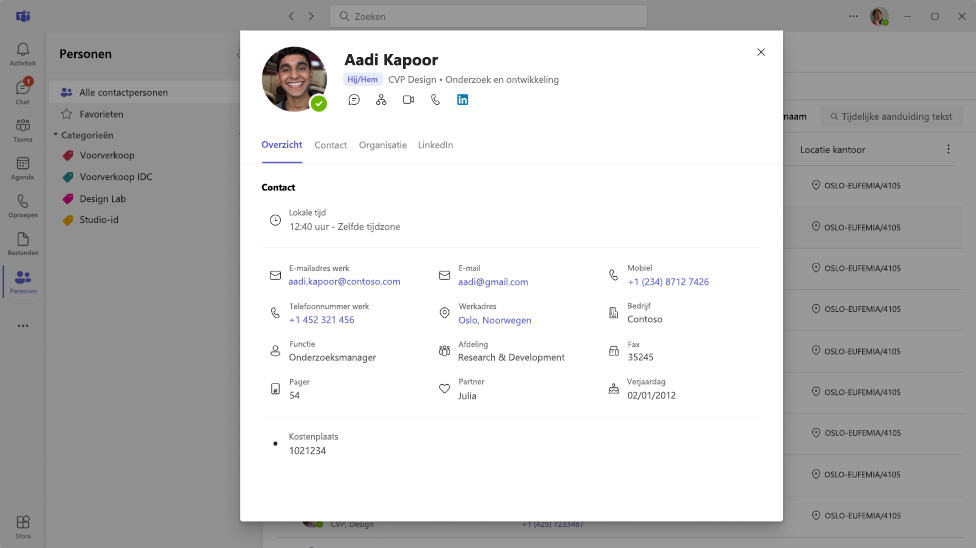
Contactgegevens bewerken
Als u een contactpersoon wilt bewerken, selecteert u Contactpersoon bewerken in de vervolgkeuzelijst.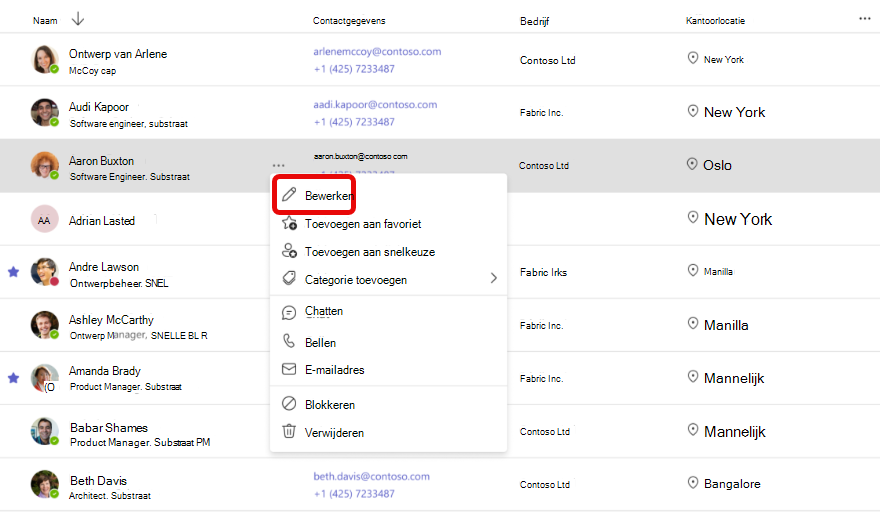
De contacteditor wordt geopend, waar u de relevante details kunt bijwerken.
Opmerking: Voor contactpersonen die u maakt op basis van de bedrijfsadreslijst, kan de beheerder bepaalde velden beheren, zoals de naam en het e-mailadres. Ze worden grijs weergegeven en u kunt ze niet wijzigen.
Een contactpersoon toevoegen aan favorieten
Als u iemand aan uw favorieten wilt toevoegen, selecteert u de contactpersoon en kiest u vervolgens Toevoegen aan favoriet in de vervolgkeuzelijst.
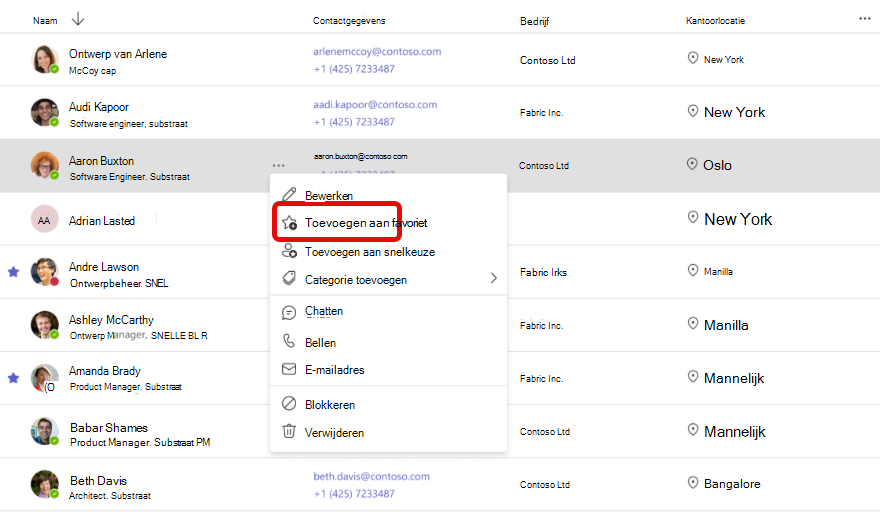
Tip: U vindt uw favoriete contactpersonen op het afzonderlijke tabblad Favorieten in de linkernavigatiebalk. De favorieten zijn specifiek voor Teams en zijn niet beschikbaar in andere producten.
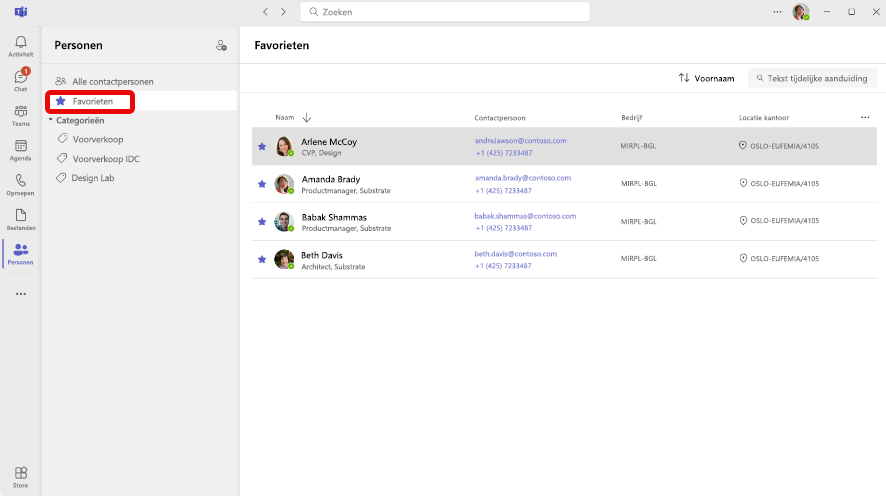
Een contactpersoon toevoegen aan snelkeuze
Als u iemand wilt toevoegen aan uw snelkeuze, selecteert u de contactpersoon en kiest u vervolgens Toevoegen aan snelkeuze in de vervolgkeuzelijst.
Tip: Navigeer naar de app Gesprekken om uw bijgewerkte snelkeuze te bekijken en de oproepen daar uit te voeren.
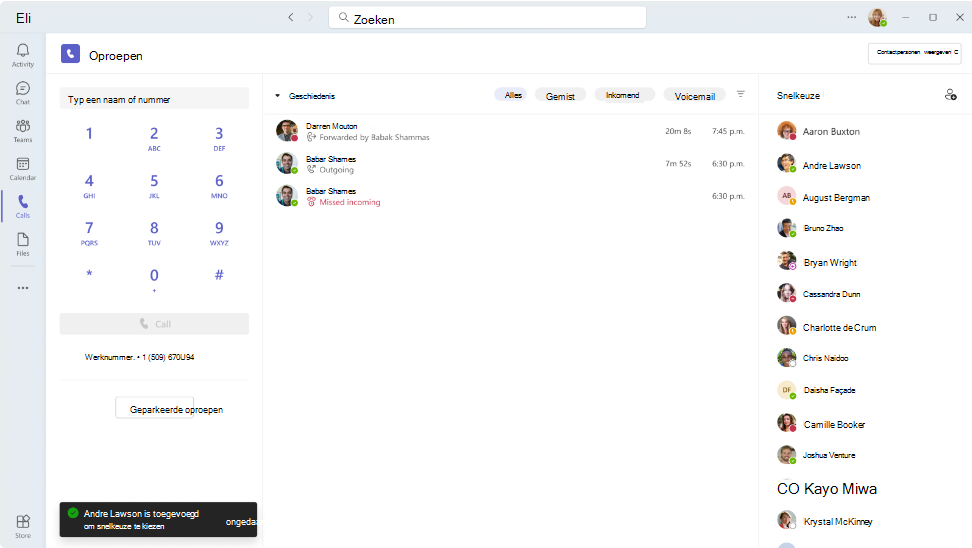
Een contactpersoon toevoegen aan categorie
Als u een contactpersoon wilt toevoegen aan een categorie, selecteert u de contactpersoon en kiest u vervolgens Categorie toevoegen in de vervolgkeuzelijst. Het menu wordt geopend, zodat u een van de bestaande categorieën kunt selecteren of een nieuwe kunt maken.
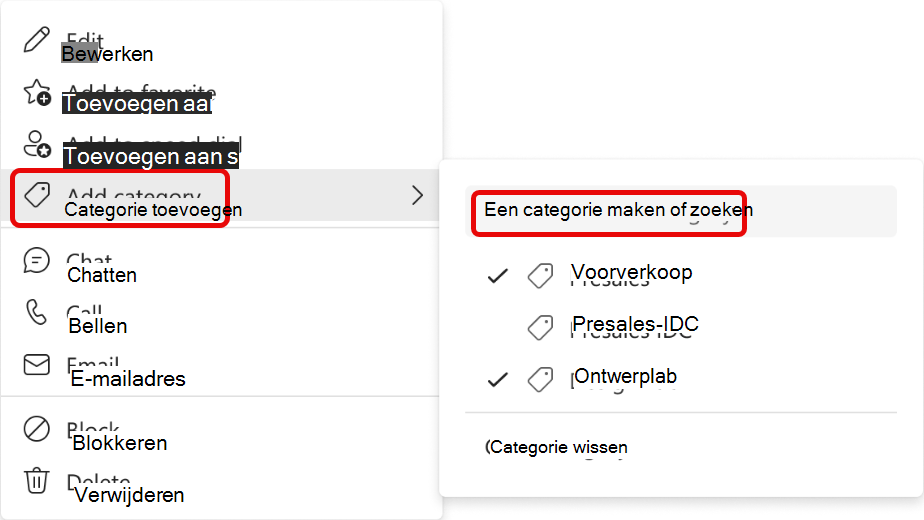
U kunt de reeds toegewezen categorieën zien die zijn gemarkeerd in de vervolgkeuzelijst. Klik op een specifieke categorienaam om de contactpersoon toe te voegen aan of te verwijderen uit die categorie.
Als u een nieuwe categorie wilt maken, typt u een gewenste naam in het zoekvak en bevestigt u deze door op de knop Maken te klikken. De zojuist gemaakte categorie wordt weergegeven in de linkernavigatiebalk.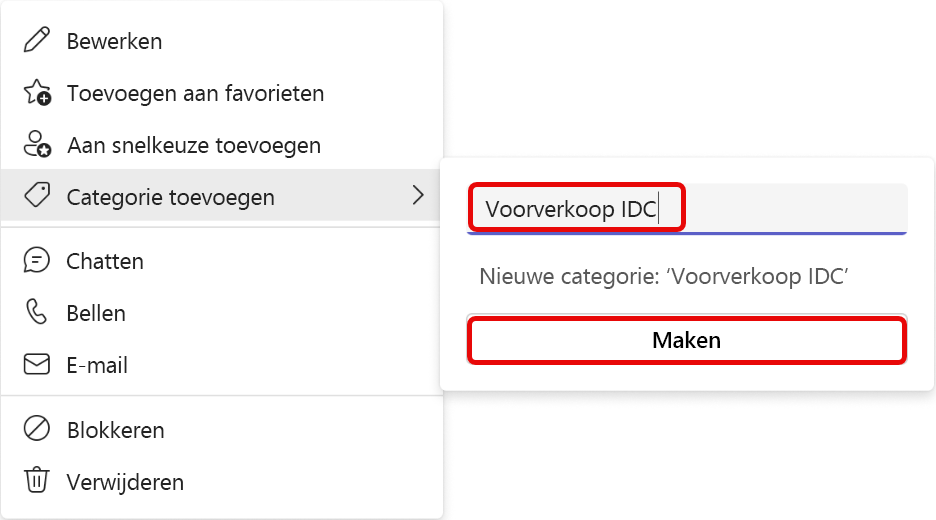
Wanneer u alle contactpersonen uit de categorie verwijdert, verdwijnt deze automatisch uit uw app.
Tip: De categorieën zijn specifiek voor Teams en zijn niet beschikbaar in andere producten.
Een contactpersoon verwijderen
-
Selecteer de contactpersoon die u wilt verwijderen en selecteer vervolgens Verwijderen in de vervolgkeuzelijst.
-
Selecteer Verwijderen om te bevestigen. Wees voorzichtig, want een verwijderde contactpersoon kan niet worden hersteld.
Opmerking: voor contactpersonen op basis van de adreslijst kunt u alleen uw lokale kopie van de contactpersoon verwijderen.
Uw contactpersonen exporteren
-
Navigeer naar Outlook.com en volg de instructies daar: Contactpersonen exporteren uit Outlook - Microsoft Ondersteuning.
-
Als u Teams gebruikt met uw persoonlijke account, kunt u uw contactpersonen exporteren met behulp van de instructie: Uw gegevens exporteren of verwijderen in Microsoft Teams (gratis) - Microsoft Ondersteuning.










