If your team has info to track, work to organize, or workflows to manage, the Lists app can help. Create a list of company assets to keep track of, for example, or incidents in a work area, or patients in a hospital wing. Customize the list to match how you work and share it so the whole team can keep informed and contribute.
If you've worked with Lists in SharePoint, Lists in Teams will be familiar. If not, we have step-by-step instructions. In either case, this article will get you started with Lists in Teams.

In this article
Introduction
Team members create lists—from scratch, from a handy template, from an existing list, or from an Excel workbook—in the desktop or web version of Teams. On mobile devices, team members can view and edit lists, but not create or add them. All lists are saved to SharePoint, and can be accessed and edited from SharePoint as well as from Teams.
Note: Guests cannot create lists.
Added lists appear as tabs along the top of channel pages.
Add a new list to a Teams channel
-
Go to the channel of your choosing and select Add a tab


-
In the Add a tab dialog box, select Lists (you may have to use Search to locate it), and then select Save.

Note: If "404 FILE NOT FOUND" appears on the screen after you select Save, you've likely encountered a known issue that the engineering team is currently working on.
-
Select Create a list on the Teams page.
Here you'll see your options for list creation.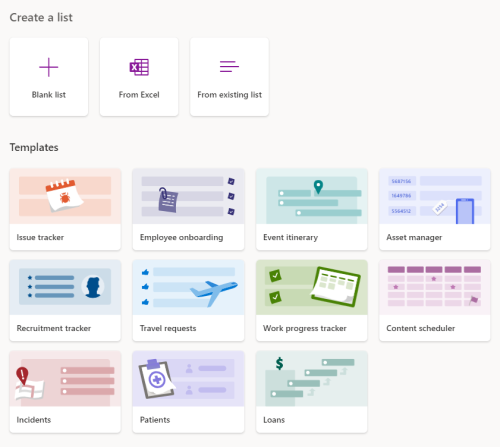
To create a list from scratch
-
Select Blank list, and then select Save.
-
Enter a list name. If you'd like, also enter a description and choose a color and icon.
-
Select Create.
To create a list from a template
Templates offer pre-formatted lists for common info-tracking situations.
-
Under Templates, select a template to view.
Determine if it generally matches your needs. You will, of course, be able to make changes to the template you choose. -
If the template looks good, select Use template at the bottom of the page.
-
On the next page, enter a list name. If you'd like, also enter a description and choose a color and icon.
-
Select Create.
To create a list based on an existing list
Use the column headings, views, and formatting from another Teams list as the basis of your new list.
-
Select From existing list.
-
Select a team, select a list, and select Next.
-
Enter a list name. If you'd like, also enter a description and choose a color and icon.
-
Select Create.
To create a list from Excel
When you create a list from Excel, the worksheet headings become columns in the list, and the rest of the data becomes list items. For related information, see the SharePoint article Create a list based on a spreadsheet.
-
Select From Excel.
-
Locate and select the Excel file you want to use and then select Next.
-
Follow the instructions on the Customize page.
Add a list from a different team or SharePoint site
If you have an existing list and the necessary permissions, you can add the list as a tab in a channel so everyone who visits the channel can easily view it. Only lists that are stored in SharePoint can be added—personal lists are not supported.
Note: When you select Add an existing list you will see only "standard" lists in the bottom half of the page. To check whether a list is standard, go to the team's SharePoint site and select Site contents on the left. In the contents list, the Type column indicates "List" for the standard lists.
Add a list from another channel in the same team
-
Go to the channel of your choosing and select Add a tab

-
In the Add a tab box that opens, select Lists (you may have to use Search to locate it), and then select Save.
-
Select Add an existing list.
-
On the next page, under Select a list from the site, select the list you want to add. The selection includes all the lists in that team that you have access to.
Add a list from a different team
Provide the channel with a related list from a different team that you're a member of.
Note: Adding an existing list from a different team doesn't automatically give your team members access to the list. For more information, see Lists in SharePoint in the admin article.
-
In Teams, go to the team site containing the list you want to add and open the list.
-
At the top left of the list, select

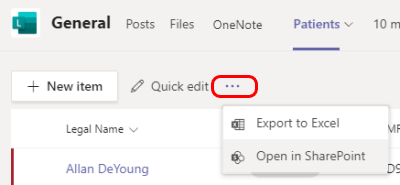
-
Copy the URL of the SharePoint page.
-
Go to the channel that you want to add the list to and select Add a tab

-
In the Add a tab box that opens, select Lists (you may have to use Search to locate it), and then select Save.
-
Select Add an existing list.
-
On the Add an existing list page, paste the SharePoint URL under Paste a link to a SharePoint list to pin.
Want to know more?
What is a list in Microsoft 365?
Data and lists in SharePoint (Create & edit)
Create a list based on a spreadsheet
Note: In the SharePoint articles, not all of the content applies to Teams.
For IT admins
Manage the Lists app for your organization in Microsoft Teams










