Dodawanie obrazu tła do slajdów
Możesz ustawić obraz jako tło jednego lub wielu slajdów.
Po dodaniu obrazu do slajdu możesz dostosować przezroczystość obrazu.

Wstawianie obrazu z komputera na slajdzie
-
Kliknij odpowiedni slajd prawym przyciskiem myszy, a następnie wybierz pozycję Formatuj tło.
-
W okienku Formatowanie tła wybierz pozycję Wypełnienie obrazem lub teksturą.
-
W obszarze Wstaw obraz z wybierz lokalizację obrazu:
Opcja
Umożliwia
Plik
Używanie obrazu z komputera lub dysku zewnętrznego
Schowek
Wstawianie skopiowanego obrazu
(Ta opcja jest niedostępna, jeśli żaden obraz nie został jeszcze skopiowany).
Online
Wyszukaj obraz w sieci web
-
Aby dopasować względną jasność obrazu, przesuń pasek Przezroczystość w prawo.
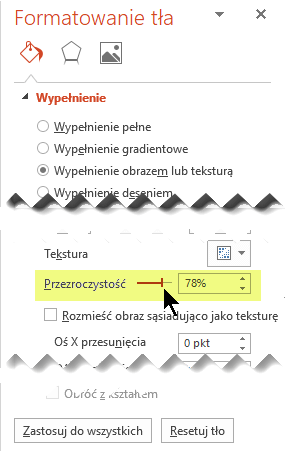
-
Aby zastosować obraz tła do wszystkich slajdów w prezentacji, wybierz pozycję Zastosuj do wszystkich. W przeciwnym razie po prostu zamknij okno Formatowanie tła.
Usuwanie obrazu tła
-
W widoku Normalny wybierz slajd z deseniem lub obrazem tła, który chcesz usunąć.
-
Na karcie Projektowanie wstążki paska narzędzi w grupie Dostosowywanie na prawym końcu wybierz pozycję Formatuj tło.

-
W okienku Formatowanie tła w obszarze Wypełnienie wybierz pozycję Wypełnienie pełne.
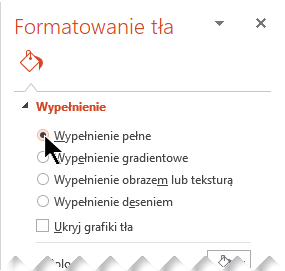
-
Wybierz strzałkę w dół obok przycisku Kolor. Zostanie wyświetlona galeria kolorów. Wybierz kolor biały.
Bieżące tło zostanie usunięte, a tło slajdu będzie teraz białe.
-
Jeśli chcesz wprowadzić tę samą zmianę w innych slajdach w prezentacji, wybierz pozycję Zastosuj do wszystkich u dołu okienka Formatowanie tła.










