W tym artykule wyjaśniono, jak przekonwertować plik vCard (vcf) na plik csv, aby można było zaimportować kontakty do programu Outlook.
WAŻNE: Upewnij się, że wyeksportowano wszystkie kontakty z usługi iCloud! Najczęściej popełnianym błędem przez klientów jest wyeksportowanie tylko 1 kontaktu z usługi iCloud, mimo że chcą wyeksportować wszystkie. Aby uzyskać instrukcje dotyczące eksportowania wszystkich kontaktów z usługi iCloud, zobacz Eksportowanie kontaktów z usługi iCloud do pliku vCard (vcf).
Aby zaimportować kontakty z pliku vCard do programu Program Outlook na komputerze PC, przekonwertuj je z formatu pliku vcf na format pliku csv. Wymaga to zaimportowania kontaktów do systemu Windows, a następnie wyeksportowania ich do pliku CSV. Jeśli masz więcej niż 50 kontaktów, ten proces jest dość uciążliwy, ponieważ wymaga naciśnięcia przycisku OK dla każdego kontaktu, który chcesz zaimportować do pliku csv. Niestety, nie można globalnie zaakceptować wszystkich kontaktów i jednocześnie zaimportować ich do pliku csv.
Jeśli chcesz poprosić o uwzględnienie w programie Program Outlook opcji importu zbiorczego z pliku vCard, odwiedź Skrzynkę z sugestiami dotyczącymi programu Outlook, aby zostawić swoją opinię w grupie dotyczącej programu Outlook 2016. To forum jest aktywnie monitorowane przez zespół zajmujący się aplikacjami Poczta i Kalendarz programu Outlook.
Aby przekonwertować plik vcf na plik csv, zaimportuj je do systemu Windows, a następnie wyeksportuj do pliku csv. W tym celu wykonaj następujące czynności:
-
Na komputerze otwórz program Eksplorator plików (lub Eksplorator Windows w przypadku starszej wersji systemu Windows).
-
Przejdź do folderu Kontakty:
C:\Użytkownicy\<nazwa_użytkownika>\Kontakty
-
U góry strony wybierz pozycję Importuj.

-
Wybierz pozycję vCard (plik VCF) > Importuj.
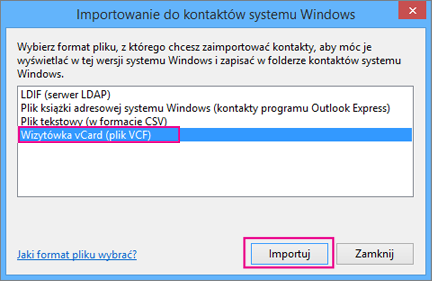
-
Przejdź do pliku vcf wyeksportowanego z usługi iCloud i wybierz go, a następnie wybierz pozycję Otwórz.
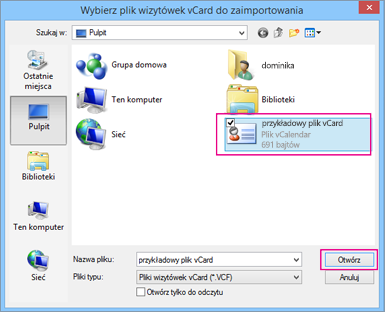
-
Wybierz pozycję OK dla każdego kontaktu, który chcesz zaimportować do pliku csv.
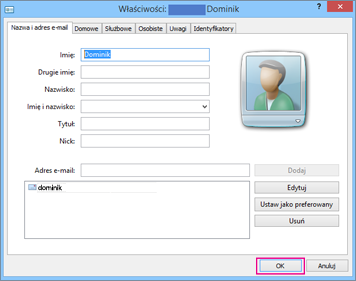
-
Po zakończeniu wybierz pozycję Zamknij.
-
U góry strony Eksploratora plików wybierz pozycję Eksportuj.
-
Wybierz pozycję Plik CSV > Eksportuj.
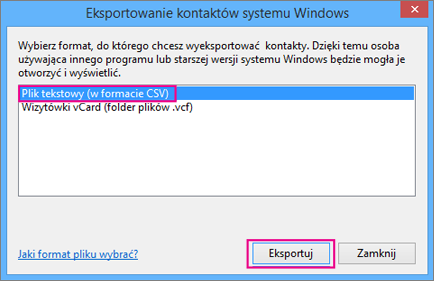
-
Wybierz pozycję Przeglądaj, aby nadać nazwę plikowi csv.
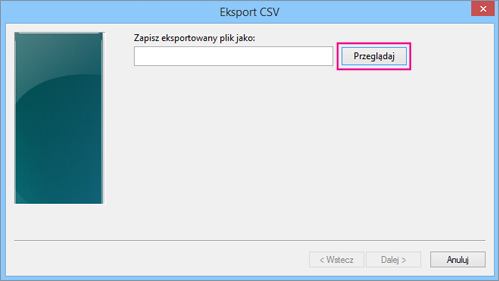
-
W polu Nazwa pliku wpisz nazwę dla pliku csv. W tym przykładzie plik uzyskał nazwę „moje kontakty z iCloud”.
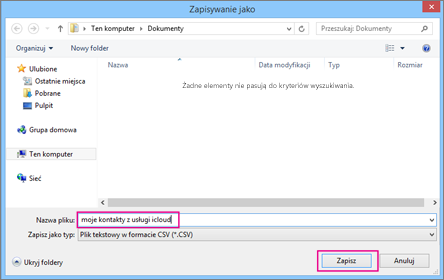
-
Wybierz pola, które chcesz wyeksportować do pliku csv, a następnie wybierz pozycję Zakończ. Na tym etapie zalecamy zaakceptowanie ustawień domyślnych. Zawsze możesz utworzyć kolejny plik csv i uwzględnić w nim inne pola.
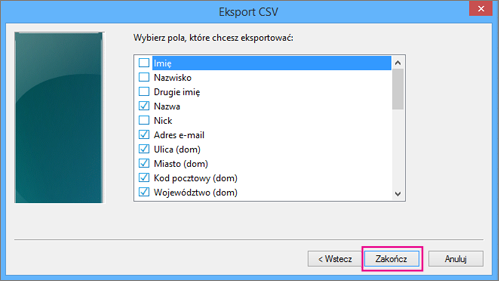
-
Pojawi się końcowy komunikat informujący o wyeksportowaniu kontaktów do pliku csv.
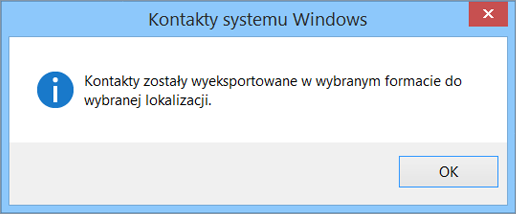
-
Za pomocą programu Excel możesz otworzyć plik csv, aby sprawdzić, co zawiera. Jeśli chcesz, możesz dodać więcej informacji do pliku csv, ale uważaj, aby nie zmienić górnego wiersza nagłówków. Aby uzyskać więcej informacji na temat pracy z plikiem csv, zobacz Ręczne tworzenie listy kontaktów w pliku csv.
-
Kontakty są już w formacie csv, więc możesz je zaimportować do programu Program Outlook. Zobacz sekcję Importowanie kontaktów z pliku csv.
Zobacz też
Importowanie i eksportowanie poczty e-mail programu Outlook, kontaktów i kalendarza










