Najpierw Zacznij od zaplanowania witryny do komunikacji programu SharePoint. Na etapie planowania dowiesz się, jak przystąpić do nawigacji witryny, uprawnień i dostosowań w celu przygotowania witryny do komunikacji programu SharePoint. Ten artykuł umożliwia Dowiedz się, jak utworzyć witrynę komunikacyjną programu SharePoint.
Chcesz utworzyć witrynę zespołu? Nadal można postępować zgodnie z instrukcjami podanymi w tym artykule, ale rozumieć, że w witrynie zespołu jest wiele mniejszych grup odbiorców z bardzo szczegółowymi celami i zadaniami, które trzeba wykonać. Witryny komunikacyjne są przeznaczone do szerokiej komunikacji.
Konstruowanie witryny
Swoją witrynę komunikacyjną można utworzyć przy użyciu jednego z standardowych projektów (temat, pokaz, pusty) lub niestandardowego projektu witryny utworzonego dla organizacji. Jeśli masz uprawnienia administratora, możesz także zainicjować obsługę administracyjną jednego z projektów witryn w lookbook jako punktu wyjścia dla witryny.
Zapoznaj się z przewodnikiem dotyczącym tworzenia witryny komunikacji.
Możesz też przejść do lokalizacji, w której można utworzyć witrynę komunikacyjną.
Dostosowywanie wyglądu i działania
Możesz dostosować motyw, nagłówek i logo witryny, aby wyrównać je do swojej organizacji lub marki witryny. Dowiedz się, jak dostosować wygląd witryny programu SharePoint. Jeśli witryna jest częścią koncentratora, nie będzie można zmienić motywu witryny. Jeśli nie widzisz opcji zmieniania wyglądu witryny, administrator mógł wyłączyć taką możliwość.
Dostęp do tych zmian w ustawieniach > Zmienianie wyglądu
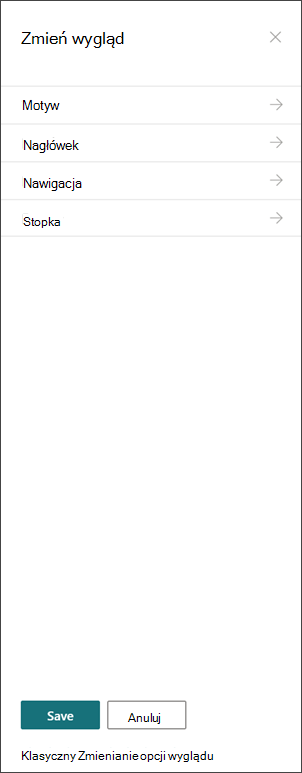
Specyfikacje logo:
-
Logo witryny może być w formacie JPG, GIF lub PNG. Używanie pliku PNG umożliwia przezroczyste tło
-
Jeśli potrzebujesz kwadratowego logo witryny, minimalne wymiary to 64 x 64 pikseli
-
W przypadku prostokątnego logo Wymiary są 192 x 64
-
Dwa razy więcej wymiarów dla najlepszego wyświetlacza w wysokiej rozdzielczości
-
Aby zminimalizować wpływ na wydajność witryny, nie używaj obrazu większego niż 300 MB dla logo witryny
Konfigurowanie biblioteki stron witryny
Biblioteka stron witryny jest specjalnym typem biblioteki dokumentów, służącym do obsługiwania wszystkich stron w witrynie. W witrynie można mieć tylko pojedynczą bibliotekę stron witryny. Wpisy wiadomości są przechowywane w bibliotece stron witryny w witrynie — ponieważ jest to tylko specjalny typ strony witryny.
Porada: Aby ułatwić sprawdzanie, które strony są wiadomościami i które strony są "normalnymi" stronami witryny, Dodaj kolumnę Stan z podwyższonym poziomem do widoków w bibliotece stron witryny. Stan podwyższonej Aktualności to 2. "Zwykłe" strony witryny mają podwyższony status = 0.
Etykiety Ustawianie widoku domyślnego dla stron witryny w widoku wszystkie strony. W tym widoku są wyświetlane dodatkowe następujące kolumny oraz tekst i nazwa: tytuł (połączony z elementem z menu edycji), podwyższony stan, wersja, liczba like i Liczba komentarzy. Możesz dodać wszystkie te kolumny z wyjątkiem wersji, wybierając pozycję rozwijane dla + Dodaj kolumnę, a następnie wybierając pozycję Pokaż/Ukryj kolumny. Zaznacz kolumny, które chcesz wyświetlić, i kliknij przycisk Zastosuj. Aby dodać wersję do widoku, wybierz listę rozwijaną widoku i wybierz pozycję Edytuj bieżący widok. Następnie zaznacz pole przed wersją i naciśnij przycisk OK, aby zapisać widok.
Opis zawartości witryny
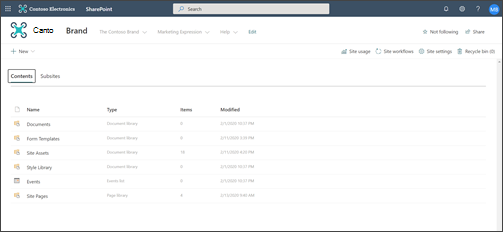
Każda witryna komunikacyjna zawiera kilka domyślnych list i bibliotek:
-
Biblioteka dokumenty — lokalizacja do przekazywania plików. Witryna zawiera pojedynczą bibliotekę domyślną, ale możesz w razie potrzeby dodać więcej.
-
Lista wydarzeń — lista, w której są przechowywane wpisy kalendarza.
-
Biblioteka stron witryny — biblioteka, w której są aktywne wszystkie strony witryny.
-
Szablony formularzy i Biblioteka stylów — te biblioteki są starszymi bibliotekami przeniesionymi z Pervious wersji programu SharePoint
Porady dotyczące konfigurowania zawartości witryny:
-
Dodaj tytuł strony przed dodaniem obrazu do strony. Jeśli nie dodasz najpierw tytułu strony, nazwa podfolderu elementy zawartości witryny (znaleziona w zasobach witryny) na stronie może być ciągiem znaków losowych, co utrudnia znalezienie obrazów skojarzonych ze stroną później.
-
Nie przekazuj dokumentów za pomocą składnika Web Part szybkie linki. Zawsze przekazuj je do biblioteki dokumentów, a następnie Połącz je z szybkimi linkami. W przypadku przekazania dokumentu w trakcie dodawania linku w szybkich łączach dokument będzie przechowywany w bibliotece elementy zawartości witryny, co utrudni znalezienie go w późniejszym czasie.
-
Umieszczanie w nazwach plików spacji (niekreskowanych lub podkreśleń) w celu zwiększenia czytelności tekstu. Nazwy plików i tytuły dokumentów powinny być zrozumiałe dla użytkowników, ponieważ te informacje staną się ważne, gdy użytkownicy przeszukają zawartość witryny.
-
Unikaj używania dat i numerów wersji w nazwach plików. Program SharePoint automatycznie będzie śledzić wersje. Jeśli dodasz datę do nazwy pliku, a następnie dodasz nowszą kopię pliku, linki do starego pliku nie zostaną automatycznie zaktualizowane. Po przekazaniu nowej wersji pliku, który ma taką samą nazwę jak istniejący plik, linki zostaną automatycznie zaktualizowane.
-
Używaj rozpoznawalnych etykiet dla wszystkich hiperlinków. Nie należy wyłączać warunków podczas tworzenia linku do zawartości witryny. Aby uzyskać dodatkowe wskazówki dotyczące etykiet łączy, zobacz Wskazówki dotyczące etykiet w obszarze Nawigacja w planowaniu dla nowoczesnego środowiska programu SharePoint. Wskazówki dotyczące nazewnictwa etykiet podane w tym artykule dotyczą nie tylko pierwszych etykiet nawigacyjnych, ale dla wszystkich łączy na stronie.
Decydowanie, w jaki sposób użytkownicy będą uczestniczyć w swoich stronach
Jednym z najważniejszych zalet nowoczesnego środowiska programu SharePoint jest to, że niektóre wbudowane metody uczestniczą w witrynie i na stronach:
-
Komentarze strony. Każda Strona zostanie utworzona za pomocą przełącznika z komentarzem strony. Możesz opuścić tę opcję, aby ją włączyć lub wyłączyć. W przypadku pozostawienia komentarzy na stronach należy pamiętać, że często przeglądasz komentarze, aby odpowiedzieć w razie potrzeby.
-
Zapisz na później. Ta funkcja umożliwia każdemu czytelnikowi zapisanie strony do późniejszego przejrzenia. Zapisane strony są wyświetlane na stronie początkowej programu SharePoint lub w aplikacji mobilnej.
-
Lubięto. Ta funkcja umożliwia odwiedzającym wskazanie koligacji ze stroną. Całkowita liczba polubień jest wyświetlana dla każdej strony i artykułu z grupy dyskusyjnej.
-
Widoki. Ta funkcja informuje właścicieli witryn i odwiedzających, ile razy strona była wyświetlana.
-
Konwersacje w usłudze Yammer. Dodanie składnika Web Part usługi Yammer umożliwia Gościom stron wyświetlanie, uruchamianie i uczestniczenie w konwersacji społecznościowej usługi Yammer ze strony programu SharePoint.
Kierowanie zawartości do określonych odbiorców
Świetny sposób na zapewnienie, że zawartość witryny jest bardziej odpowiednia dla odwiedzających witrynę, aby dostosować sposób wyświetlania stron i wiadomości przez odwiedzających przy użyciu funkcji określania docelowych odbiorców. Określanie docelowych odbiorców umożliwia kierowanie zawartości do użytkowników, którzy są częścią określonej grupy odbiorców. Kierowanie odbiorców umożliwia również użytkownikom przyznawanie priorytetowych grup odbiorców na stronie początkowej programu SharePoint, wiadomościach w aplikacji mobilnej oraz w składniku Web Part wiadomości.
Określanie docelowych odbiorców jest konfigurowane najpierw w bibliotece stron witryny, a następnie w składnikach Web Part wiadomości lub wyróżnionych zawartości. Jeśli dla strony określono odbiorców, w tych składnikach Web Part będzie wyświetlana tylko osoba, która jest członkiem grupy odbiorców. Element niebędący członkiem może znaleźć zawartość przy użyciu funkcji wyszukiwania, ponieważ Określanie docelowej strony nie jest takie samo jak zabezpieczenia strony. Jednak członek niebędący członkiem nie będzie prezentowany na stronie ani w artykule wiadomości.
Do nawigacji w witrynie można też dodać grupę określania wartości docelowej odbiorców . Umożliwia to określenie, kto widzi zawartość w witrynie nawigacji witryny, korzystając z tych samych odbiorców dostępnych dla stron.
Tworzenie automatycznych zatwierdzeń stron
Czy chcesz, aby ktoś lub Grupa zatwierdzał strony przed ich opublikowaniem? Wersje główne i pomocnicze są domyślnie włączone w bibliotece strony witryny. Po włączeniu tej funkcji można łatwo skonfigurować zatwierdzanie stron z listy rozwijanej Automatyzuj w bibliotece strony witryny. Może to być przydatne, jeśli planujesz wielu autorów i chcesz przejrzeć końcowe strony przed ich opublikowaniem. Pamiętaj, że nawet bez włączenia zatwierdzania strony tylko członkowie i właściciele mogą wyświetlać strony, które nie zostały opublikowane (chociaż odwiedzający mogą wyświetlić ostatnią opublikowaną wersję strony).
Dostosowywanie uprawnień do list i bibliotek
Czy chcesz mieć niektóre listy lub biblioteki, w których odwiedzający witrynę mogą współtworzyć? Możesz dostosować uprawnienia do jednej lub większej liczby list lub bibliotek w witrynie, aby przypisać uprawnienia współtworzenia do grupy odwiedzające witrynę. Najlepszym rozwiązaniem jest unikanie dzielenia uprawnień w bibliotece stron witryny. Złamanie uprawnień w bibliotece stron witryny może spowodować skomplikowane i mylące środowisko użytkownika oraz musi być bardzo ostrożnie zarządzane, aby upewnić się, że nie można przypadkowo usunąć uprawnień ze strony, której potrzebują wszyscy użytkownicy. Możesz również użyć składnika Web Part programu Microsoft Forms w celu dodania formularza do strony, na której odwiedzający mogą utworzyć aplikację, lub składnik Web Part aplikacji pakietu Power , aby dodać skonfigurowaną aplikację.
Szczególne uwarunkowania dotyczące modernizacji klasycznej witryny
W przypadku modernizacji istniejącej klasycznej witryny programu SharePoint w celu utworzenia witryny do komunikacji lub konwertowania jej z innej platformy na program SharePoint istnieje prawdopodobieństwo migrowania zawartości do nowej witryny.
Najważniejsze wskazówki dotyczące migrowania:
-
Użyj przejść do nowej witryny komunikacyjnej, aby ponownie zastanowić się nad treścią witryny i upewnić się, że zawartość jest nadal istotna. Zaplanuj nową witrynę na podstawie opisanych wcześniej wskazówek. Nie oznacza to, że należy pamiętać o tym, co już masz — szczególnie jeśli zawartość jest używana i jest aktualizowana. Jednak to dotyczy całej bieżącej zawartości?
-
Porozmawiaj z odwiedzanymi witrynami. Sprawdź, co naprawdę są potrzebne.Czy zawartość w poprzedniej witrynie nadal jest zgodna z celami nowej witryny? Sprawdź dane dotyczące użycia istniejącej witryny. Za pomocą tych informacji można określić, którą zawartość należy poddać migracji do nowej witryny.
-
Tworzenie i przeglądanie spisu zawartości dla bieżącej witryny. Dla każdego elementu w spisie Określ, czy powinien być:
-
Usunięte — jeśli tak, zrób to teraz!
-
Zarchiwizowany — ponieważ jest to rekord biznesowy
-
Migracja — ponieważ jest ona aktualna i nadal potrzebna
-
Aktualizacja, a następnie migracja
-
Umieszczana w innej witrynie i połączonej ze swoją witryną
-
-
Zawartość powinna otrzymać miejsce w nowej witrynie.
-
Czy ta zawartość umożliwia dodanie wartości do firmy/gościa?
-
Czy Zgadzam się na aktualizowanie go?
-
Czy moja grupa biznesowa jest odpowiedzialna za tę zawartość? Jeśli nie, to czas na to zrobić. Jeśli nie jesteś właścicielem, uzyskaj właścicielowi w celu dodania go do witryny i Utwórz link do zawartości witryny.
-
-
Znajdź "Dom" dla nowej zawartości. Upewnij się, że każdy element ma dom, a jeśli nie, zastanów się, czy w planowaniu nie pominięto kategorii.










