Zarządzanie prawami do informacji (IRM) zapobiega drukowaniu, przesyłaniu dalej lub kopiowaniu poufnych informacji przez osoby nieautoryzowane. Uprawnienia są przechowywane w dokumencie, w którym są uwierzytelnione przez serwer usługi IRM.
Korzystając z usługi IRM w Microsoft 365, możesz zarządzać plikami XML Paper Specification (xps) oraz następującymi Word typami plików:
-
Dokumenty .doc, .docx
-
Dokument z obsługą makr docm
-
Szablon dot, dotx
-
Szablon z obsługą makr dotm
Konfigurowanie komputera pod kątem usługi IRM
Aby w pakiecie Microsoft 365 można było korzystać z usługi IRM, wymagany jest co najmniej klient Usług zarządzanie prawami dostępu w systemie Windows (RMS) z dodatkiem Service Pack 1 (SP1). Administrator usługi RMS może skonfigurować właściwe dla firmy zasady dotyczące usługi IRM określające, kto może uzyskiwać dostęp do informacji oraz jaki poziom edycji jest dozwolony w przypadku wiadomości e-mail.
Na przykład administrator firmy może zdefiniować szablon praw o nazwie „Poufne informacje firmowe”, który określa, że wiadomości e-mail objęte tymi zasadami mogą być otwierane tylko przez użytkowników w domenie firmowej.
Pobieranie uprawnień
Przy pierwszej próbie otwarcia dokumentu z ograniczonymi uprawnieniami należy połączyć się z serwerem licencji w celu zweryfikowania poświadczeń i pobrania licencji użytkowania. Licencja użytkowania określa poziom praw dostępu do pliku. Ten proces jest wymagany w przypadku każdego pliku objętego ograniczonymi uprawnieniami.
Pobieranie uprawnień wymaga, aby pakiet Microsoft 365 wysłał na serwer licencji Twoje poświadczenia (w tym adres e-mail) i informacje o prawach uprawnień. Informacje zawarte w dokumencie nie są wysyłane do serwera licencji.
Ograniczanie uprawnień do zawartości plików
Usługa IRM umożliwia stosowanie ograniczeń dla każdego użytkownika, pliku lub grupy (uprawnienia oparte na grupach wymagają usługi Active Directory).
Na przykład w dokumencie, który tworzy Ranjit, może dać Adele pozwolenie na czytanie, ale nie zmienianie go. i nadaj Alexowi uprawnienia do edytowania dokumentu. Ranjit może również zdecydować się na zastosowanie pięciodniowego limitu dostępu Adele i Alexa do dokumentu.
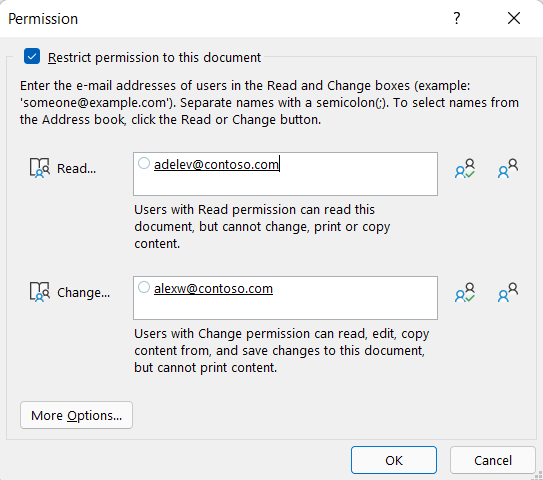
-
Zapisz dokument.
-
Wybierz kartę Plik .
-
Wybierz pozycję Informacje, wybierz pozycję Chroń dokument, wskaż pozycję Ogranicz uprawnienia przez Osoby, a następnie wybierz pozycję Ograniczony dostęp.
-
W oknie dialogowym Uprawnienia wybierz pozycję Ogranicz uprawnienie do tego dokumentu, a następnie przypisz odpowiednie poziomy dostępu dla każdego użytkownika.
Uwaga: Możliwości wyboru mogą być ograniczone, jeśli administrator ustawił niestandardowe zasady uprawnień, których poszczególne osoby nie mogą zmieniać.
Poziomy uprawnień
-
Odczyt Użytkownicy z uprawnieniami do odczytu mogą odczytywać dokument, ale nie mają uprawnień do edytowania, drukowania ani kopiowania dokumentu.
-
Zmień Użytkownicy z uprawnieniem Do zmiany mogą odczytywać, edytować i zapisywać zmiany w dokumencie, ale nie mają uprawnień do drukowania.
-
Pełna kontrola Użytkownicy z uprawnieniem Pełna kontrola mają pełne uprawnienia do tworzenia i mogą wykonywać wszystkie czynności związane z dokumentem, który może wykonywać autor, w tym ustawiać daty wygaśnięcia zawartości, uniemożliwiać drukowanie i udzielać uprawnień użytkownikom.
Po wygaśnięciu uprawnień autoryzowanych użytkowników dokument może być otwierany tylko przez autora lub użytkowników z uprawnieniem Pełna kontrola do dokumentu. Autorzy zawsze mają uprawnienie Pełna kontrola.
-
Aby nadać komuś uprawnienie Pełna kontrola, w oknie dialogowym Uprawnienia wybierz pozycję Więcej opcji, a następnie w kolumnie Poziom dostępu wybierz strzałkę, a następnie wybierz pozycję Pełna kontrola na liście Poziom dostępu .
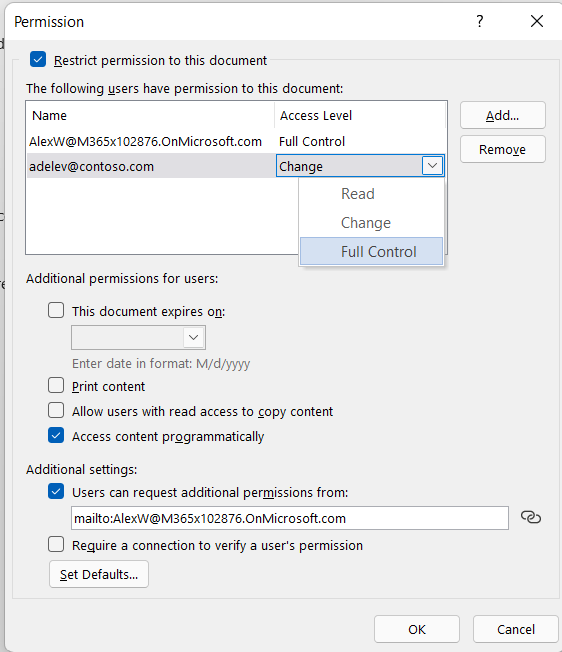
-
Po przypisaniu poziomów uprawnień wybierz przycisk OK.
Zostanie wyświetlony pasek komunikatów wskazujący, że dokument podlega zarządzaniu prawami. Jeśli musisz wprowadzić zmiany w uprawnieniach dostępu do dokumentu, wybierz pozycję Zmień uprawnienia.

Jeśli dokument z ograniczonymi uprawnieniami zostanie przesłany dalej do osoby nieupoważnionej, zostanie wyświetlony komunikat z adresem e-mail autora lub adresem witryny internetowej, aby nieautoryzowana osoba mogła zażądać uprawnień do dokumentu.

Jeśli autor zdecyduje się nie dołączać adresu e-mail, nieautoryzowani użytkownicy po prostu otrzymają wiadomość z informacją, że nie mogą uzyskać dostępu do pliku.
Ustawianie daty wygaśnięcia dla pliku
-
Otwórz plik.
-
Przejdź do pozycji Plik.
-
Na karcie Informacje wybierz pozycję Chroń dokument, wskaż pozycję Ogranicz uprawnienia przez Osoby, a następnie wybierz pozycję Ograniczony dostęp.
-
W oknie dialogowym Uprawnienia zaznacz pole wyboru Ogranicz uprawnienie do tego dokumentu , a następnie wybierz pozycję Więcej opcji.
-
W obszarze Dodatkowe uprawnienia dla użytkowników zaznacz pole wyboru Ten dokument wygasa dnia, a następnie wprowadź datę.
-
Dwukrotnie wybierz przycisk OK .
Zarządzanie prawami do plików przy użyciu innego konta użytkownika systemu Windows
-
Otwórz dokument, skoroszyt lub prezentację.
-
Wybierz kartę Plik .
-
Na karcie Informacje wybierz pozycję Chroń dokument, wskaż pozycję Ogranicz uprawnienia przez Osoby, a następnie wybierz pozycję Zarządzaj poświadczeniami.
-
Wykonaj jedną z następujących czynności:
-
W oknie dialogowym Wybieranie użytkownika wybierz adres e-mail konta, którego chcesz użyć, a następnie wybierz przycisk OK.
-
W oknie dialogowym Wybieranie użytkownika wybierz pozycję Dodaj, wpisz poświadczenia dla nowego konta, a następnie dwukrotnie wybierz przycisk OK .
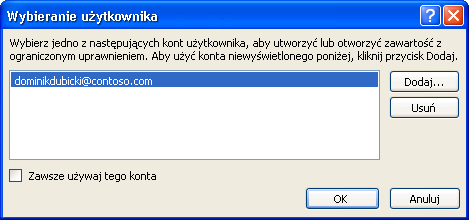
-
Wyświetlanie zawartości z ograniczonymi uprawnieniami
Aby wyświetlić zawartość zarządzaną prawami dostępu, do których masz uprawnienia za pomocą Microsoft 365, wystarczy otworzyć dokument.
Jeśli chcesz wyświetlić posiadane uprawnienia, wybierz pozycję Wyświetl uprawnienia na pasku komunikatów lub wybierz pozycję Ten dokument zawiera zasady uprawnień 
Usługa IRM w Office dla komputerów Mac 2016 lub nowsza udostępnia trzy poziomy uprawnień.
-
Odczyt Odczyt
-
Zmień Odczyt, edycja, kopiowanie, zapisywanie zmian
-
Pełna kontrola Odczyt, edycja, kopiowanie, zapisywanie zmian, drukowanie, ustawianie dat wygaśnięcia dla zawartości, udzielanie użytkownikom uprawnień, programowy dostęp do zawartości
Wykonaj dowolną z następujących czynności:
Ręczne ustawianie poziomów uprawnień
-
Na karcie Recenzja w obszarze Ochrona wybierz pozycję Uprawnienia, a następnie wybierz pozycję Ograniczony dostęp.
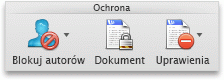
-
W przypadku uzyskiwania dostępu do serwera licencji po raz pierwszy wprowadź nazwę użytkownika i hasło dla tego serwera, a następnie zaznacz pole wyboru Zapisz hasło w pęku kluczy systemu Mac OS.
Uwaga: Jeśli nie wybierzesz pozycji Zapisz hasło w pęku kluczy systemu Mac OS, może być konieczne wielokrotne wprowadzenie nazwy użytkownika i hasła.
-
W polach Odczyt, Zmiana lub Pełna kontrola wprowadź adres e-mail lub nazwę osoby albo grupy osób, którym chcesz przypisać dany poziom dostępu.
-
Jeśli chcesz wyszukać w książce adresowej adres e-mail lub nazwę, wybierz pozycję

-
Jeśli chcesz przypisać poziom dostępu wszystkim osobom w książce adresowej, wybierz pozycję Dodaj wszystkich

-
Po przypisaniu poziomów uprawnień wybierz przycisk OK.
Pojawi się pasek komunikatów z wyświetloną informacją, że dokument podlega zarządzaniu prawami.
Ograniczanie uprawnień za pomocą szablonu
Administrator może skonfigurować właściwe dla firmy zasady usługi IRM określające poziomy uprawnień dostępu do informacji dla poszczególnych osób. Te aspekty zarządzania prawami są definiowane za pomocą szablonów serwera usług zarządzania prawami dostępu w usłudze Active Directory (AD RMS). Na przykład administrator firmy może zdefiniować szablon praw o nazwie „Poufne informacje firmowe”, który określa, że dokumenty objęte tymi zasadami mogą być otwierane tylko przez użytkowników w domenie firmowej.
-
Na karcie Recenzja w obszarze Ochrona wybierz pozycję Uprawnienia, a następnie wybierz odpowiedni szablon praw.
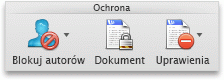
Zmienianie lub usuwanie ustawionych poziomów uprawnień
Jeśli w celu ograniczenia uprawnień zastosowano szablon, nie można zmienić ani usunąć poziomów uprawnień. Ta procedura działa tylko wówczas, gdy poziomy uprawnień ustawiono ręcznie.
-
Na pasku komunikatów wybierz pozycję Zmień uprawnienia.
-
W polach Odczyt, Zmiana i Pełna kontrola wprowadź nowy adres e-mail lub nową nazwę osoby albo grupy osób, którym chcesz przypisać dany poziom dostępu.
-
Aby usunąć osobę lub grupę osób z poziomu dostępu, zaznacz adres e-mail, a następnie naciśnij klawisz DELETE.
-
Aby usunąć wszystkich z poziomu uprawnień, wybierz pozycję Dodaj wszystkich

Ustawianie daty wygaśnięcia dla pliku z ograniczeniami
Za pomocą okna dialogowego Ustawianie uprawnień autorzy mogą ustawiać daty wygaśnięcia zawartości.
-
Na karcie Recenzja w obszarze Ochrona wybierz pozycję Uprawnienia, a następnie wybierz pozycję Ograniczony dostęp.
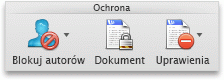
-
Wybierz pozycję Więcej opcji, a następnie wybierz pozycję Ten dokument wygasa w dniu, a następnie wprowadź datę.
Gdy uprawnienia osób autoryzowanych do dokumentu wygasną, tylko autor i osoby z uprawnieniem Pełna kontrola mogą otworzyć dokument.
Zezwalanie osobom z uprawnieniami Zmiana lub Odczyt na drukowanie zawartości
Domyślnie osoby z uprawnieniami Zmiana i Odczyt nie mogą drukować zawartości.
-
Na karcie Recenzja w obszarze Ochrona wybierz pozycję Uprawnienia, a następnie wybierz pozycję Ograniczony dostęp.
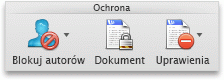
-
Wybierz pozycję Więcej opcji, a następnie wybierz pozycję Zezwalaj osobom z uprawnieniem Do zmiany lub odczytu na drukowanie zawartości.
Zezwalanie osobom z uprawnieniem Odczyt na kopiowanie zawartości
Domyślnie osoby z uprawnieniami Odczyt nie mogą kopiować zawartości.
-
Na karcie Recenzja w obszarze Ochrona wybierz pozycję Uprawnienia, a następnie wybierz pozycję Ograniczony dostęp.
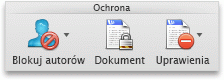
-
Wybierz pozycję Więcej opcji, a następnie wybierz pozycję Zezwalaj osobom z uprawnieniem do odczytu na kopiowanie zawartości.
Zezwalanie na uruchamianie skryptów w pliku z ograniczeniami
Autorzy mogą zmienić ustawienia, aby zezwolić na uruchamianie makr języka Visual Basic, gdy dokument jest otwarty, oraz zezwolić skryptom AppleScript na uzyskiwanie dostępu do informacji w dokumencie z ograniczeniami.
-
Na karcie Recenzja w obszarze Ochrona wybierz pozycję Uprawnienia, a następnie wybierz pozycję Ograniczony dostęp.
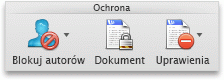
-
Wybierz pozycję Więcej opcji, a następnie wybierz programistycznie dostęp do zawartości.
Wymaganie połączenia w celu zweryfikowania uprawnień
Domyślnie użytkownicy, którzy otwierają dokument z ograniczeniami po raz pierwszy, muszą przeprowadzić uwierzytelnienie za pomocą połączenia z serwerem AD RMS. To ustawienie można jednak zmienić i żądać uwierzytelniania przy każdym otwieraniu dokumentu z ograniczeniami.
-
Na karcie Recenzja w obszarze Ochrona wybierz pozycję Uprawnienia, a następnie wybierz pozycję Ograniczony dostęp.
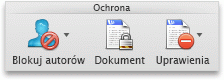
-
wybierz pozycję Więcej opcji, a następnie wybierz pozycję Wymagaj połączenia w celu zweryfikowania uprawnień .
Usuwanie ograniczeń
-
Na karcie Recenzja w obszarze Ochrona wybierz pozycję Uprawnienia, a następnie wybierz pozycję Bez ograniczeń.
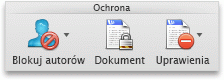
-
W oknie dialogowym wybierz pozycję Usuń ograniczenia.
Tematy pokrewne
Ograniczanie uprawnień do zawartości pliku
Dodawanie poświadczeń w celu otwarcia pliku lub wiadomości
zarządzanej prawamiFormaty plików współpracujące z usługą IRM
W pakiecie Microsoft 365 dla systemu iOS każdy otrzymany plik chroniony za pomocą usługi IRM zostanie otwarty po zalogowaniu się przy użyciu konta, które ma uprawnienia do danego pliku. Po otwarciu pliku chronionego za pomocą usługi IRM w górnej części ekranu będzie widoczny pasek z informacjami umożliwiający wyświetlenie uprawnień przypisanych do danego pliku.
Jeśli jesteś subskrybentem usługi Microsoft 365 w usłudze Azure Rights Management i Twój dział informatyczny zdefiniował niektóre szablony usługi IRM do użycia, możesz przypisać te szablony do plików w pakiecie Office w systemie iOS.
Aby chronić plik, naciśnij przycisk edycji 
Uwaga: Jeśli przycisk Ogranicz uprawnienia nie jest włączony w aplikacji, otwórz dowolny istniejący dokument chroniony usługą IRM, aby ją zainicjować.
W systemie Android wersje Microsoft 365 wszystkie otrzymane pliki chronione za pomocą usługi IRM zostaną otwarte, jeśli zalogujesz się przy użyciu konta z uprawnieniami do pliku. Po otworzeniu pliku chronionego za pomocą usługi IRM w górnej części ekranu będzie widoczny pasek z informacjami umożliwiający wyświetlenie uprawnień przypisanych do danego pliku.
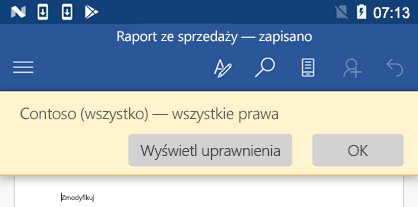
Usługa Zarządzanie prawami do informacji (IRM) jest pomocna w następujących kwestiach:
-
Zapobieganie przesyłaniu, kopiowaniu, modyfikowaniu, drukowaniu, faksowaniu i wklejaniu zawartości, do której ograniczono uprawnienia, przez uprawnionych adresatów w celu nieautoryzowanego użycia
-
Ograniczanie uprawnień do zawartości niezależnie od tego, gdzie została wysłana
-
Ustawianie wygaśnięcia pliku, dzięki czemu po upływie określonego czasu wyświetlanie zawartości dokumentów nie będzie możliwe
-
Egzekwowanie zasad firmowych dotyczących wykorzystywania i rozpowszechniania zawartości w firmie
Usługa IRM nie zabezpiecza zawartości, do której ograniczono uprawnienia, przed czynnikami takimi jak:
-
Usunięcie, kradzież, przechwycenie lub przekazanie za pomocą złośliwego oprogramowania, takiego jak konie trojańskie, rejestratory naciśnięć klawiszy czy programy szpiegujące określonego typu
-
Utrata lub uszkodzenie spowodowane działaniem wirusów komputerowych
-
Ręczne skopiowanie lub przepisanie danych wyświetlonych na ekranie adresata
-
Sfotografowanie danych (wyświetlonych na ekranie) za pomocą aparatu cyfrowego przez adresata
-
Skopiowanie za pomocą programów do przechwytywania zawartości ekranu pochodzących od innych firm










