Wykorzystaj jeszcze więcej możliwości aplikacji Microsoft Whiteboard dzięki tym przydatnym poradom i wskazówkom!
Nie zaczynaj od początku
Nie wiesz, jak utworzyć nową tablicę? Zainspiruj się naszymi gotowymi, dostosowywalnymi szablonami dla typowych scenariuszy, takich jak burzy mózgów, plany lekcji, porównywanie i kontrast, dwie prawdy i kłamanie i wiele innych!
-
Odwiedź stronę szablonów aplikacji Whiteboard, aby uzyskać więcej szczegółów.
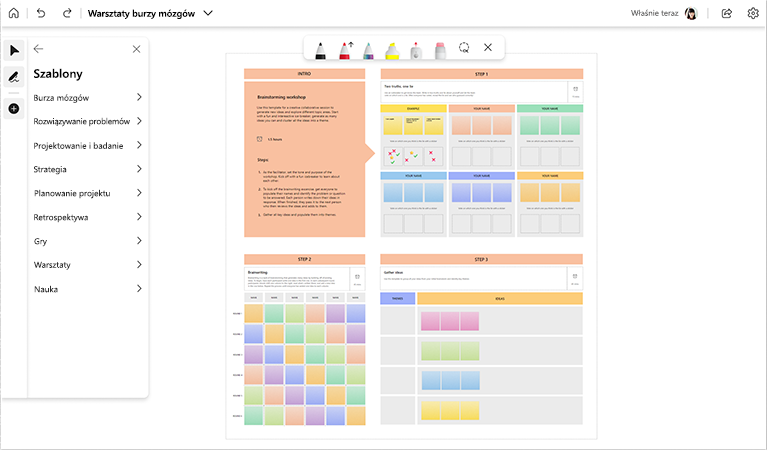
Ustaw tablice jako tylko do odczytu, gdy to potrzebne
Jeśli tablica została uruchomiona na spotkaniu lub w kanale aplikacji Microsoft Teams, możesz wybrać tryb tylko do odczytu, gdy zechcesz, aby współpracownicy lub uczniowie przestali nad nią współpracować. Jest to przydatny sposób finalizowania tablic (na przykład po osiągnięciu terminu ostatecznego).
Uwaga: Tryb tylko do odczytu jest dostępny tylko wtedy, gdy zainicjujesz tablicę w spotkaniu lub w kanale usługi Teams.
Tryb tylko do odczytu można włączyć dla tablicy, która jest obecnie otwarta, wyłączając opcję Inni uczestnicy mogą edytować w menu Ustawienia. Twoje preferencje nadal obowiązują dla bieżącej tablicy nawet po zakończeniu spotkania.
-
Aby dowiedzieć się więcej, zapoznaj się ze stroną menu Ustawienia.
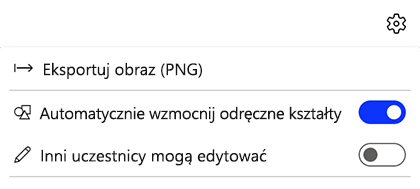
Zwiększaj zaangażowanie za pomocą reakcji
Używaj reakcji, aby wchodzić w interakcje z innymi osobami i głosować na pomysły i elementy na tablicach udostępnionych.
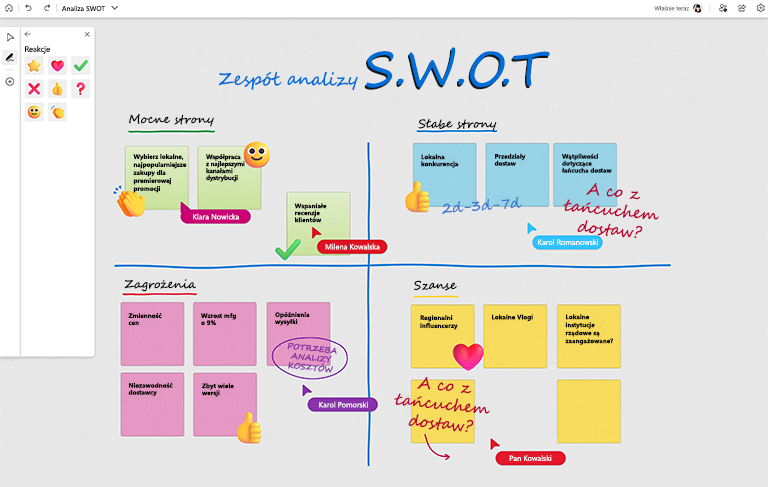
Korzystaj z narzędzi pisma odręcznego w celu uzyskania lepszych wizualizacji
Szybko twórz doskonałe kształty za pomocą rozpoznawania kształtów pisma odręcznego. Rysuj znajome kształty i obserwuj, jak aplikacja Whiteboard je porządkuje!

Chcesz wizualizować przepływy pracy lub procesy? Użyj pióra strzałki, aby rysować strzałki w ulubionych kolorach.

Przytrzymaj klawisz Shift podczas pisania odręcznego, aby łatwo rysować idealnie proste linie.

Oszczędność czasu dzięki skrótom klawiaturowym
Przyspiesz interakcje z aplikacją Whiteboard, używając tych przydatnych skrótów klawiaturowych.
|
Przełącz do trybuRysowanie |
Alt + W / Alt + W + 1 |
|
Pióro 2 |
Alt + W + 2 |
|
Pióro 3 |
Alt + W + 3 |
|
Wyróżnienie |
Alt + H |
|
Wymaż |
Alt + X |
|
Tryb strzałki |
Alt + A |
|
Podwójna strzałka |
Alt + Shift + A |
|
Upiększyć |
Alt + B |
Oszczędność czasu dzięki skrótom klawiaturowym
Kliknij prawym przyciskiem myszy dowolne miejsce na tablicy, aby dodać notatkę samoprzylepną lub pole tekstowe, a następnie przenieś ją w odpowiednie miejsce.
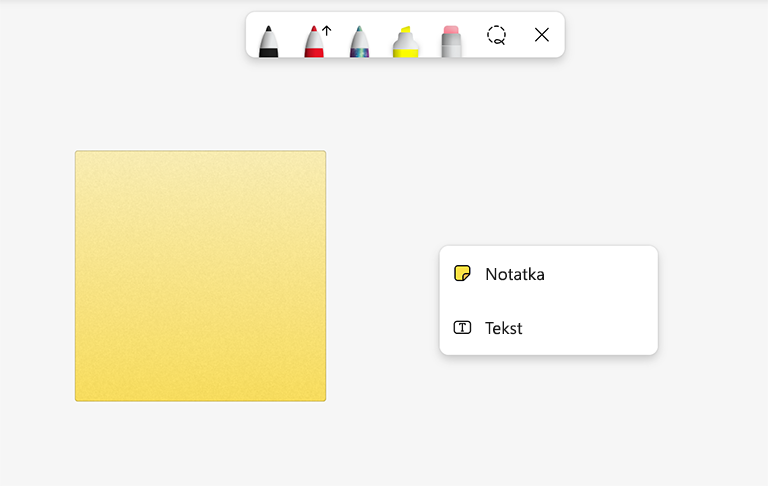
Masz kilka obiektów na tablicy? Szybko wyrównuj zawartość za pomocą prostych prowadnic przyciągania i wyrównania obiektów.

Kontroluj celowo nakładające się obiekty, klikając prawym przyciskiem myszy dowolny obiekt, aby przenieść go na wierzch lub wysłać na tył tablicy.
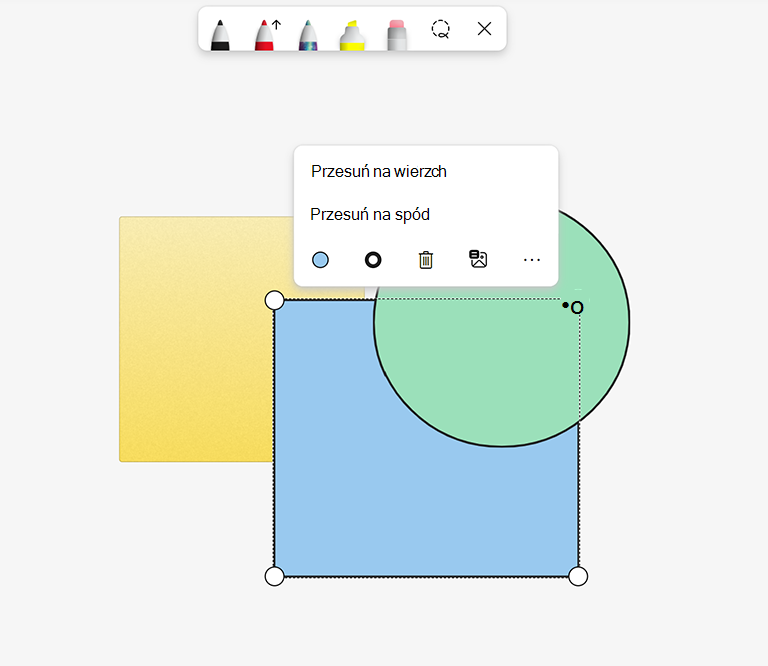
Zobacz też:
Zapoznaj się z naszymi przewodnikami po aplikacji Whiteboard aby dowiedzieć się więcej!










