Linie siatki ułatwiają przekazywanie wskazówek wizualnych podczas formatowania w PowerPoint.
Domyślne poziome i pionowe linie siatki tworzą siatkę kwadratów o wysokości 1 cm. Nie można zmienić tego rozmiaru siatki. Za pomocą opcji Odstępy można zmienić odstępy między kropkami składającymi się z każdej linii siatki. To ustawienie umożliwia dostosowanie dokładności wyrównania obiektu.
Włączanie opcji przyciągania
-
Wybierz pozycję Widok na wstążce, a następnie w grupie Pokazywanie wybierz przycisk Uruchom okno dialogowe.
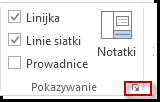
Zostanie wyświetlone okno dialogowe Siatka i prowadnice .
-
Aby umieścić kształty lub obiekty przy najbliższym przecięciu linii siatki, w obszarze Przyciąganie do, zaznacz pole wyboru Przyciągaj obiekty do siatki.
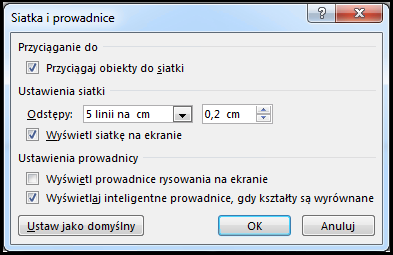
-
Aby wyświetlić siatkę na ekranie, w obszarze Ustawienia siatki zaznacz pole wyboru Wyświetl siatkę na ekranie .
Aby zmienić jednostki miary w PowerPoint, zobacz Zmienianie jednostek linijki z cali na centymetry.
Wyłączanie opcji przyciągania
-
Wybierz pozycję Widok, a następnie w grupie Pokazywanie wybierz przycisk Uruchom okno dialogowe

Zostanie wyświetlone okno dialogowe Siatka i prowadnice .
-
Wyczyść pole Przyciąganie obiektów do siatki .
Ustawianie tych ustawień jako domyślnych dla wszystkich prezentacji
Jeśli chcesz, aby bieżące ustawienia w oknie dialogowym Siatka i prowadnice były ustawieniami domyślnymi dla wszystkich otwieranych prezentacji, wybierz pozycję Ustaw jako domyślne.
Porady dotyczące siatek i prowadnic
-
Aby tymczasowo zastąpić opcje przyciągania, przytrzymaj naciśnięty klawisz Alt podczas przeciągania obiektu na slajdzie.
-
Aby prowadnice rysowania były widoczne na ekranie, w obszarze Ustawienia prowadnicy zaznacz pole wyboru Wyświetl prowadnice rysowania na ekranie.
Prowadnice rysowania to para wskazówek kropkowanych , jedna pionowa i pozioma, które przecinają się na środku slajdu. Gdy prowadnice rysowania są włączone, obiekty są przyciągane do tych linii po przeciągnięciu w obrębie progu kilku pikseli.
-
Gdy jest włączona funkcja Wyświetl inteligentne prowadnice ... są wyświetlane prowadnice ułatwiające wyrównywanie i odstępy między obiektami w stosunku do innych.
-
Jeśli pole wyboru Przyciągaj obiekty do siatki jest zaznaczone, możesz rysować prostymi liniami podczas rysowania dowolnego kształtu

Zobacz też
Pokazywanie lub ukrywanie linii siatki w programie Word, PowerPoint lub Excel
Zmienianie jednostek linijki w programie PowerPoint z cali na centymetry
Włączanie lub wyłączanie funkcji przyciągania do siatki
-
Wybierz pozycję Wyświetlprowadnice > > Przyciągaj do siatki.
Włączanie lub wyłączanie prowadnic dynamicznych
-
Wybierz pozycję Wyświetlprowadnice > > prowadnice dynamiczne.
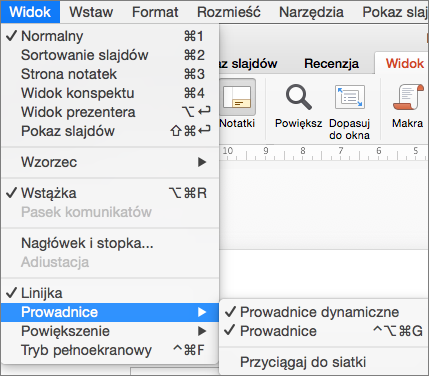
Porada: Aby dokładnie sterować umieszczaniem obiektów na slajdzie, podczas przeciągania przytrzymaj naciśnięty klawisz Command.
Dodawanie lub usuwanie prowadnic
Prowadnice rysowania mogą ułatwić umieszczanie kształtów i obiektów na slajdach. Prowadnice rysowania można wyświetlać, ukrywać, dodawać lub usuwać. W trakcie przeciągania prowadnicy obok wskaźnika wyświetlana jest odległość od środka slajdu. Prowadnice rysowania nie są widoczne podczas pokazu slajdów i nie są drukowane w prezentacji.
-
Aby wyświetlić lub ukryć prowadnice, zaznacz pole wyboru Prowadnice (lub usuń jego zaznaczenie) na karcie Widok.
-
Aby dodać prowadnicę, naciśnij klawisz Ctrl i kliknij lub kliknij prawym przyciskiem myszy slajd, wskaż polecenie Prowadnice, a następnie wybierz pozycję Dodaj prowadnicę pionową lub Dodaj prowadnicę poziomą.
-
Aby usunąć prowadnicę, naciśnij klawisz Ctrl i kliknij lub kliknij prawym przyciskiem myszy linię prowadnicy, a następnie wybierz polecenie Usuń z menu.
-
Możesz zmienić kolor prowadnicy, umożliwiając używanie kolorów w celu określenia różnych znaczeń lub po prostu wyróżnienia prowadnicy od tła. Kliknij prawym przyciskiem myszy prowadnicę, wybierz pozycję Kolor i dokonaj wyboru.










