Możesz przenieść tabelę przestawną, aby móc wstawiać komórki arkusza, wiersze lub kolumny w bieżącej lokalizacji raportu.
-
Kliknij tabelę przestawną.
-
W obszarze Narzędzia tabel przestawnych na karcie Analiza kliknij pozycję Przenieś tabelę przestawną.
Zostanie wyświetlone okno dialogowe Przenoszenie tabeli przestawnej .

-
W obszarze Wybierz miejsce, w którym chcesz umieścić tabelę przestawną wykonaj jedną z następujących czynności:
-
Aby umieścić tabelę przestawną w nowym arkuszu, rozpoczynając od komórki A1, kliknij pozycję Nowy arkusz.
-
Aby umieścić tabelę przestawną w istniejącym arkuszu, wybierz pozycję Istniejący arkusz, a następnie wpisz pierwszą komórkę w zakresie komórek, w którym chcesz znaleźć tabelę przestawną.
Możesz też kliknąć przycisk Zwiń okno dialogowe


-
-
Kliknij tabelę przestawną.
-
Wybierz pozycję Tabela przestawna > Akcje > Przenieś tabelę przestawną.
Zostanie wyświetlone okno dialogowe Przenoszenie tabeli przestawnej .
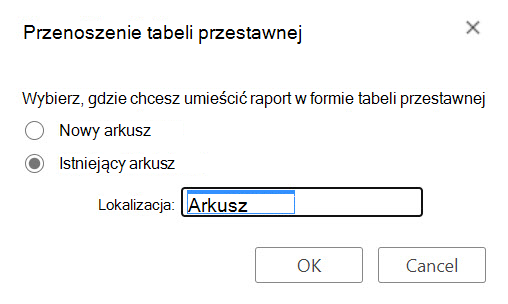
-
W obszarze Wybierz miejsce, w którym chcesz umieścić tabelę przestawną wykonaj jedną z następujących czynności:
-
Aby umieścić tabelę przestawną w nowym arkuszu, rozpoczynając od komórki A1, kliknij pozycję Nowy arkusz.
-
Aby umieścić tabelę przestawną w istniejącym arkuszu, wybierz pozycję Istniejący arkusz, a następnie wpisz pierwszą komórkę w zakresie komórek, w którym chcesz znaleźć tabelę przestawną.
-
Tabela przestawna na tablecie iPad jest dostępna dla klientów korzystających z programu Excel na tablecie iPad w wersji 2.82.205.0 i nowszych. Aby uzyskać dostęp do tej funkcji, upewnij się, że Twoja aplikacja została zaktualizowana do najnowszej wersji za pośrednictwem sklepu App Store.
1. Zaznacz całą tabelę przestawną.
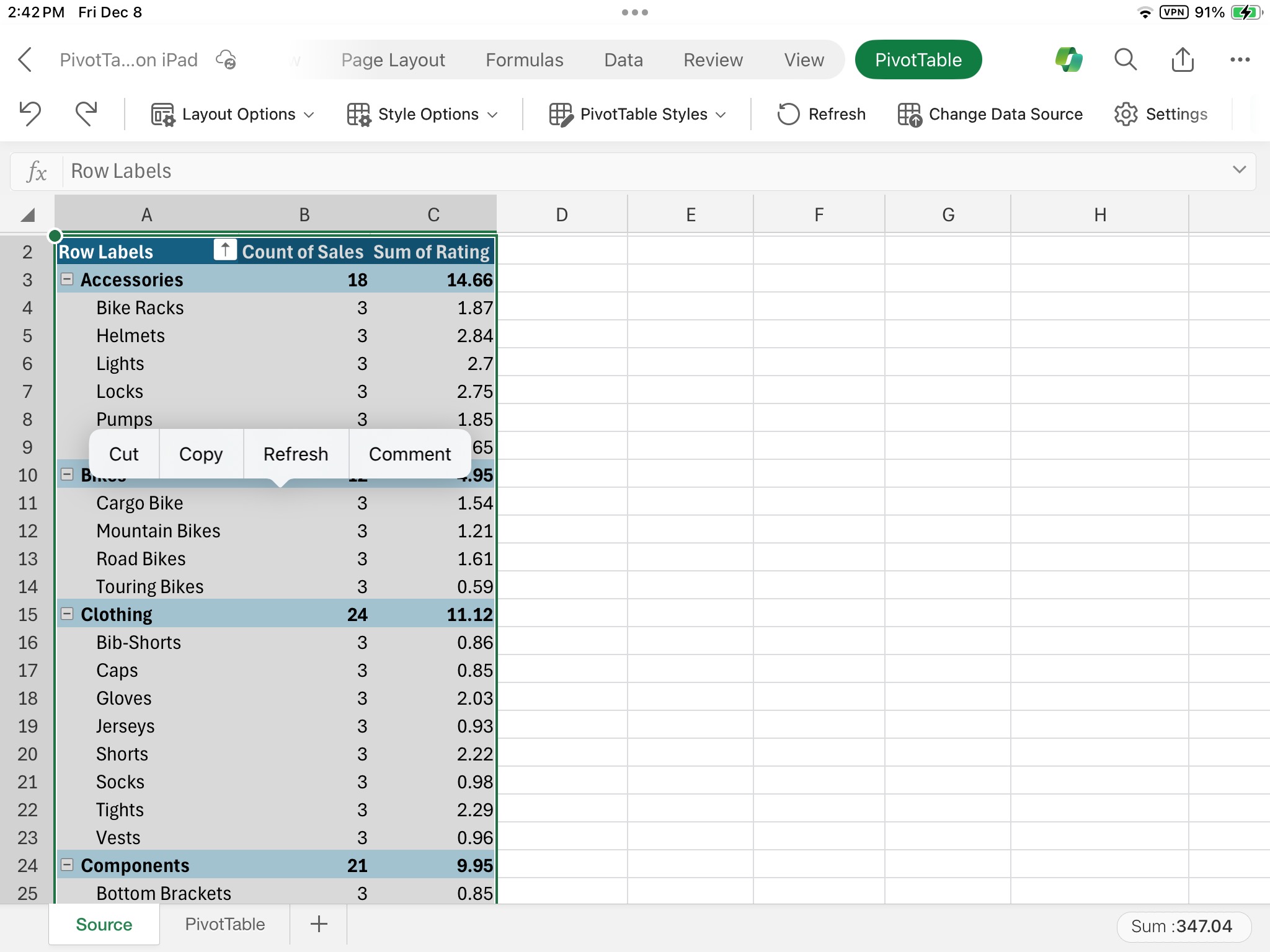
2. Naciśnij pozycję Wytnij.
3. Naciśnij i przytrzymaj komórkę w arkuszu, w którym chcesz umieścić tabelę przestawną.
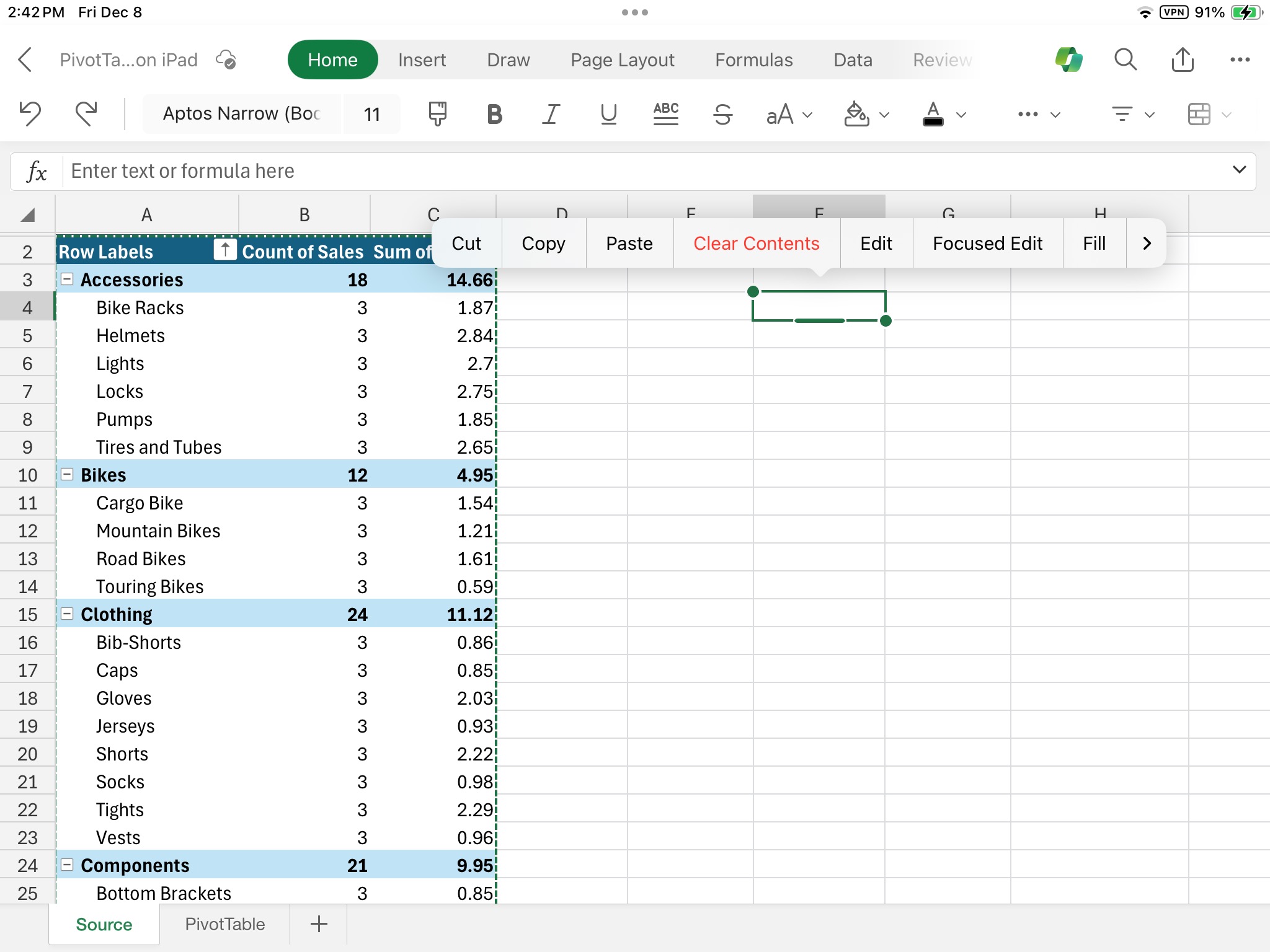
4. Naciśnij pozycję Wklej.
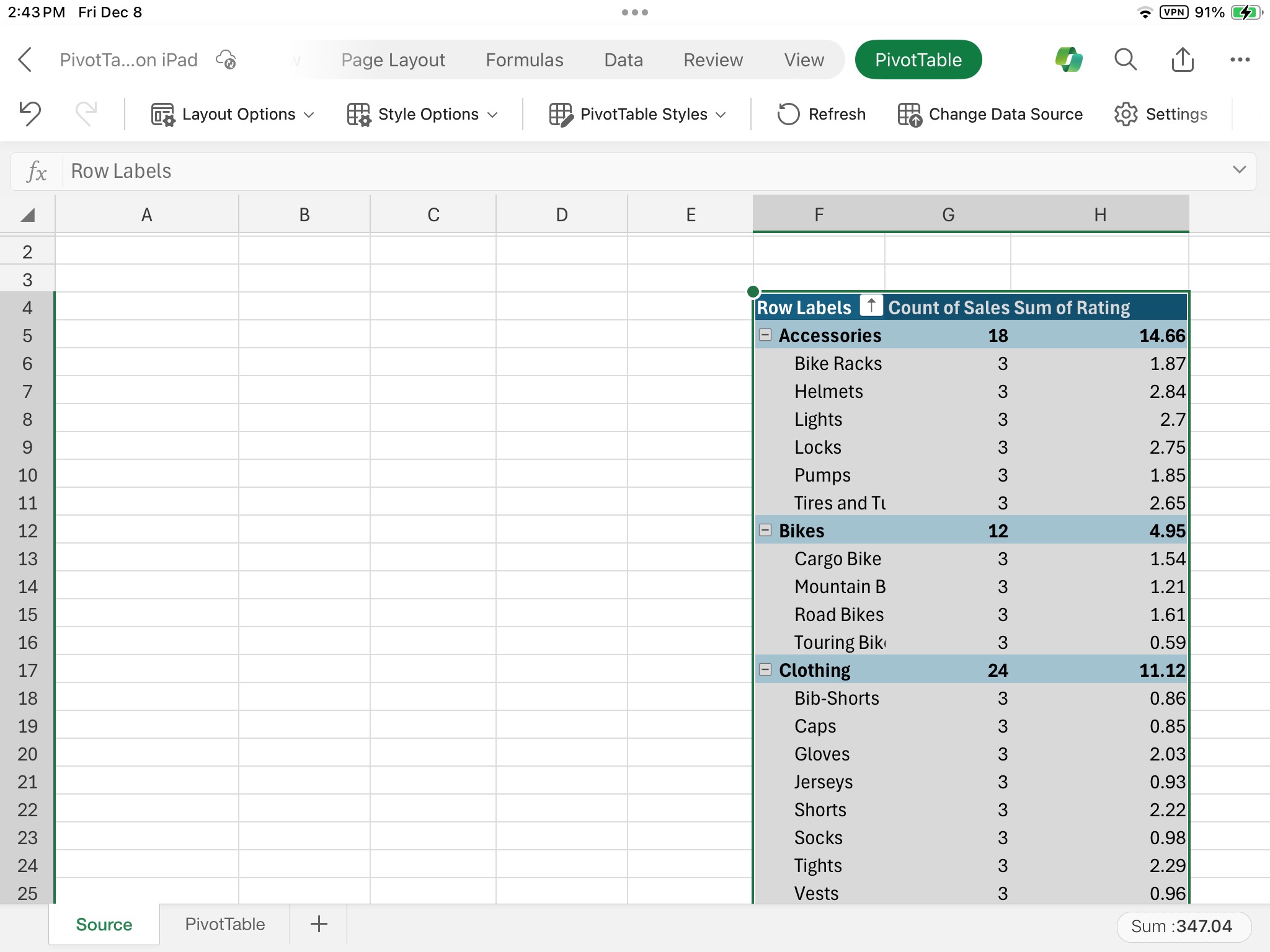
Potrzebujesz dodatkowej pomocy?
Zawsze możesz zadać pytanie ekspertowi w społeczności technicznej programu Excel lub uzyskać pomoc techniczną w Społecznościach.










