Poproszono Cię o przedstawienie nowej prezentacji, a funkcja Copilot dla platformy Microsoft 365 możesz Ci w tym pomóc! W tym przykładzie wyobrazimy sobie, że jesteś profesjonalnym architektem krajobrazu i poproszono Cię o przedstawienie lokalnej organizacji społecznościowej informacji na temat tulipanów.
Rozpoczynanie od konspektu
Często najlepszym sposobem przygotowania nowej prezentacji jest utworzenie konspektu tego, co zamierzasz opisać. Na potrzeby naszego przykładu zaczniemy od funkcji Copilot w programie OneNote.
-
Uruchom program OneNote.
-
Przejdź do sekcji, gdzie chcesz umieścić swój konspekt prezentacji.
-
Utwórz nową stronę prezentacji.
-
Uruchom funkcję Copilot ze wstążki.
Okienko funkcji Copilot zostanie otwarte po prawej stronie, oczekując na Twój monit. Możesz używać języka naturalnego, a im więcej szczegółów możesz podać funkcji Copilot, tym lepsze będą Twoje wyniki.
Możesz po prostu wprowadzić:
Utwórz konspekt 45-minutowej prezentacji o tulipanach.
Ale uzyskasz lepsze wyniki, jeśli zrobisz jeszcze kilka rzeczy.
Nadaj mu kontekst
Zacznij od poinformowania, jaką rolę chcesz ma odgrywać funkcja Copilot podczas tworzenia tej zawartości.
Działaj jako profesjonalny architekt krajobrazu. Utwórz konspekt 45-minutowej prezentacji o tulipanach.
Ustawiając najpierw ten kontekst, informujesz sztuczną inteligencję o tym, jak chcesz umieścić zawartość w ramce.
Podaj więcej szczegółów
Spróbuj dodać do monitu szczegółowe informacje o tym, co chcesz uwzględnić i kim są odbiorcy.
Działaj jak profesjonalny architekt krajobrazu mówiący do grupy zainteresowanych członków społeczności. Utwórz konspekt 45-minutowej prezentacji o tulipanach. Uwzględnij sekcje na temat historii kwiatów, różnych typów, najlepszego czasu na uprawę, opiekę i zasilanie.
Teraz, po uruchomieniu monitu, otrzymasz bardziej szczegółową odpowiedź.
Porada: Nie bój się bawić się szczegółami — dodaj lub usuń szczegóły, zmień kolejność, wypróbuj różne konteksty.
Jeśli odczuwasz zadowolenie (lub przeważnie zadowolenie) z wersji roboczej konspektu utworzonego przez funkcję Copilot, wybierz przycisk kopiowania w okienku funkcji Copilot i wklej konspekt na stronie programu OneNote.
Przeglądanie i edytowanie
Teraz warto dodać własne poprawki. Przejdź przez konspekt i dodawaj lub usuwaj elementy według własnego uznania.
Porada: Program OneNote wyróżnia się jako narzędzie badawcze. Nie obawiaj się dodawania własnych notatek, kopiowania zawartości z witryn internetowych ani dodawania do strony innych materiałów pomocniczych, które będą przydatne podczas przygotowywania prezentacji.
Tworzenie materiałów informacyjnych
Gdy konspekt jest zadowalający, nadszedł czas na utworzenie materiałów informacyjnych dla odbiorców. Zaznacz konspekt w programie OneNote i skopiuj go do schowka. Następnie otwórz program Microsoft Word w nowym, pustym dokumencie.
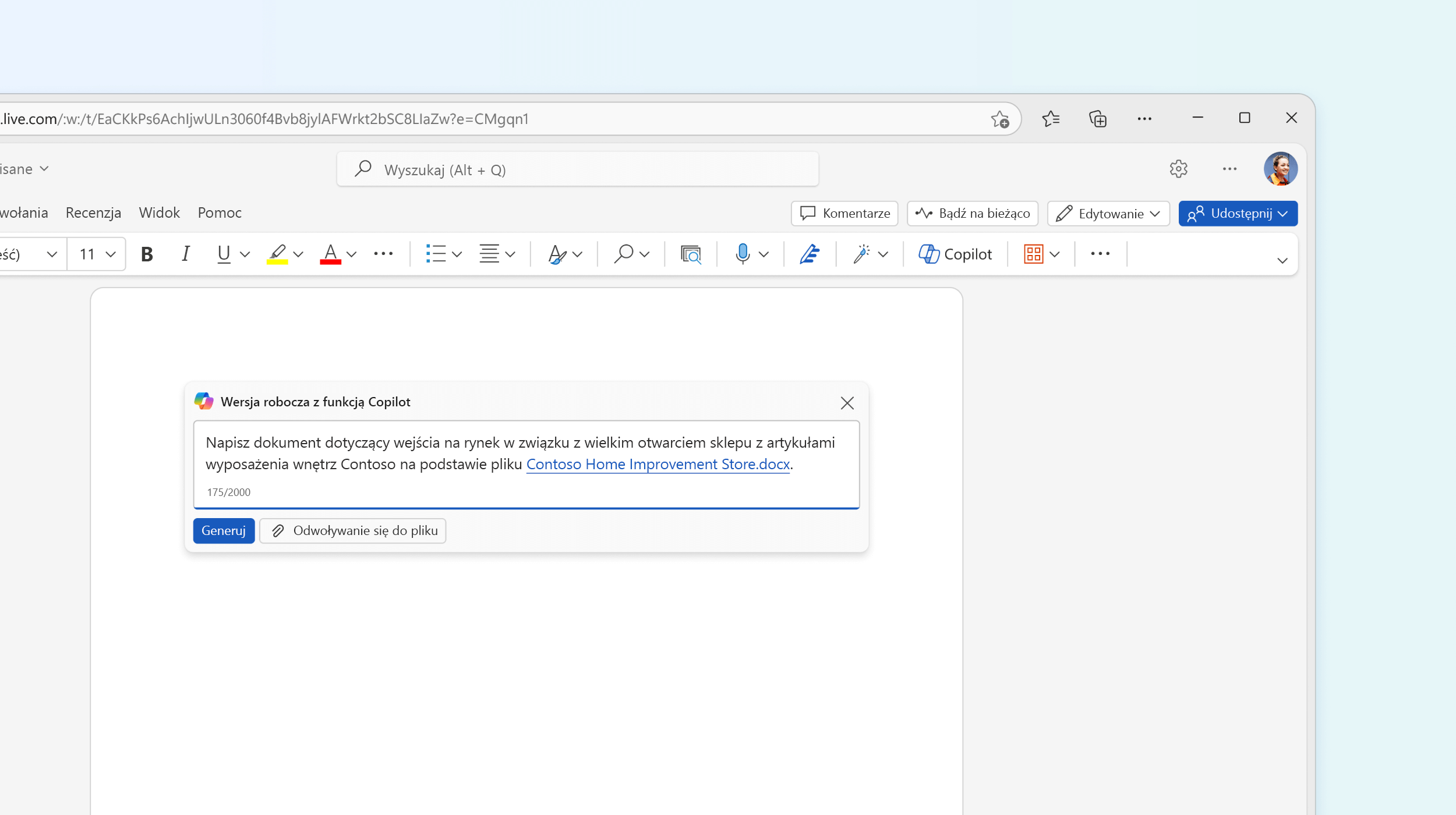
Po otwarciu programu Word powinno zostać wyświetlone okno dialogowe funkcji Copilot. Podajmy mu monit:
Działaj jak profesjonalny architekt krajobrazu tworzący artykuł dla odbiorców będących zainteresowanymi członkami społeczności. Niech będzie on jasny, prosty i wciągający. Oprzyj go na tym konspekcie: <wklej konspekt z programu OneNote>.
Funkcja Copilot utworzy dla Ciebie wersję roboczą na podstawie konspektu prezentacji.
Zapisz w usłudze OneDrive
Zanim poświęcisz dużo czasu na edytowanie materiałów informacyjnych, zapisz je w usłudze OneDrive. Dzięki temu Twoja praca zostanie zapisana w miarę tworzenia i będzie kluczem do ostatniego kroku przygotowywania prezentacji.
Przeglądanie i edytowanie
Zapoznaj się z artykułem i upewnij się, że to, co zostało dodane przez funkcję Copilot, jest tym, czego potrzebujesz. Edytuj pod kątem głosu i tonu oraz upewnij się, że wszystkie dodane fakty są dokładne. Usuń wszystko, czego nie chcesz, i dodaj wszystkie pominięte elementy.
Porada: Jeśli chcesz, możesz poprosić funkcję Copilot o dodanie większej zawartości. Umieść kursor w miejscu, w którym ma znajdować się ta zawartość, a następnie kliknij przycisk funkcji Copilot na wstążce. Powiedz, co chcesz.
Dodaj dwa akapity o innych roślinach, które dobrze wyglądają z tulipanami.
Dodaj obrazy
Przejdź do karty Wstawianie, wybierz pozycję Obrazy, a następnie pozycję Obrazy online. Wyszukaj frazę „Tulipany” i wybierz jeden lub więcej ładnych obrazów, aby zwiększyć atrakcyjność artykułu.
Zapisz prezentację
Teraz nadszedł czas, aby pozwolić funkcji Copilot w programie PowerPoint wziąć się do pracy.
-
Otwórz PowerPoint do nowej pustej prezentacji.
-
Wybierz funkcję Copilot ze wstążki.
-
W polu monitu wpisz Utwórz prezentację z pliku.
-
Skopiuj adres URL dokumentu, którego chcesz użyć, otwierając zasobnik udostępniania w programie Word i klikając polecenie Kopiuj link
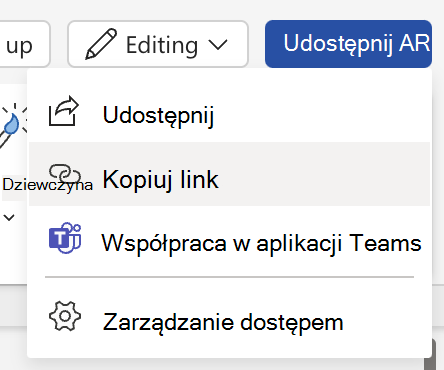
-
Wklej adres URL do dokumentu programu Word w funkcji Copilot w programie PowerPoint.
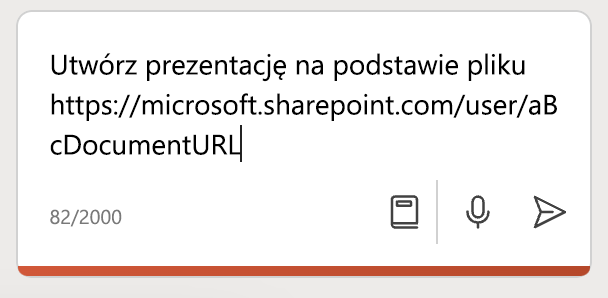
Funkcja Copilot w programie PowerPoint utworzy wersję roboczą prezentacji na podstawie dokumentu programu Word wraz z obrazami i notatkami prelegenta.

Przeglądanie i edytowanie
Jak zawsze ważne jest, aby przejrzeć wersję roboczą utworzoną przez funkcję Copilot. Dodaj wszelkie dodatkowe slajdy lub informacje, które chcesz, usuń wszystkie, których nie chcesz. W razie potrzeby dodaj własną wiedzę.
Jeśli chcesz zmienić dowolny z dodanych obrazów dodanych przez funkcję Copilot, kliknij prawym przyciskiem myszy obraz i wybierz polecenie Zmień obraz.
Porada:
Ćwicz z trenerem prelegenta
Jeśli prezentacja jest zadowalająca, warto ją przećwiczyć jeden lub dwa razy z trenerem prelegenta przed wielkim dniem. Aby uzyskać więcej informacji, zobacz Próbowanie pokazu slajdów za pomocą trenera prelegenta.
Wypróbuj tę funkcję!
Następnym razem, gdy będziesz mieć prezentację do utworzenia, pozwól, aby funkcja Copilot dla platformy Microsoft 365 pomogła Ci w tym na każdym etapie.
Dowiedz się więcej
Witamy w funkcji Copilot w programie PowerPoint
Microsoft Copilot — pomoc i informacje
Uwolnij swoją produktywność dzięki sztucznej inteligencji
Często zadawane pytania: AI, Microsoft Copilot i Microsoft Designer











