Uwaga: Przenoszenie szablonów witryn między wersjami, na przykład z programu SharePoint 2010 do programu SharePoint 2013, nie jest obsługiwane. Przechodzenie między serwerami SharePoint 2013, 2016 i 2019 powinno działać, ale może być konieczne sprawdzenie szablonu, aby upewnić się, że jest kompletny.
Po dostosowaniu witryny programu SharePoint w taki sposób, aby zawierała biblioteki, listy, widoki, przepływy pracy, loga i inne elementy wymagane w Twojej firmie, warto utworzyć szablon tej witryny w celu ponownego użycia. Szablon witryny stanowi jej plan. Utworzenie szablonu witryny pozwala na zachowanie wprowadzonych dostosowań, aby można je było szybko zastosować w innych środowiskach programu SharePoint, a nawet tworzyć na podstawie szablonu rozwiązania biznesowe. Na podstawie szablonu użytkownicy mogą tworzyć nowe witryny — można go także przekazać do dalszego dostosowywania w programie Visual Studio.
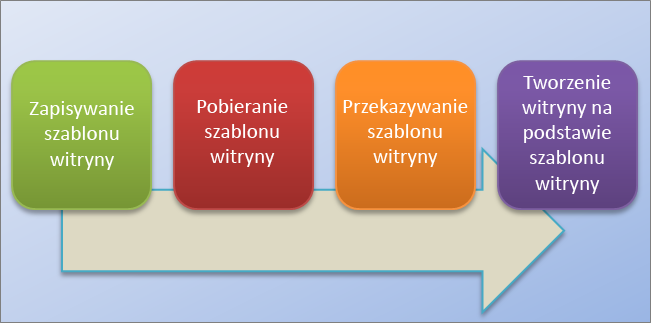
Opis szablonu witryny
Przed rozpoczęciem pracy z szablonem warto lepiej zrozumieć, czym jest szablon witryny, aby móc używać go bardziej efektywnie.
Uwaga: Ten artykuł zawiera informacje wyłącznie SharePoint Server (lokalnych). Aby uzyskać informacje o szablonach witryn SharePoint witryny, zobacz Tworzenie różnych rodzajów witryn SharePoint za pomocą SharePoint.
W tej sekcji omówiono następujące zagadnienia:
Prawdopodobnie znasz domyślne szablony witryn, takie jak witryna zespołu, witryna projektu, czy witryna społeczności. Szablony witryn programu SharePoint to gotowe definicje zaprojektowane w celu zaspokajania konkretnych potrzeb biznesowych. Tych szablonów można używać bez zmian do tworzenia własnych witryn programu SharePoint, które następnie można dowolnie dostosowywać. Aby uzyskać więcej informacji, zobacz Tworzenie różnych rodzajów witryn SharePoint za pomocą SharePoint.
Oprócz domyślnych szablonów można także utworzyć własny szablon witryny oparty na utworzonej i dostosowanej witrynie. Niestandardowy szablon witryny umożliwia spakowanie dostosowań i funkcji witryny, które można dodać do galerii rozwiązań. Niestandardowe szablony witryn są często używane do wdrażania rozwiązań w innych witrynach lub w celu zapewnienia spójności witryn w organizacji. Na przykład w przypadku stosowania standardowych zasad dotyczących zarządzania projektami może być wymagane użycie niestandardowego szablonu witryny projektu dla wszystkich nowych projektów.
Niestandardowy szablon witryny to bardzo użyteczna funkcja umożliwiająca utworzenie rozwiązania, a następnie udostępnienie go współpracownikom, szerszemu gronu w organizacji lub organizacjom zewnętrznym. Można także spakować witrynę do pliku pakietu rozwiązania sieci Web (wsp), a następnie otworzyć ją w innym środowisku lub aplikacji, takiej jak program Microsoft Visual Studio, w celu jej dalszego dostosowania. Przekształcanie dostosowanej witryny lub rozwiązania biznesowego w szablon to niezwykle przydatna i bardzo zaawansowana funkcja. Spakowanie rozwiązania w szablon pozwala wykorzystać potencjał programu SharePoint jako platformy aplikacji biznesowych. To wszystko umożliwiają szablony witryn.
Podczas zapisywania witryny programu SharePoint jako szablonu jest zapisywana ogólna struktura witryny — jej listy i biblioteki, widoki i formularze oraz przepływy pracy. Oprócz tych składników do szablonu można także dołączyć zawartość witryny, na przykład dokumenty przechowywane w bibliotekach dokumentów lub dane na listach. Taka przykładowa zawartość może ułatwić użytkownikom rozpoczęcie pracy. Należy jednak pamiętać, że dołączenie zawartości może spowodować zwiększenie rozmiaru szablonu powyżej limitu rozmiaru szablonu witryny wynoszącego 50 MB.
Szablon zawiera i obsługuje większość funkcji witryny. Istnieje jednak kilka funkcji, które nie są obsługiwane.
-
Obsługiwane Listy, biblioteki, listy zewnętrzne, połączenia ze źródłami danych, widoki list i widoki danych, formularze niestandardowe, przepływy pracy, typy zawartości, akcje niestandardowe, nawigacja, strony witryny, strony wzorcowe, moduły i szablony sieci Web.
-
Nieobsługiwane Uprawnienia niestandardowe, uruchomione wystąpienia przepływów pracy, historia wersji elementów listy, zadania przepływu pracy skojarzone z uruchomionymi przepływami pracy, wartości pola osób lub grupy, wartości pola taksonomii, strony i witryny publikowania oraz zszyte funkcje.
Podczas tworzenia szablonu witryny są zapisywane również informacje o typach zawartości i funkcjach witryny. Jeśli szablon witryny jest używany w innym zbiorze witryn, te funkcje muszą być dostępne i aktywowane, aby szablon mógł działać. Problemy mogą się pojawić podczas przechodzenia między szablonami witryn z różnych wersji programu SharePoint. Niektóre funkcje i typy zawartości mogą być nawet niedostępne w zależności od jednostki SKU i konfiguracji.
Funkcja zapisywania witryny jako szablonu jest bardzo użyteczna, ponieważ udostępnia wiele różnych zastosowań witryn niestandardowych. Poniżej przedstawiono zalety zapisywania witryny jako szablonu:
-
Natychmiastowe wdrażanie rozwiązań Zapisując i aktywując szablon w galerii rozwiązań, można pozwolić innym pracownikom na tworzenie nowych witryn na podstawie tego szablonu. Mogą oni go wybrać i za jego pomocą utworzyć nową witrynę, która odziedziczy składniki witryny, jej strukturę, przepływy pracy i inne elementy. Wystarczy zapisać witrynę jako szablon, a następnie go aktywować.
-
Przenośność Poza wdrażaniem rozwiązania niestandardowego we własnym środowisku można także pobrać plik wsp, zabrać go ze sobą, a następnie wdrożyć w innym środowisku programu SharePoint. Wszystkie dostosowania witryny są przechowywane w jednym pliku, co jest bardzo wygodne.
-
Rozszerzalność Dostosowaną witrynę w postaci pakietu rozwiązania sieci Web można otworzyć w programie Visual Studio, przeprowadzić dodatkowe dostosowywania szablonu, a następnie wdrożyć go w programie SharePoint. Dzięki temu projektowanie witryny może przebiegać zgodnie z cyklem opracowywania rozwiązania (opracowywanie, testowanie i przekazanie do produkcji).
Rozpoczynając tworzenie witryn niestandardowych w programie SharePoint, można odkryć jeszcze więcej zalet przekształcania witryny w rozwiązanie, które można przenosić w ramach całej organizacji.
Praca z szablonem witryny
Poniżej przedstawiono podstawowe kroki podczas pracy z szablonem witryny:
Zapisując szablon witryny, tworzysz plik pakietu rozwiązania sieci Web (wsp) przechowywany w galerii rozwiązań do ponownego użytku. Zapisywana jest tylko bieżąca witryna, a nie żadne znajdujące się pod nią podwitryny.
-
Przejdź do witryny najwyższego poziomu w zbiorze witryn.
-
Kliknij Ustawienia

-
W sekcji Akcje witryny kliknij pozycję Zapisz witrynę jako szablon.
Uwaga: Opcja Zapisz witrynę jako szablon może w pewnych sytuacjach być niedostępna. Aby uzyskać więcej informacji, zobacz sekcję Rozwiązywanie problemów z niestandardowym szablonem witryny poniżej.
-
W polu Nazwa pliku wpisz nazwę pliku szablonu.
-
W polach Nazwa szablonu i Opis szablonu podaj nazwę i opis szablonu.
-
Aby dołączyć zawartość witryny do szablonu witryny, zaznacz pole wyboru Dołączanie zawartości. Limit rozmiaru wynosi 50 MB i nie można go zmienić.
Ważne: Przed utworzeniem szablonu witryny z dołączoną zawartością przejrzyj listę historii przepływu pracy dla tej witryny. Jeśli lista zawiera tysiące elementów, tworzenie szablonu witryny może zająć dużo czasu lub jego rozmiar może przekroczyć limit wynoszący 50 MB. W tym przypadku warto zmodyfikować skojarzenie przepływu pracy, aby użyć nowej listy historii przepływu pracy, a następnie usunąć oryginalną listę historii przepływu pracy przed utworzeniem szablonu witryny.
-
Kliknij przycisk OK, aby zapisać szablon.
Jeśli wszystkie elementy witryny są prawidłowe, zostanie utworzony szablon i zostanie wyświetlony komunikat „Operacja ukończona pomyślnie”.
-
Wykonaj jedną z następujących czynności:
-
Aby powrócić do witryny, kliknij przycisk OK.
-
Aby przejść bezpośrednio do szablonu witryny, kliknij pozycję Galeria rozwiązań.
-
Po pobraniu szablonu witryny zostanie utworzony plik wsp, który jest przenośny i łatwy w obsłudze w innych zbiorach witryn.
-
Przejdź do witryny najwyższego poziomu w zbiorze witryn.
-
Kliknij Ustawienia

-
W sekcji Galerie Projektanta stron sieci Web kliknij pozycję Rozwiązania.
-
Jeśli jest wymagane aktywowanie rozwiązania, zaznacz je i w grupie Polecenia kliknij pozycję Aktywuj. Następnie na ekranie z potwierdzeniem aktywowania rozwiązania w grupie Polecenia kliknij pozycję Aktywuj.
-
Kliknij nazwę rozwiązania w galerii rozwiązań i kliknij pozycję Zapisz.
-
W oknie dialogowym Zapisywanie jako przejdź do lokalizacji, w której chcesz zapisać rozwiązanie, kliknij przycisk Zapisz, a następnie kliknij przycisk Zamknij.
Plik wsp można przekazać do tego samego zbioru witryn lub do różnych zbiorów witryn w tym samym lub w różnych środowiskach programu SharePoint.
-
Przejdź do witryny najwyższego poziomu w zbiorze witryn.
-
Kliknij Ustawienia

-
W sekcji Galerie Projektanta stron sieci Web kliknij pozycję Rozwiązania.
-
W grupie Polecenia kliknij polecenie Przekaż lub Przekaż rozwiązanie, a następnie w oknie dialogowym Dodawanie dokumentu lub Dodawanie rozwiązania kliknij pozycję Przeglądaj.
-
W oknie dialogowym Wybieranie pliku do przekazania zlokalizuj plik, zaznacz go, kliknij przycisk Otwórz, a następnie kliknij przycisk OK.
-
Aby aktywować rozwiązanie, na ekranie z potwierdzeniem aktywowania rozwiązania w grupie Polecenia kliknij pozycję Aktywuj.
Po utworzeniu szablonu witryny i potwierdzeniu, że jest on aktywny, możesz utworzyć witrynę na podstawie tego szablonu.
Istnieje kilka sposobów tworzenia nowej witryny lub podwitryny. Można użyć programu SharePoint Designer lub utworzyć podwitrynę na podstawie istniejącej witryny. Wykonaj poniższe czynności, aby utworzyć prostą podwitrynę w programie SharePoint przy użyciu zapisanego szablonu witryny:
Tworzenie podwitryny
-
Kliknij Ustawienia

-
Kliknij pozycję Witryny i obszary robocze w obszarze Administracja witryną.
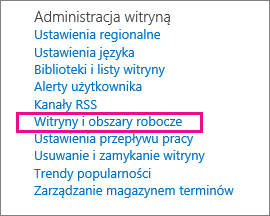
-
Kliknij polecenie Utwórz w oknie dialogowym Witryny i obszary robocze.
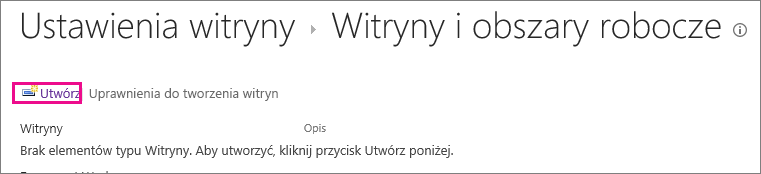
-
W oknie dialogowym Nowa witryna programu SharePoint wprowadź Tytuł strony, Opis oraz Nazwa adresu URL, z której będą korzystali użytkownicy, aby uzyskać dostęp do witryny.
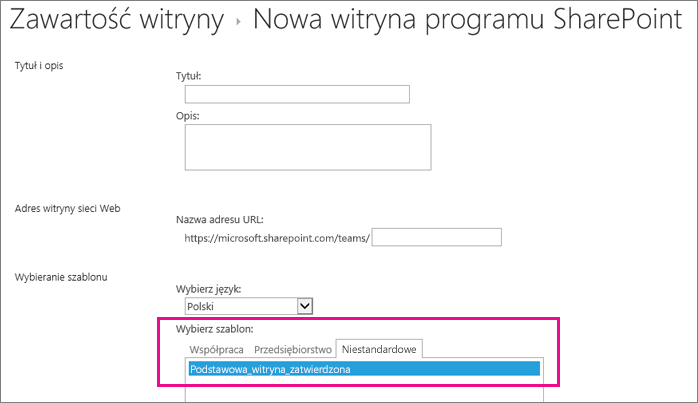
-
W obszarze Wybieranie szablonu kliknij kartę Niestandardowe, a następnie kliknij zapisany szablon.
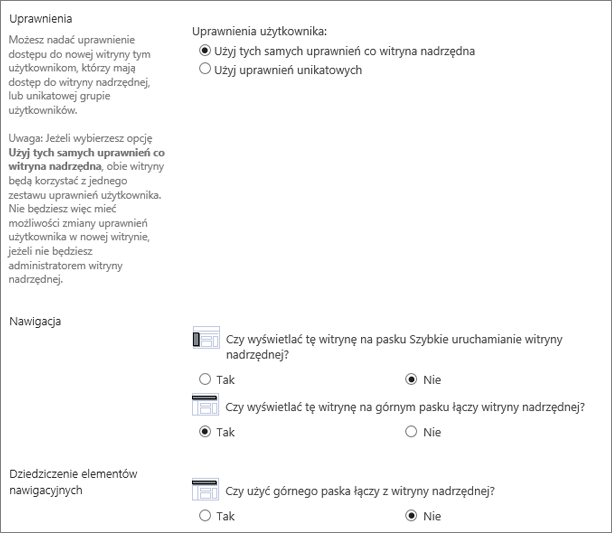
-
Wybierz preferowane opcje w obszarach Uprawnienia użytkowników i Nawigacja.
-
Po zakończeniu kliknij przycisk Utwórz.
Możesz sterować wyświetlaniem szablonu witryny w oknie dialogowym Tworzenie lub jego użyciem zasobów, aktywując i dezaktywując szablony witryn w galerii rozwiązań.
-
Przejdź do swojej galerii rozwiązań.
-
Kliknij Ustawienia

-
Wybierz szablon witryny, a następnie wykonaj jedną z następujących czynności:
-
Aktywuj Udostępnia szablon witryny do użytku podczas tworzenia nowych witryn za pośrednictwem okna dialogowego Tworzenie.
-
Dezaktywuj Usuwa szablon witryny z okna dialogowego Tworzenie. Zdezaktywowany szablon witryny jest niedostępny podczas tworzenia witryn i można go usunąć.
-
Usuwanie Usuwa szablon witryny z galerii rozwiązań i przenosi go do Kosza, który jest domyślnie opróżniany po upływie około 90 dni. Jest to pomocne, gdy później postanowisz go przywrócić. Jeśli chcesz usunąć szablon witryny, musisz go najpierw dezaktywować.
Uwagi:
-
Ważne jest, aby monitorować przyrost galerii rozwiązań. Do każdej pozycji jest przypisana liczba użycia zasobów. Rozwiązania mogą zużywać zasoby, i dlatego mogą zostać tymczasowo wyłączone, jeśli użycie zasobów będzie większe niż przydział.
-
Jeśli przekażemy szablon witryny do galerii rozwiązań, a oryginalny szablon witryny jest obecnie dezaktywowany, możesz potencjalnie zastąpić oryginalny szablon witryny. Aby tego uniknąć, upewnij się, że szablon witryny, który jest przesyłany, ma unikatową nazwę. Jednak nie będzie można aktywować obu rozwiązań jednocześnie i trzeba będzie dezaktywować oryginał, jeśli chcesz używać nowo przekazanego szablonu witryny do tworzenia witryn.
-
-
Rozwiązywanie problemów z niestandardowym szablonem witryny
Poniższe sekcje mogą być pomocne podczas rozwiązywania problemów związanych z pracą z niestandardowym szablonem witryny.
W poniższych sekcjach opisano typowe problemy, które mogą wystąpić podczas pracy z szablonami witryn, oraz ich zalecane rozwiązania.
Uwaga: Opcja Zapisz witrynę jako szablon jest obsługiwana tylko w programach SharePoint Server 2013, SharePoint Server 2016, SharePoint Server 2019 (tylko witryny klasyczne)i SharePoint (tylko witryny klasyczne). Opcja Zapisz witrynę jako szablon nie jest obsługiwana w SharePoint Server 2019 (nowoczesnych witrynach) ani w witrynach SharePoint (nowoczesnych witryn).
Szablon witryny jest oparty na typie witryny niedostępnym w bieżącym planie firmowym
Dostępność szablonów witryn zależy od funkcji określonych przez administratora, od tego, czy pracujesz z witrynami, czy ze zbiorami witryn, i od posiadanych planów usługi Microsoft 365 lub SharePoint Server. W poniższej tabeli podsumowano dostępność typów witryn w poszczególnych planach. Aby uzyskać więcej informacji o szablonach, zobacz Tworzenie różnych rodzajów witryn za pomocą SharePoint witryn.
|
Kategoria |
Typ witryny |
Zbiór witryn |
Witryna |
Microsoft 365 small business |
Microsoft 365 dla średnich i dużych firm |
SharePoint Server 2013 |
SharePoint Foundation 2013 |
SharePoint Server 2016 |
SharePoint |
|---|---|---|---|---|---|---|---|---|---|
|
Współpraca |
Zespół |
Tak |
Tak |
Tak |
Tak |
Tak |
Tak |
Tak |
Tak |
|
Współpraca |
Blog |
Tak |
Tak |
Tak |
Tak |
Tak |
Tak |
Tak |
Tak |
|
Współpraca |
Projekt |
Tak |
Tak |
Tak |
Tak |
Tak |
Nie |
Tak |
Tak |
|
Współpraca |
Społeczność |
Tak |
Tak |
Nie |
Tak |
Tak |
Nie |
Tak |
Tak |
|
Przedsiębiorstwo |
Centrum dokumentów |
Tak |
Tak |
Nie |
Tak |
Tak |
Nie |
Tak |
Tak |
|
Przedsiębiorstwo |
Centrum rekordów |
Tak |
Tak |
Nie |
Tak |
Tak |
Nie |
Tak |
Tak |
|
Przedsiębiorstwo |
Centrum analiz biznesowych |
Tak |
Tak |
Nie |
Tak |
Tak |
Nie |
Tak |
Tak |
|
Przedsiębiorstwo |
Centrum wyszukiwania w przedsiębiorstwie |
Tak |
Tak |
Nie |
Tak |
Tak |
Nie |
Tak |
Tak |
|
Przedsiębiorstwo |
Podstawowe Centrum wyszukiwania |
Nie |
Tak |
Nie |
Nie |
Tak |
Nie |
Tak |
Tak |
|
Publikowanie |
Witryna publikowania |
Nie |
Tak |
Nie |
Nie |
Tak |
Nie |
Nie |
Tak |
|
Publikowanie |
Witryna publikowania z przepływem pracy |
Nie |
Tak |
Nie |
Nie |
Tak |
Nie |
Nie |
Tak |
|
Publikowanie |
Witryna typu wiki przedsiębiorstwa |
Nie |
Tak |
Nie |
Tak |
Tak |
Nie |
Nie |
Tak |
Szablon witryny został utworzony we wcześniejszej wersji programu SharePoint lub w innym języku
Przenoszenie szablonów witryn między różnymi wersjami, na przykład z programu SharePoint 2010 do programu SharePoint 2013, lub między różnymi językami, nie jest obsługiwane.
Niedostępne funkcje uniemożliwiają utworzenie witryny
Wyświetlany jest komunikat o błędzie z informacją, że niektóre funkcje nie są zainstalowane, aktywowane lub licencjonowane.
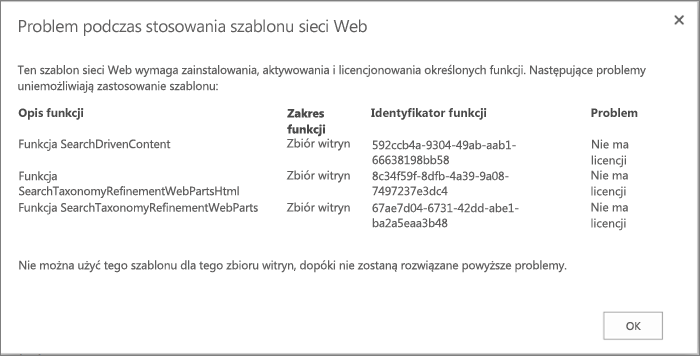
Podczas tworzenia szablonu witryny zostały w nim zapisane wszystkie funkcje witryny, niezależnie od tego, czy zostały aktywowane czy nie. Jednak co najmniej jedna z tych funkcji witryny nie została aktywowana lub jest niedostępna w bieżącym zbiorze witryn. Taka sytuacja może mieć miejsce podczas przenoszenia szablonów witryn między różnymi planami Microsoft 365 lub między lokalnym SharePoint serwerem a SharePoint
Aby ułatwić rozwiązanie problemu, komunikat o błędzie zawiera zazwyczaj opis funkcji i identyfikator GUID. Jeśli funkcja jest dostępna w bieżącym zbiorze witryn, możesz ją aktywować. Jeśli funkcja nie jest dostępna w bieżącym zbiorze witryn, nie można utworzyć witryny przy użyciu tego szablonu witryny.
Aby uzyskać listę funkcji i SharePoint GUID, zobacz SharePoint 2013: identyfikator GUID istniejących funkcji. Aby uzyskać listę opisów usług opartych na Microsoft 365, zobacz opis SharePoint usługi.
Nie można utworzyć szablonu witryny lub nie działa on prawidłowo
Przyczyną może być co najmniej jedna z następujących kwestii:
-
Upewnij się, że żadna z list lub bibliotek nie przekracza progu widoku listy wynoszącego 5000 elementów, ponieważ może to uniemożliwiać utworzenie szablonu witryny.
-
Witryna może używać zbyt wiele zasobów, a w rezultacie rozmiar szablonu witryny przekracza limit 50 MB. Ilość używanych zasobów możesz sprawdzić w galerii rozwiązań,w której utworzono szablon witryny. Możesz zmniejszyć ilość zasobów witryny, a następnie ponownie zapisać szablon witryny.
-
Jeśli zapisujesz zawartość przy użyciu szablonu witryny, może być konieczne wyczyszczenie pola wyboru Dołącz zawartość. W programie SharePoint Server lokalnie można zwiększyć limit szablonów witryn przy użyciu polecenia programu PowerShell, ale to polecenie nie jest dostępne w programie SharePoint. Należy zachować ostrożność podczas lokalnego zwiększania rozmiaru szablonu SharePoint serwera i przenoszenia go do SharePoint, ponieważ może zapobiec jego używaniu. Aby uzyskać więcej informacji o używaniu szablonów witryn w programie SharePoint Server, zobacz Zapisywanie, pobieranie i przekazywanie SharePoint witryny sieci Web jako szablonu.
-
Występują problemy z wyświetlaniem danych z listy, w której jest używana kolumna odnośnika. Aby uzyskać więcej informacji, zobacz Na liście wygenerowanej na podstawie szablonu nie są wyświetlane dane z odpowiedniej listy odnośników w programie SharePoint.
Polecenie Zapisz witrynę jako szablon jest niedostępne
Polecenie Zapisz witrynę jako szablon nie jest obsługiwane i może być przyczyną problemów w witrynach, w których jest używana infrastruktura publikowania programu SharePoint Server. Jeśli dla witryny włączono infrastrukturę publikowania, nie można korzystać z funkcji szablonu witryny.
Aby uzyskać więcej informacji, zobacz Włączanie funkcji publikowania i Szablony witryn publikowania — informacje.
Występują problemy z szablonami witryn po uaktualnieniu z wersji SharePoint 2010
Jeśli masz niestandardowe szablony witryn, których chcesz nadal używać po uaktualnieniu subskrypcji do programu SharePoint 2013, musisz utworzyć je ponownie przed uaktualnieniem zbioru witryn. W przeciwnym razie po przeprowadzeniu uaktualnienia nie będą działały żadne nowe szablony witryn. Aby ponownie utworzyć szablon witryny, utwórz nową podwitrynę na podstawie środowiska w wersji 2013, ponownie ją dostosuj, tak aby była zgodna z wcześniej używanym szablonem, a następnie zapisz ją jako szablon.
Aby uzyskać instrukcje ponownego tworzenia niestandardowych szablonów witryn w programie SharePoint 2013, zobacz Uaktualnianie szablonów witryn.
Czasami w celu rozwiązania problemu z szablonem witryny może być konieczna bardziej szczegółowa analiza. Na przykład szablon witryny mógł zostać odziedziczony i nie wiesz, jak został utworzony, ani jakie elementy zawiera.
Plik wsp to w rzeczywistości plik cabinet (CAB) zawierający inne pliki. Ten plik cab zawiera plik manifestu, który definiuje elementy w witrynie. Jeśli chcesz poznać jego zawartość, wykonaj następujące czynności:
-
Skopiuj plik wsp.
-
Zmień rozszerzenie pliku z wsp na cab.
-
Kliknij dwukrotnie plik, zaznacz wszystkie wyświetlone pliki, kliknij prawym przyciskiem myszy zaznaczenie, kliknij polecenie Wyodrębnij, zlokalizuj folder w oknie dialogowym Wybieranie folderu docelowego, a następnie kliknij pozycję Wyodrębnij.
Teraz możesz wyświetlić plik Manifest.xml, foldery, do których odwołuje się plik Manifest.xml, oraz wszystkie elementy, schematy, zasoby i pliki funkcji wymagane do odtworzenia witryny. Jeśli podczas tworzenia szablonu witryny wybrano opcję uwzględnienia zawartości witryny, można również wyświetlić zawartość, na przykład pliki biblioteki dokumentów.
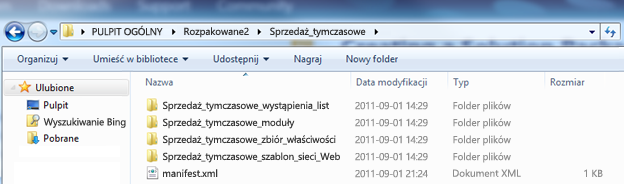
Ważne: Nie należy rozpakowywać oryginalnego pliku cab i zmieniać pliku manifestu ani zawartości pliku wsp. Tworzenie witryn na podstawie pakietów edytowanych na tym poziomie może prowadzić do niestabilności w witrynach utworzonych na podstawie tego szablonu. Pliki wsp można jednak bezpiecznie otwierać i edytować w programie Microsoft Visual Studio w celu dalszego dostosowania szablonu.
Uwaga: Pakiet rozwiązania sieci Web utworzony w szablonie witryny jest rozwiązaniem użytkownika z częściowym zaufaniem, które ma taki sam format deklaracyjny, jak rozwiązanie programu SharePoint z pełnym zaufaniem. Nie obsługuje ono jednak pełnego zakresu typów elementów funkcji obsługiwanych przez rozwiązania z pełnym zaufaniem.










