W aplikacji Microsoft Teams (bezpłatnej) możesz błyskawicznie rozpocząć spotkanie! Łatwo kontaktuj się ze swoimi kontaktami, niezależnie od tego, czy jesteś w spontanicznym nastroju, czy potrzebujesz spotkania w ostatniej chwili.
Czy chcesz utworzyć spotkanie, ale nie masz konta aplikacji Microsoft Teams (bezpłatnej)? Zarejestruj się teraz.
Uwaga: W aplikacji Microsoft Teams (bezpłatnej) możesz tworzyć spotkania dla maksymalnie stu uczestników przez maksymalnie 60 minut. Dowiedz się więcej o subskrypcjach aplikacji Teams.
Twórca błyskawicznego spotkania
Istnieje wiele sposobów rozpoczynania spotkania błyskawicznego. Możesz ją uruchomić za pomocą funkcji Czat lub Kalendarz .
-
W aplikacji Teams możesz wykonać jedną z następujących czynności:
-
Na czacie u dołu ekranu naciśnij pozycję Rozpocznij spotkanie w prawym górnym rogu ekranu, > Rozpocznij spotkanie teraz.
-
W kalendarzu u dołu ekranu naciśnij menu Rozwiń spotkania

-
-
Dostosowywanie spotkania:
-
Edytuj nazwę spotkania: Naciśnij ołówek i nadaj tytuł opisowy spotkania.
-
Udostępnij zaproszenie: Naciśnij pozycję Udostępnij zaproszenie na spotkanie

-
Kopiuj link: Naciśnij pozycję Kopiuj link do spotkania, aby skopiować link zaproszenia na spotkanie do schowka.
-
Zmienianie opcji spotkania: Naciśnij pozycję

-
-
Naciśnij pozycję Rozpocznij spotkanie , aby rozpocząć. Spotkanie zostanie utworzone, a link do spotkania zostanie wyświetlony na czacie spotkania. W dowolnym momencie możesz skopiować i udostępnić ten link.
-
Ustaw opcje audio i wideo, a następnie naciśnij pozycję Dołącz teraz. Możesz dodać uczestników lub udostępnić zaproszeniena spotkanie, aby inne osoby mogły do niego dołączyć.
Uwaga: W dowolnym momencie spotkania możesz skonfigurować opcje prywatności spotkań. Naciśnij pozycję Pokaż uczestników > opcje spotkania 
Twórca błyskawicznego spotkania
Istnieje wiele sposobów rozpoczynania spotkania błyskawicznego. Możesz ją uruchomić za pomocą funkcji Czat lub Kalendarz .
-
W aplikacji Teams możesz wykonać jedną z następujących czynności:
-
Na czacie u dołu ekranu naciśnij pozycję Rozpocznij spotkanie w lewym górnym rogu ekranu, > Rozpocznij spotkanie teraz.
-
W kalendarzu u dołu ekranu naciśnij pozycję Rozpocznij spotkanie > Rozpocznij spotkanie teraz.
-
-
Dostosowywanie spotkania:
-
Edytuj nazwę spotkania: Naciśnij ołówek i nadaj tytuł opisowy spotkania.
-
Udostępnij zaproszenie: Naciśnij pozycję Udostępnij zaproszenie na spotkanie, aby udostępnić link do spotkania za pośrednictwem wiadomości SMS i nie tylko.
-
Kopiuj link: Naciśnij pozycję Kopiuj link do spotkania, aby skopiować link zaproszenia na spotkanie do schowka.
-
Zmienianie opcji spotkania: Naciśnij pozycję

-
-
Naciśnij pozycję Rozpocznij spotkanie , aby rozpocząć. Spotkanie zostanie utworzone, a link do spotkania zostanie wyświetlony na czacie spotkania. W dowolnym momencie możesz skopiować i udostępnić ten link.
-
Ustawianie opcji audio i wideo. Możesz dodać uczestników lub Udostępnij zaproszenie na spotkanie, aby inne osoby mogły do niego dołączyć.
Uwaga: W dowolnym momencie spotkania możesz skonfigurować opcje prywatności spotkań. Naciśnij pozycję Pokaż uczestników > Opcje spotkania 
Twórca błyskawicznego spotkania
Istnieje wiele sposobów rozpoczynania spotkania błyskawicznego. Możesz ją uruchomić za pomocą funkcji Czat lub Kalendarz .
-
W aplikacji Microsoft Teams (bezpłatnej) możesz wykonać jedną z następujących czynności:
-
Z czatu po lewej stronie ekranu przejdź do transparentu Czat w lewej górnej części ekranu i wybierz pozycję Rozpocznij spotkanie teraz .
-
Uformuj kalendarz po lewej stronie ekranu i wybierz pozycję Rozpocznij spotkanie teraz w prawym górnym rogu ekranu.
Porady:
-
W mini oknie aplikacji Teams w systemie Windows 11 wybierz przycisk

-
W obszarze Czat w systemie Windows 11 wybierz przycisk

-
-
-
Dostosowywanie spotkania:
-
Edytowanie nazwy spotkania: Nadaj spotkaniu opisowy tytuł.
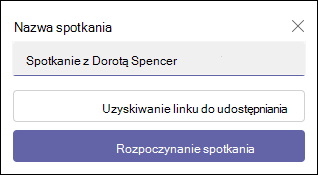
-
Uzyskaj link: Wybierz pozycję Uzyskaj link do udostępnienia, aby wygenerować link, który możesz skopiować do schowka i udostępnić w dowolny sposób.
-
Zmienianie opcji spotkania: Skonfiguruj opcje prywatności spotkania po wybraniu pozycji Uzyskaj link do udostępnienia. Wybierz pozycję Konfiguruj opcje spotkań, w domyślnej przeglądarce zostanie otwarta nowa karta, na której możesz ustawić opcje Kto może pomijać poczekalnia i Kto może prezentować opcje w menu rozwijanym. Wybierz odpowiednie opcje, a następnie wybierz pozycję Zapisz.
-
Udostępnij link do spotkania: Wybierz opcję Golenie za pośrednictwem poczty e-mail , aby wygenerować link do udostępnienia.
-
-
Wybierz pozycję Rozpocznij spotkanie , aby rozpocząć.
-
Zaproś osoby do dołączenia. Search zaproszenia innych osób na spotkanie.
-
Skopiuj link do spotkania lub Udostępnij za pośrednictwem domyślnej poczty e-mail.
-
-
Ustaw opcję audio i wideo. Dowiedz się więcej o dostosowywaniu tła na ekranie przed dołączeniem.
Uwaga: W dowolnym momencie spotkania możesz skonfigurować opcje prywatności spotkania. Wybierz pozycję Więcej akcji > Ustawienia > Opcje spotkania 
Twórca błyskawicznego spotkania
Istnieje wiele sposobów rozpoczynania spotkania błyskawicznego. Możesz ją uruchomić za pomocą funkcji Czat lub Kalendarz .
-
W aplikacji Microsoft Teams (bezpłatnej) możesz wykonać jedną z następujących czynności:
-
Z czatu po lewej stronie ekranu przejdź do transparentu Czat w lewej górnej części ekranu i wybierz pozycję Rozpocznij spotkanie teraz .
-
W widoku Kalendarz po lewej stronie ekranu wybierz pozycję Rozpocznij spotkanie teraz w prawym górnym rogu ekranu.
-
-
Dostosowywanie spotkania:
-
Edytuj nazwę spotkania:Nadaj spotkaniu opisowy tytuł.
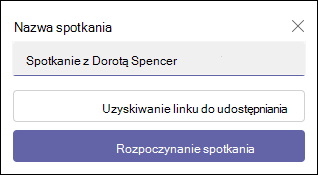
-
Uzyskaj link: Wybierz pozycję Uzyskaj link do udostępnienia, aby wygenerować link, który możesz skopiować do schowka i udostępnić w dowolny sposób.
-
-
Wybierz pozycję Rozpocznij spotkanie , aby rozpocząć.
-
Spotkanie zostanie utworzone, a link do spotkania zostanie wyświetlony na czacie spotkania. W dowolnym momencie możesz skopiować i udostępnić ten link.
-
Twórca błyskawicznego spotkania
Istnieje wiele sposobów rozpoczynania spotkania błyskawicznego. Możesz ją uruchomić za pomocą funkcji Czat lub Kalendarz .
-
W aplikacji Microsoft Teams (bezpłatnej) możesz wykonać jedną z następujących czynności:
-
W obszarze Czat po lewej stronie ekranu przejdź do transparentu Czat w lewym górnym rogu ekranu i wybierz pozycję Rozpocznij spotkanie teraz .
-
W widoku Kalendarz po lewej stronie ekranu wybierz pozycję Rozpocznij spotkanie teraz w prawym górnym rogu ekranu.
-
-
Dostosowywanie spotkania:
-
Edytuj nazwę spotkania:Nadaj spotkaniu opisowy tytuł.
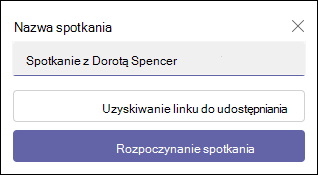
-
Uzyskaj link: Wybierz pozycję Uzyskaj link do udostępnienia, aby wygenerować link, który możesz skopiować do schowka i udostępnić w dowolny sposób.
-
Zmienianie opcji spotkania: Skonfiguruj opcje prywatności spotkania po wybraniu pozycji Uzyskaj link do udostępnienia. Wybierz pozycję Konfiguruj opcje spotkań, w domyślnej przeglądarce zostanie otwarta nowa karta, na której możesz ustawić opcje Kto może pomijać poczekalnia i Kto może prezentować opcje w menu rozwijanym. Wybierz odpowiednie opcje, a następnie wybierz pozycję Zapisz.
-
-
Aby wziąć udział w spotkaniu, przeglądarka poprosi o pozwolenie na korzystanie z urządzenia nagrywającego. Jeśli chcesz porozmawiać podczas spotkania, musisz udzielić dostępu. Możesz również włączyć lub wyłączyć dźwięk spotkania.
-
Wybierz pozycję Rozpocznij spotkanie. Możesz ustawić opcje audio i wideo, a następnie wybrać pozycję Dołącz teraz.
-
Możesz skopiować link Do spotkania, aby wygenerować link do udostępniania, Udostępnij za pośrednictwem Kalendarz Outlook, Udostępnij za pośrednictwem Kalendarza Google lub Udostępnij za pośrednictwem domyślnej poczty e-mail w aplikacji Microsoft Teams (bezpłatnej) dla Windows 11.
Uwaga: W dowolnym momencie spotkania możesz skonfigurować opcje prywatności spotkania. Wybierz pozycję Więcej akcji > Ustawienia > Opcje spotkania

Tematy pokrewne
Planowanie spotkania w aplikacji Microsoft Teams (bezpłatnej)
Co mogę zrobić podczas spotkania w aplikacji Microsoft Teams (bezpłatnej)?
Jak korzystać z czatów na spotkaniach w aplikacji Microsoft Teams (bezpłatnej)
Skontaktuj się z nami
Aby uzyskać dodatkową pomoc, skontaktuj się z pomocą techniczną lub zadaj pytanie w ramach Społeczności Microsoft Teams.










