Ustawianie przezroczystości całego obrazu
Jeśli korzystasz z subskrypcji Word 2021 lubMicrosoft 365, możesz zastosować przezroczystość bezpośrednio do obrazu. Aby uzyskać więcej informacji, zobacz Ustawianie przezroczystości obrazu.
-
Narysuj najpierw kształt
-
Wypełnij go obrazem
-
Dostosuj przezroczystość obrazu

W przypadku innych wersji Word użyj tego obejścia.
-
Wybierz pozycję Wstaw > kształty i wybierz kształt.
-
Narysuj kształt w dokumencie, dodając do niego te same proporcje co obraz, który zamierzasz do niego dodać.
-
Kliknij prawym przyciskiem myszy kształt i wybierz pozycję Kontur > Brak konturu.
-
Ponownie kliknij prawym przyciskiem myszy kształt, a następnie wybierz polecenie Formatuj kształt.
-
W okienku Formatowanie kształtu wybierz ikonę Wypełnienie

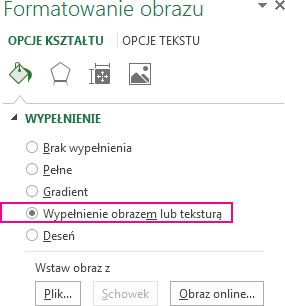
-
Wybierz pozycję Plik, wybierz obraz, a następnie wybierz przycisk Wstaw .
-
Przesuń suwak Przezroczystość w okienku Formatowanie kształtu , aby dostosować obraz.
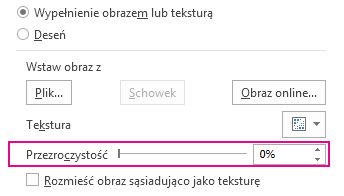
Możesz też wprowadzić liczbę w polu obok suwaka: 0 jest w pełni nieprzezroczyste, ustawienie domyślne. a 100% jest w pełni przezroczyste.
Jeśli obraz jest zniekształcony, możesz dostosować wygląd, zmieniając rozmiar kształtu lub używając ustawień Przesunięcie poniżej suwaka przezroczystości.
Wbudowana funkcja przezroczystości pozwala ustawić przezroczystość jednego z kolorów obrazu. W przeciwieństwie do przezroczystości całego obrazu, przezroczystość jednego koloru jest możliwa tylko w przypadku obiektu wstawionego jako obraz, a nie wewnątrz kształtu.
Ważne: Obszary, które wydają się być w jednym kolorze (na przykład zielone liście), mogą w rzeczywistości składać się z wielu delikatnych odmian kolorów i możesz nie uzyskać żądanego efektu. Ustawienie koloru przezroczystego najlepiej sprawdza się w przypadku prostych obrazów w jednolitym kolorze, takich jak obiekty clipart.
-
Zaznacz obraz i przejdź do pozycji Formatowanie obrazu > Kolor lub Narzędzia obrazów > Formatowanie > Kolor.
-
Wybierz pozycję Ustaw kolor przezroczysty.
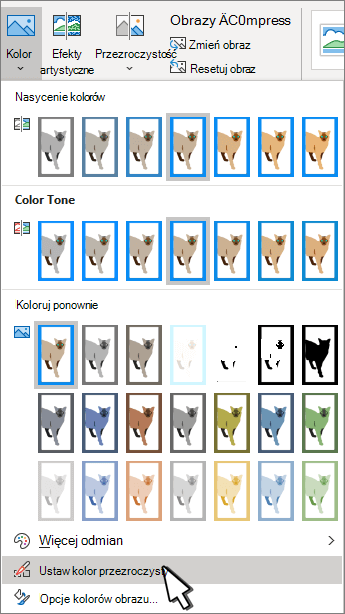
-
Gdy wskaźnik zmieni się, wybierz kolor, który chcesz ustawić jako przezroczysty.
Aby cofnąć zmiany kolorów, wybierz pozycję Resetuj obraz w grupie Dopasowywanie .
Uwaga: Podczas drukowania obrazów przezroczyste obszary mają kolor papieru. Na ekranie lub w witrynie internetowej przezroczyste obszary mają kolor tła.
Zmienianie przezroczystości obrazu lub koloru wypełnienia
Jeśli korzystasz z subskrypcji Word 2021 lubMicrosoft 365, możesz zastosować przezroczystość bezpośrednio do obrazu. Aby uzyskać więcej informacji, zobacz Ustawianie przezroczystości obrazu.
W przypadku innych wersji Word użyj tego obejścia.
-
Przejdź do pozycji Wstaw > kształty i wybierz kształt, którego chcesz użyć.
-
Wybierz pozycję Formatowanie kształtu > wypełnienie kształtu.
-
Wybierz pozycję Obraz i wybierz odpowiedni obraz.
-
Wybierz kartę Wstawianie.
-
Zaznacz kształt i przejdź do pozycji Formatowanie kształtu , aby otworzyć okienko formatowania.
-
Wybierz pozycję Wypełnienie > Wypełnienie obrazem lub gradientem , a następnie przeciągnij suwak Przezroczystość , aby ustawić dokładną wartość procentową przezroczystości.

Ustawianie przezroczystości jednego koloru obrazu
Jednemu kolorowi obrazu można nadać właściwość przezroczystości w celu ukrycia części obrazu lub uzyskania efektu warstw. Przezroczyste obszary na obrazach są wyświetlane w kolorze papieru lub tła.
-
Przejdź do pozycji Wstawianie > obraz i dodaj obraz do dokumentu
-
Zaznacz obraz, dla którego chcesz zmienić przezroczystość koloru.
-
Na karcie Formatowanie obrazu wybierz pozycję Kolor lub Ponowne kolorowanie, a następnie wybierz pozycję Ustaw kolor przezroczysty.
-
Kliknij lub naciśnij kolor obrazu, który chcesz zmienić na przezroczysty.
Uwaga: Nie można nadać przezroczystości więcej niż jednemu kolorowi na obrazie. Obszary, które wydają się być pojedynczym kolorem, mogą w rzeczywistości składać się z wielu subtelnych odmian kolorów. Wybrany kolor może być widoczny tylko na niewielkim obszarze i może być trudno dostrzec efekt przezroczystości na niektórych obrazach.
Nie można nadać obrazowi przezroczystości w Word dla sieci Web. Zamiast tego musisz użyć klasycznej wersji Word (w systemie Windows lub macOS).










