Uwaga: Staramy się udostępniać najnowszą zawartość Pomocy w Twoim języku tak szybko, jak to możliwe. Ta strona została przetłumaczona automatycznie i może zawierać błędy gramatyczne lub nieścisłości. Chcemy, aby ta zawartość była dla Ciebie przydatna. Prosimy o powiadomienie nas, czy te informacje były pomocne, u dołu tej strony. Oto angielskojęzyczny artykuł do wglądu.
Grupa wyborów jest formant, który służy do wyświetlania zestaw wzajemnie wykluczających się opcji dla użytkowników. Domyślnie grupa wyborów zawiera dwie sekcje wyborów, z których jedna jest wyświetlana jako domyślnej opcji w formularzu.
W tym artykule
Kiedy należy używać grupy wyborów
Użyj grupy wyborów, jeśli chcesz:
-
Nadaj użytkownikom opcję, aby wybrać jedną z dwóch lub więcej sekcji w formularzu.
-
Projektowanie szablonu formularza oparte na istniejące schemat XML, która zawiera xsd: wybór elementu. W tym przypadku grupy wyborów umożliwia umieszczenie tego elementu schematu w szablonie formularza, tak aby użytkownicy mogą pracować nad nim.
Grupy wyborów zawiera co najmniej dwie sekcje wyborów. Domyślnie jedna z nich jest wyświetlana w formularzu, a użytkownicy mogą wybierać je usunąć lub zastąpić innej sekcji. Na przykład w formularzu zamówienia, możesz mieć sekcją zamówienia nowego komputera stacjonarnego domyślnie wyświetlany, ale umożliwia użytkownikom całkowicie usunąć sekcji lub zastąpić sekcją zamówienia komputera przenośnego.
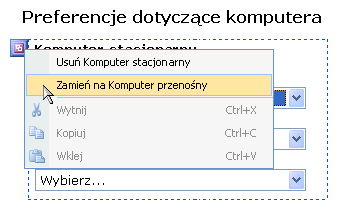
Sekcje wyborów w grupie wyborów zawierają formanty używane przez użytkowników podczas wypełniania formularza. Sekcje wyboru zawsze znajdują się w grupach wyboru. W związku z tym próby dodania sekcja wyborów przez siebie do szablonu formularza, program Microsoft Office InfoPath automatycznie tworzy grupę wybór, w której dla niej.
Kontrolki pokrewne
Program InfoPath udostępnia innych kontrolek, które są podobne do grupy wyborów, ale obsługujących różnych celów. Określanie, które formanty sprawdza się najlepiej w szablonie formularza, można znaleźć poniżej:
Sekcja Sekcje są podobne do sekcji grupy wyborów, w tym ich używać do przedstawienia użytkownikom zestawu pokrewnych formantów. Jednak sekcje są używane wyłącznie w celach organizacji — użytkownicy nie można usunąć ani zastępować podczas wypełniania formularza, jak w przypadku sekcje wyborów.
Sekcja opcjonalna Grupa wyborów można dodać do szablonu formularza, sekcji domyślny jest zawsze wyświetlany po pierwszym otwarciu formularza, który jest oparty na szablonie formularza. Sekcje opcjonalne, z drugiej strony są domyślnie ukryte. Użytkownicy mogą wybierać, czy chcesz uwzględnić opcjonalna sekcja w formularzu. Na przykład w formularzu zamówienia wspomniano wcześniej, niektórych użytkowników może być uwzględniane komentarzy dotyczących komputera, na którym Planowanie kolejności. Można wstawić sekcję opcjonalną w szablonie formularza i dodawanie pola tekstu sformatowanego etykietą "Notatki" wewnątrz tego sekcja opcjonalna. Użytkownicy mogą następnie dodawać sekcji notatki, gdy a chcą ją, klikając pozycję tekst instruktażowy w formularzu.
Sekcja powtarzająca się Podobnie jak powtarzane grupy wyborów, sekcje powtarzane umożliwiają użytkownikom dodawanie więcej niż jedną sekcję do formularza, w zależności od potrzeb. Użyj sekcji powtarzanej w szablonie formularza, gdy celem jest, aby użytkownicy mogli wstawiać, ale nie zastępować wiele wystąpień sekcji.
Grupa wyborów powtarzanie Powtarzane grupy wyboru przypominają grupy wyborów, z wyjątkiem, że użytkownicy będą mogli wstawiać więcej niż jeden z nich w formularzu. Na przykład w formularzu zamówienia wspomniano wcześniej, użytkownicy mogą być żądanie komputerze stacjonarnym lub komputerze przenośnym. Jednak w niektórych przypadkach użytkownik może być żądania oba typy komputerów lub na wielu komputerach każdego typu. Użycie powtarzanej grupy wyborów w formularzu użytkownika można wypełnić sekcję zawierającą zamówienie komputera stacjonarnego. Następnie użytkownika można wstawić drugiego wystąpienia grupy wyborów, aby wypełnić sekcji, która zawiera informacje o wezwanie na komputerze przenośnym.
Środowisko użytkownika
Wygląd i działanie grupy wyborów przypominają formanty sekcji i inne formanty związane z układem. Kluczowych różnic to, czy użytkownicy mogą zamienić domyślną sekcję w grupie wyborów alternatywnych sekcji lub całkowicie usunąć grupy wyborów.
Po użytkowników przeniesienie ich kursora w domyślnej sekcji wyborów, w lewym górnym rogu sekcji zostanie wyświetlony niewielki fioletowy przycisk. Kliknięcie tego przycisku, menu skrótów zawiera polecenia umożliwiające usunięcie lub zastąpienie sekcji domyślnej.
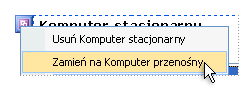
Porada: Grupa wyborów użytkownicy będą mogli usunąć lub zastąpić sekcję domyślną, ale nie można ich wstawiać wielu wystąpień w formularzu. Jeśli chcesz, aby użytkownicy mogli wstawiać dodatkowe sekcje w formularzu, należy używać powtarzanej grupy wyborów, zamiast grupy wyborów. Z perspektywy użytkownika doświadczeń są podobne. Jednak oprócz są wyświetlane polecenia menu skrótów dla usunięcie lub zastąpienie sekcji domyślnej, zostanie też wyświetlonych polecenia służące do wstawiania wielu wystąpień grupy wyborów.
Informacje dotyczące zgodności
Projektowanie szablonu formularza w programie InfoPath, możesz zaprojektować szablon formularza zgodny z przeglądarką. Podczas projektowania szablonu formularza zgodnego z przeglądarkami, grupy wyborów i sekcje wyboru są niedostępne w okienku zadań formanty, ponieważ nie można wyświetlić w przeglądarce sieci Web.
Wstawianie grupy wyborów
Procedury służące do wstawiania grupy wyborów w szablonie formularza różni się w zależności od tego, czy są trybu projektowania szablonu formularza nowego, pustego lub utworzenie projektowanie szablonu formularza w bazie danych lub innego źródła danych zewnętrznych.
Na poniższej ilustracji przedstawiono wygląd grupy wyborów jest zaznaczona w tryb projektowania.
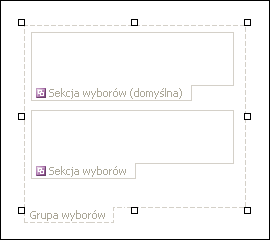
Kontrolki mogą być powiązane lub niepowiązane. Kontrolka powiązana jest połączona z polem lub grupą w źródle danych, dzięki czemu dane wprowadzane w kontrolce są zapisywane w pliku źródłowym formularza (XML). Kontrolka niepowiązana nie jest połączona z polem ani grupą, a dane wprowadzane w kontrolce nie są zapisywane. Gdy zaznaczysz kontrolkę lub umieścisz na niej wskaźnik myszy, w prawym górnym rogu kontrolki zostanie wyświetlony tekst oraz ikona powiązania. Tekst wskazuje, z którym polem lub którą grupą w źródle danych jest powiązana kontrolka. Ikona wskazuje, czy kontrolka jest poprawnie powiązana z polem lub grupą. Zielona ikona oznacza, że powiązanie jest poprawne. Jeśli występuje problem z powiązaniem, pojawi się niebieska lub czerwona ikona.
Źródło danych dla szablonu formularza składa się z pól i grup, które są wyświetlane w widoku hierarchicznym w okienku zadań Źródło danych. Sekcje wyboru zawsze są powiązane z grupami. Każdy formant w sekcji wybór jest powiązana z pole, który jest częścią grupy sekcji wybór. W poniższym przykładzie sekcja wyborów komputera stacjonarnego w szablonie formularza jest związany z grupy pulpitu w okienku zadań Źródło danych.
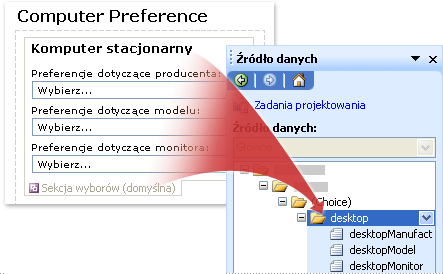
Wstawianie grupy wyborów na nowy, pusty formularz
Podczas tworzenia nowego, pustego szablonu formularza pole wyboru Automatycznie twórz źródło danych w okienku zadań Kontrolki jest domyślnie zaznaczone. Dzięki temu podczas dodawania kontrolek do szablonu formularza program InfoPath automatycznie tworzy pola i grupy w źródle danych. Te pola i grupy są wyświetlane w okienku zadań Źródło danych w formie ikon plików i folderów.
Podczas wstawiania grupy wyborów InfoPath tworzy grupy, które są powiązane z sekcji w tej grupie wyborów. Ponadto program InfoPath tworzy specjalny rodzaj grupy wizualnie w celu wskazania relacji między grupa wyborów w szablonie formularza a źródła danych. Grupy tego typu zawiera programu word (wybór) obok etykiety w źródle danych.
-
W szablonie formularza umieść kursor w miejscu, w którym chcesz wstawić kontrolkę.
-
Jeśli okienko zadań Kontrolki nie jest widoczne, kliknij pozycję Więcej kontrolek w menu Wstawianie lub naciśnij klawisze ALT + I, a następnie klawisz C.
-
W obszarze Wstaw kontrolki kliknij pozycję Grupy wyborów.
Grupa wyborów zawierająca dwie sekcje wyborów pojawia się w szablonie formularza.
-
Aby wstawić dodatkowe sekcje wyborów w grupie wyborów, umieść kursor w grupie wyborów w szablonie formularza, a następnie kliknij Sekcję wyboru w okienku zadań kontrolki.
-
Aby dodać formanty do sekcji wyborów w grupie wyborów, wykonaj jedną z następujących czynności:
-
Aby dodać formanty do domyślnej sekcji wyborów, przeciągnij kontrolek, które mają z okienka zadań formanty do sekcji wyborów w szablonie formularza o nazwie Sekcja Wybór (ustawienie domyślne).
-
Aby dodać formanty do sekcji alternatywny, przeciągnij kontrolek, które mają z okienka zadań formanty do sekcji wyborów w szablonie formularza o nazwie Sekcja wyborów.
-
Wstawianie grupy wyborów w szablonie formularza, który jest oparty na istniejącym źródle danych
Jeśli projektowanie szablonu formularza na istniejący plik języka XML (Extensible Markup), bazy danych lub usługi sieci Web, program InfoPath uzyskuje pól i grup w okienku zadań Źródło danych z tego istniejącego źródła danych. Załóżmy na przykład, że projektowanie szablonu formularza są podstawą schematu XML, a schemat zawiera xsd: wybór elementu. W takiej sytuacji możesz wstawić grupy wyborów, przeciągając odpowiednią grupę z okienka zadań Źródło danych do szablonu formularza. Jeśli zamiast tego użyj okienka zadań formanty wstawiania grupy wyborów, InfoPath monituje o powiązać grupę wyborów do istniejącej grupy w źródle danych zgodnie z opisem w poniższej procedurze:
-
W szablonie formularza umieść kursor w miejscu, w którym chcesz wstawić kontrolkę.
-
Jeśli okienko zadań Kontrolki nie jest widoczne, kliknij pozycję Więcej kontrolek w menu Wstawianie lub naciśnij klawisze ALT + I, a następnie klawisz C.
-
W obszarze Wstaw kontrolki kliknij pozycję Grupy wyborów.
-
W oknie dialogowym Wybór powiązanie grupy wybierz grupę z programu word (wybór) obok jego nazwy, a następnie kliknij przycisk OK.
-
Dodaj dwóch lub więcej sekcji wybór z grupą wyborów w szablonie formularza, a następnie powiązać je do odpowiednich grup w źródle danych.
Uwaga: Grupy, do których możesz wybrać musi być częścią grupy (wybór) wybranej w kroku 4.
-
Dodawanie kontrolek do każdej sekcji wybór, a następnie powiązać tych kontrolek do odpowiednich pól w źródle danych.
Uwaga: Pola musi być częścią grupy, które zostały wybrane w kroku 5. Program InfoPath używa nazwy tych pól etykiet kontrolki. W razie potrzeby zmień tekst etykiety.
Porady dotyczące układu
Skorzystaj z poniższych porad, aby dostosować wygląd, rozmiar i inne aspekty grupy wyboru i sekcje wyboru:
-
Ponieważ przycisk menu skrótów pojawi się tylko wtedy, gdy użytkownicy umieść wskaźnik myszy na sekcja wyborów, nowych użytkowników nie mogą zrozumieć, jak zastąpić domyślnej sekcji wyborów. Podczas projektowania szablonu formularza, należy rozważyć dodanie krótki opis powyżej sekcji wybór informujący użytkowników, jak zastąpić wyświetloną sekcję wyboru inną.
-
Domyślnie obramowania wokół sekcji nie są widoczne dla użytkowników wypełniania formularza. Po otwarciu formularza widoczne są tylko formanty w sekcji użytkownicy. Aby graficznie oddzielić sekcje wyboru od tekstu i formantów je otaczających lub po prostu przyciągnąć uwagę użytkowników do sekcji, możesz dodać obramowania i kolory do sekcji w grupie wyboru przy użyciu okna dialogowego Obramowanie i cieniowanie.
-
Aby zmienić rozmiar kilku sekcji wybór jednocześnie, zaznacz sekcje wyborów, którego rozmiar chcesz zmienić. W Format menu kliknij polecenie Właściwości, a następnie wprowadź niezbędne zmiany na karcie rozmiar.
-
Czasem tekst wewnątrz formantów w sekcji wybór i etykiety po lewej stronie formanty te mogą się pojawić jako będzie prawidłowo wyrównany. Aby je szybko wyrównać, umieść punkt wstawiania, na karcie rozmiar kliknij przycisk Wyrównaj, a następnie kliknij przycisk Zastosuj. Aby wyrównać etykiety i formanty, które znajdują się w różnych komórkach tabeli układu, kliknij prawym przyciskiem myszy komórkę zawierającą etykiety, w menu skrótów kliknij polecenie Właściwości tabeli, a następnie kliknij Centrum w obszarze Wyrównanie w pionie, na komórki karty.










