Wysyłanie składnika Loop w kanale
Współpracuj za pomocą składników Loop w konwersacjach na kanale prywatnym, publicznym i udostępnionym. Po wysłaniu składnika Loop wszyscy użytkownicy mający dostęp do kanału będą mogli zobaczyć i współtworzyć składnik Loop.
Zaczynasz korzystać z aplikacji Loop? Zobacz Najważniejsze kwestie, o których warto wiedzieć na temat składników loop w aplikacji Microsoft Teams.
Wysyłanie składnika Loop
-
W polu redagowania wpisu wybierz pozycję Akcje i aplikacje


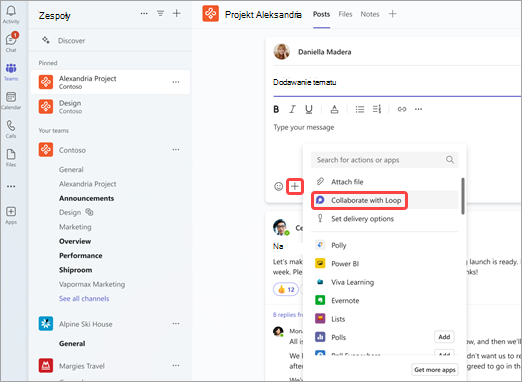
-
Wybierz typ składnika, który chcesz wstawić do wiadomości.
-
Wprowadź zawartość do składnika.
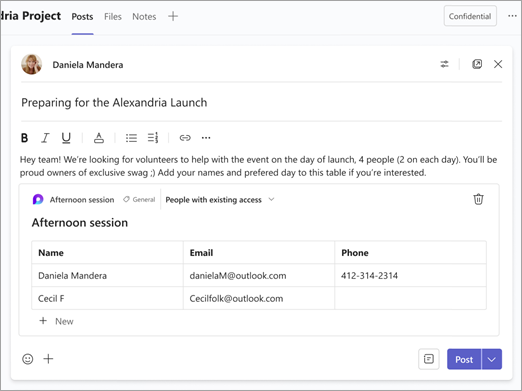
-
Gdy wszystko będzie gotowe, wybierz pozycję Wyślij

Porada: @Mention osoby w składniku, aby pokazywały, w których miejscach chcesz je wnieść. Otrzymają oni powiadomienie kanału aktywności, które spowoduje, że będą mieli prawo do składnika.
Edytowanie składnika Loop
Po prostu kliknij miejsce, w którym chcesz dodać lub edytować zawartość, i zacznij pisać.
Podczas edytowania możesz wpisać / , aby wstawić elementy, takie jak @mention, data, a nawet składnik. Jeśli chcesz skomentować istniejący tekst a edytować go, wpisz //. Spowoduje to przypisanie komentarza do Ciebie.
Porada: Przypnij wiadomość zawierającą składnik na żywo do okienka informacji kanału, aby mieć do niej łatwy dostęp. Aby to zrobić, wybierz pozycję Więcej opcji 
Wyświetlanie aktywności i dostępu
Jeśli inne osoby edytują podczas wyświetlania składnika, w tekście będą widoczne różne kolorowe kursory, a edytowany tekst również będzie widoczny.
Awatary są wyświetlane w prawym górnym rogu, aby poinformować, kto wyświetla, edytuje lub ostatnio edytował składnik. Umieść kursor na dowolnym awatarze, aby uzyskać szczegółowe informacje.
Wybierz pozycję Zobacz, kto ma 
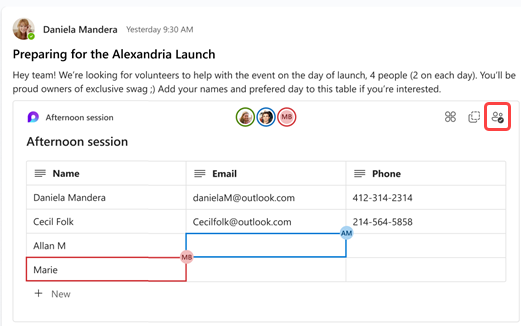
Udostępnianie składnika Loop w innym kanale lub czacie
-
Przejdź do prawego górnego rogu składnika i wybierz pozycję Kopiuj składnik

-
Przejdź do kanału lub czatu, w którym chcesz udostępnić składnik.
-
Przejdź do pola, w którym wpisujesz wiadomość, i naciśnij klawisze Ctrl + V , aby wkleić składnik Loop do pustego kanału lub czatu.
Osoby w oryginalnym kanale lub czacie oraz w tym dodatkowym kanale lub czacie będą mogły edytować zawartość. Niezależnie od tego, gdzie edytują inne osoby, składnik zawsze będzie wyświetlał najnowsze aktualizacje.
Wyświetlanie i edytowanie pliku na Office.com
Składniki pętli są automatycznie zapisywane w usłudze OneDrive po wysłaniu ich do kanału lub czatu. Poniżej opisano, jak przejść do pliku na Office.com:
1. Wybierz połączoną nazwę pliku u góry składnika Loop.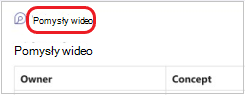
2. Plik zostanie otwarty w Office.com, gdzie można wyświetlać i wspólnie edytować zawartość.
Dowiedz się więcej
Wprowadzenie do Microsoft Loop










