Jeśli na komputerze PC lub Mac jest określony slajd PowerPoint, którego chcesz używać w różnych prezentacjach, możesz zapisać go oddzielnie od pozostałej części prezentacji. W tym artykule opisano, jak szybko i łatwo przenieść slajd z jednej prezentacji do nowej.
Slajd można również zapisać jako obraz, którego można używać w innych aplikacjach.
Zapisywanie slajdu jako nowej prezentacji programu PowerPoint
-
Na karcie miniatur slajdów po lewej stronie okna PowerPoint wybierz slajd, który chcesz zapisać.
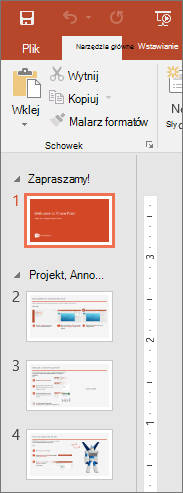
Uwaga: Jeśli karta Slajd nie jest widoczna, kliknij pozycję Widok > normalny.
-
Na karcie Narzędzia główne wybierz pozycję Kopiuj.
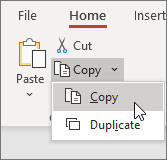
-
Kliknij pozycję Plik > Nowy. Kliknij pozycję Pusta prezentacja.
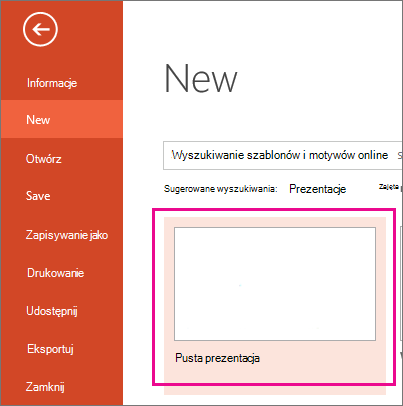
-
Na karcie Narzędzia główne wybierz pozycję Wklej , aby otworzyć menu rozwijane, a następnie kliknij przycisk Zachowaj formatowanie źródłowe . Spowoduje to wklejenie slajdu do nowej prezentacji jako drugiego slajdu.
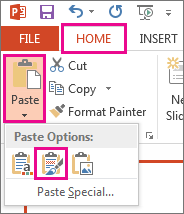
Porada: Możesz umieścić wskaźnik myszy na ikonach wklejania , aby zobaczyć, jak działa każda opcja wklejania.
-
Zaznacz pusty slajd w nowej prezentacji. Naciśnij klawisz Delete.
-
Kliknij pozycje Plik > Zapisz. Przejdź do folderu, w którym chcesz zapisać slajd.
-
Wpisz nazwę obrazu slajdu w polu tekstowym Nazwa pliku . Kliknij przycisk Zapisz.
Zapisywanie pojedynczego slajdu jako obrazu
-
W okienku miniatur slajdów po lewej stronie okna PowerPoint wybierz slajd, który chcesz zapisać.
-
Kliknij pozycję Plik > Zapisz jako (lub Zapisz kopię , jeśli prezentacja jest zapisana w usłudze OneDrive lub programie SharePoint). Przejdź do folderu, w którym chcesz zapisać slajd.
-
Wpisz nazwę obrazu slajdu w polu tekstowym Nazwa pliku .
-
Kliknij, aby otworzyć menu rozwijane Zapisz jako typ . Wybierz jeden z następujących formatów obrazów dla slajdu.
-
Format JPEG (jpg)
-
Format PNG Portable Network Graphics Format (.png)
-
Gif Graphics Interchange Format (.gif)
-
Skalowalna grafika wektorowa (.svg)
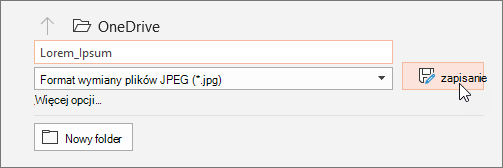
-
-
Kliknij przycisk Zapisz. Przejrzyj okno dialogowe PowerPoint i wybierz pozycję Tylko ten , aby zapisać wybrany slajd jako obraz.
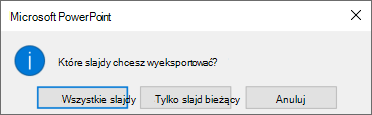
Uwaga: Możesz wybrać pozycję Wszystkie slajdy , aby zapisać każdy slajd w prezentacji jako obraz. Każdy slajd zostanie zapisany jako osobny plik.
Zapisywanie slajdu jako nowej prezentacji programu PowerPoint
-
Na karcie miniatur slajdów po lewej stronie okna PowerPoint wybierz slajd, który chcesz zapisać.
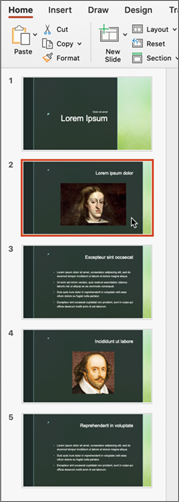
-
W menu Edycja wybierz pozycję Kopiuj.
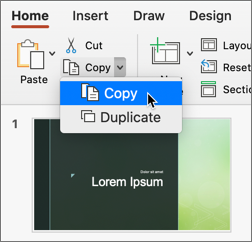
-
Kliknij pozycję Plik > Nowa prezentacja.
Zostanie otwarta pusta prezentacja.
-
Na karcie Narzędzia główne wybierz strzałkę w dół obok przycisku Wklej, a następnie wybierz pozycję Zachowaj formatowanie źródłowe. Spowoduje to wklejenie slajdu do nowej prezentacji jako drugiego slajdu.
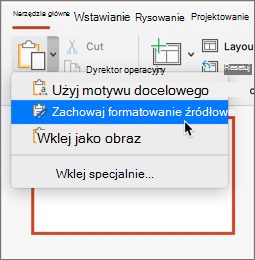
-
Zaznacz pusty slajd w nowej prezentacji. Naciśnij Delete.
-
Kliknij pozycje Plik > Zapisz. Wybierz miejsce, w którym chcesz zapisać slajd.
-
Wpisz nazwę obrazu slajdu w polu Zapisz jako . Kliknij przycisk Zapisz.
Zapisywanie pojedynczego slajdu jako obrazu
-
W widoku normalnym otwórz slajd, który chcesz zapisać.
-
Z menu Plik wybierz polecenie Eksportuj.
-
W obszarze Format pliku wybierz odpowiedni format obrazu (JPEG, TIFF, PNG lub BMP).
-
Wybierz pozycję Zapisz tylko bieżący slajd. Możesz również wprowadzić rozmiar obrazu slajdu w polach Szerokość i Wysokość.
-
Wybierz pozycję Eksportuj.
Zostanie wyświetlone okno komunikatu informujące o tym, gdzie plik obrazu został zapisany w systemie.










