Graj razem ułatwia zapraszanie znajomych i rodziny do grania w gry, gdzie mogą dołączyć na dowolnym urządzeniu. Możesz wysyłać zaproszenia do gry przed lub w trakcie gry na żywo w usłudze Play Together w aplikacji Microsoft Teams (bezpłatnej) na Windows 11.
Po raz pierwszy używasz funkcji Graj razem? Zalecamy, aby wykonać kroki opisane w tej kolejności, aby rozpocząć grę.
 |
 |
 |
Zaproś znajomych do gry |
 |
||||||
Przed rozpoczęciem
-
Jeśli widżet paska gry nie jest fokusem lub znika, naciśnij klawisze logo Windows +G, aby go odwołać.
-
Jeśli masz pytania lub chcesz dowiedzieć się więcej o widżecie, odwiedź przewodnik Start i często zadawane pytania dotyczące grania razem w aplikacji Microsoft Teams (wersja bezpłatna).
Zaproś znajomych i rodzinę do gry
Dzięki funkcji Graj razem możesz zaprosić dowolną osobę do watch lub grania, nawet jeśli nie korzysta ona z aplikacji Microsoft Teams (bezpłatnej). Znajomi i rodzina mogą dołączyć na dowolnym urządzeniu.
-
Otwórz widżet paska gry i naciśnij klawisz z logo systemu Windows +G.
-
Wybierz przycisk Zagraj razem na pasku gry. Następnie wybierz przycisk Przypnij

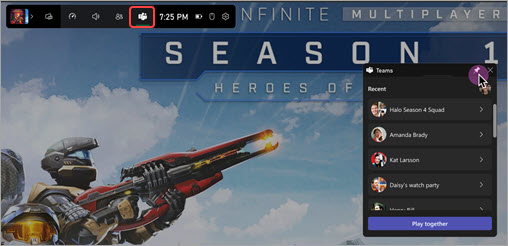
-
Otwórz czat, który chcesz udostępnić, i przejdź na żywo.
-
Wybierz pozycję Kopiuj link

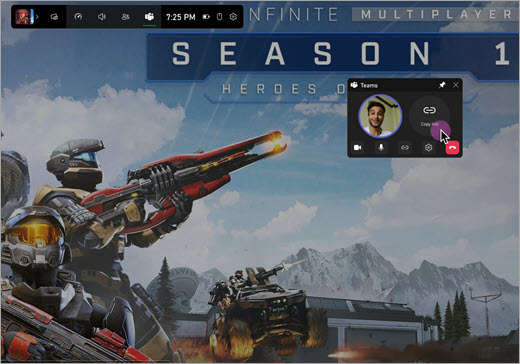
Zobacz swoich znajomych podczas grania
Możesz zobaczyć filmy lub awatary swojej rodziny i znajomych nałożone na twoją grę. Aby przenieść widżet, wybierz klawisz z logo systemu Windows +G i przeciągnij widżet.
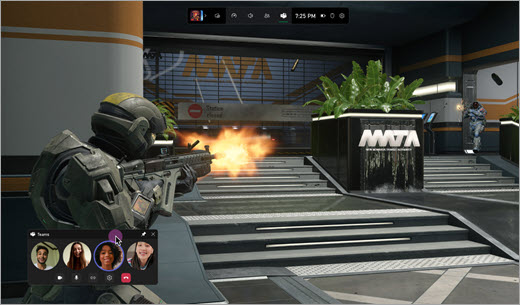
Co zobaczą moi znajomi podczas gry?
To, co twoi znajomi i rodzina widzą podczas grania w grę, zależy od ustawionych ustawień.
-

-

-
Udostępnij zawartość z ekranu lub aplikacji. Podczas wybierania ekranu lub aplikacji, którą chcesz udostępnić, możesz wybrać opcję Dołącz dźwięk komputera.
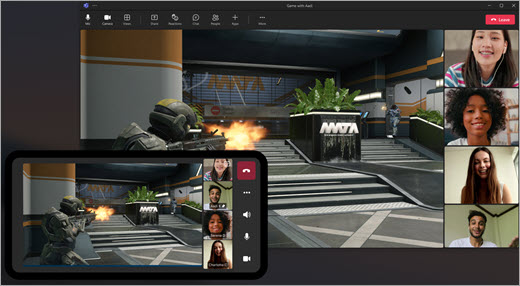
Krok 4. Zarządzanie ustawieniami funkcji Graj razem w aplikacji Microsoft Teams (bezpłatnej)
Tematy pokrewne
Graj razem na pasku gry na Windows 11
Rozwiązywanie problemów z paskiem Gry Xbox w systemie Windows










