Dowiedz się, jak zarządzać ustawieniami funkcji Graj razem i dostosowywać je w bezpłatnej aplikacji Microsoft Teams na Windows 11. Upewnij się, że podczas grania używasz odpowiedniego mikrofonu, kamery i ekranu do rozmów głosowych i wideo.
Po raz pierwszy używasz funkcji Graj razem? Zalecamy, aby wykonać kroki opisane w tej kolejności, aby rozpocząć grę.
 |
 |
 |
 |
Zarządzanie ustawieniami |
||||||
Przed rozpoczęciem
-
Jeśli widżet paska gry nie jest fokusem lub znika, naciśnij klawisze logo Windows +G, aby go odwołać.
-
Jeśli masz pytania lub chcesz dowiedzieć się więcej o widżecie, odwiedź przewodnik Start i często zadawane pytania dotyczące grania razem w aplikacji Microsoft Teams (wersja bezpłatna).
Zmienianie ustawień przed rozmową lub czatem grupowym
Poniżej opisano, jak można zmienić ustawienia przed rozmową lub czatem grupowym.
-
Możesz wybrać ustawienia widoczne w widżecie lub przejść do pozycji Ustawieniaurządzenia

Możesz wybrać ustawienia z widżetu

-

-

-

-
Udostępnij zawartość z ekranu lub aplikacji. Podczas wybierania ekranu lub aplikacji, którą chcesz udostępnić, możesz wybrać opcję Dołącz dźwięk komputera.
Możesz wybrać ustawienia z obszaru Ustawienia
urządzenia
-

-

-

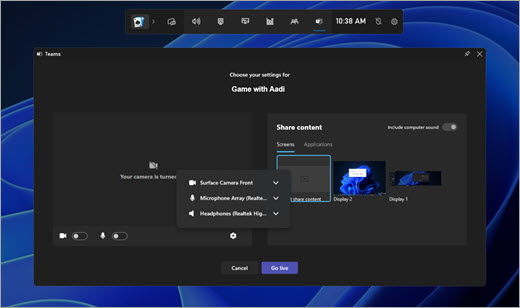
-
-
Po wprowadzeniu zmian wybierz pozycję Rozpocznij teraz , aby rozpocząć połączenie.
Zmienianie ustawień podczas rozmowy na żywo lub czatu grupowego
Aby zmienić ustawienie podczas rozmowy na żywo lub czatu grupowego, wykonaj następujące czynności:
-
Możesz wybrać ustawienia widoczne w widżecie lub przejść do pozycji Ustawieniaurządzenia

Możesz wybrać ustawienia z widżetu

-

-

-

-

Możesz wybrać ustawienia z obszaru Ustawienia
urządzenia
-

-

-

-

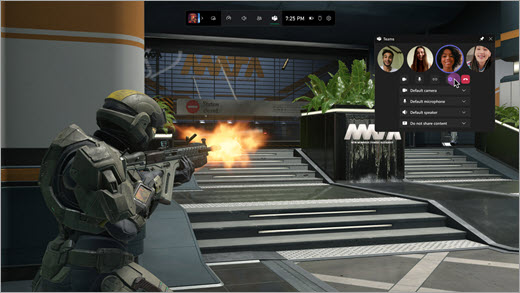
-
Porada: Włącz klikanie na pasku gry, aby zapewnić, że cała aktywność myszy będzie przebiegać przez przypięty widżet i bezpośrednio do gry.
Tematy pokrewne
Graj razem w grę na Windows 11
Rozwiązywanie problemów z paskiem Gry Xbox w systemie Windows










