W aplikacji Microsoft Teams (bezpłatnej) Kanał aktywności wyświetla powiadomienia dotyczące elementów, takich jak nieprzeczytane wiadomości, @mentions, odpowiedzi i reakcje na czatach.
Dostosowywanie powiadomień aplikacji w aplikacji Microsoft Teams (bezpłatnej)
-
Naciśnij swój obraz profilu, a następnie naciśnij pozycję Ustawienia

-
Naciśnij pozycję Powiadomienia

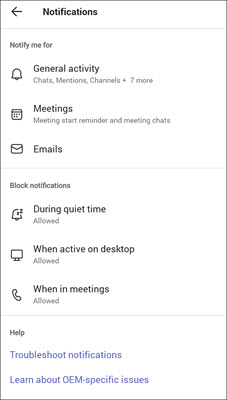
Uwaga: Jeśli nie masz żadnych opcji powiadomień, mogą one zostać wyłączone na Twoim urządzeniu. Dowiedz się więcej o rozwiązywaniu problemów z powiadomieniami w aplikacji Microsoft Teams (bezpłatnej).
-
Dostosowywanie powiadomień o aktywności ogólnej
-
Dostosuj powiadomienia o spotkaniach .
-
Wyłączanie lub włączanie otrzymywania wiadomości e-mail dla zaproszeń społeczności
-
Wyłącz lub włącz powiadomienia w czasie ciszy, aktywnego na pulpicie lub podczas spotkań.
Uwaga: Jeśli dodano wiele kont do aplikacji Teams, ustawienia powiadomień są osobne dla każdego konta. Aby je dostosować, musisz przełączyć konta .
-
Dostosowywanie powiadomień aplikacji w aplikacji Microsoft Teams (bezpłatnej)
-
Naciśnij swój obraz profilu, a następnie naciśnij pozycję Ustawienia

-
Naciśnij pozycję Powiadomienia

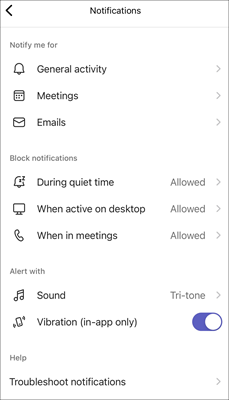
Uwaga: Jeśli nie masz żadnych opcji powiadomień, mogą one zostać wyłączone na Twoim urządzeniu. Dowiedz się więcej o rozwiązywaniu problemów z powiadomieniami w aplikacji Microsoft Teams (bezpłatnej).
-
Dostosowywanie powiadomień o aktywności ogólnej
-
Dostosuj powiadomienia o spotkaniach .
-
Wyłączanie lub włączanie otrzymywania wiadomości e-mail dla zaproszeń społeczności
-
Wyłącz lub włącz powiadomienia w czasie ciszy, aktywnego na komputerze lub podczas spotkań.
-
Wybierz własne alerty z dźwiękiem i wibracjami (tylko w aplikacji).
Uwaga: Jeśli dodano wiele kont do aplikacji Teams, ustawienia powiadomień są osobne dla każdego konta. Aby je dostosować, musisz przełączyć konta .
-
Dostosowywanie powiadomień aplikacji w aplikacji Microsoft Teams (bezpłatnej)
-
Wybierz pozycję Ustawienia i inne


-
Wybierz pozycję Powiadomienia

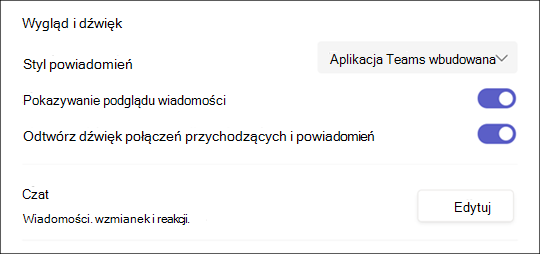
Uwaga: Jeśli nie otrzymujesz powiadomień lub dźwięków, niektóre opcje mogą być wyłączone na twoim urządzeniu. Dowiedz się więcej o rozwiązywaniu problemów z powiadomieniami w aplikacji Microsoft Teams (bezpłatnej).
-
Wybierz pozycję Zespoły wbudowane lub System Windows , aby wyświetlić styl powiadomień.
-
Włącz lub wyłącz opcję Pokaż podgląd wiadomości .
-
Włącz lub wyłącz opcję Odtwórz dźwięk połączeń przychodzących i powiadomień .
-
Wybierz przycisk Edytuj w sekcji Czat , gdzie możesz:
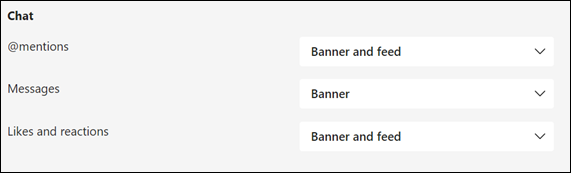
-
Wybierz pozycję Baner i kanał informacyjny lub Pokaż tylko w kanale informacyjnym dla @mentions.
-
Wybierz pozycję Baner lub Wyłączone , aby wyświetlić odpowiedzi.
-
Wybierz pozycję Baner i kanał informacyjny, Pokaż tylko w kanale lub Wyłączone, aby wyświetlić polubienia i reakcje.
Uwaga: Powiadomienia na transparencie będą wyświetlane w prawym dolnym rogu ekranu. Powiadomienia kanału będą wyświetlane w obszarze Aktywność.
-
-
W aplikacji Microsoft Teams (bezpłatnej) dla Windows 11:
-
Otwórz aplikację Microsoft Teams (bezpłatna).
Porady:
-
W mini oknie aplikacji Teams w systemie Windows 11 wybierz przycisk

-
W obszarze Czat w systemie Windows 11 wybierz przycisk

-
-
Wybierz pozycję Ustawienia i inne


-
Wybierz pozycję Powiadomienia

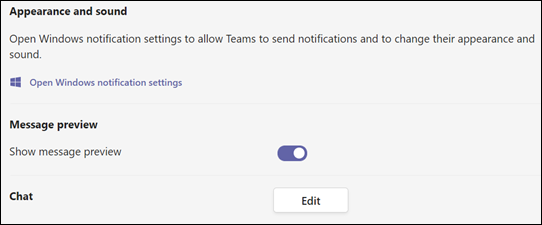
Uwaga: Jeśli nie otrzymujesz powiadomień lub dźwięków, niektóre opcje mogą być wyłączone na twoim urządzeniu. Dowiedz się więcej o rozwiązywaniu problemów z powiadomieniami w aplikacji Microsoft Teams (bezpłatnej).
-
W obszarze Wygląd i dźwięk wybierz pozycję Otwórz ustawienia powiadomień systemu Windows , aby zmienić wygląd i dźwięk powiadomień.
-
Włącz lub wyłącz opcję Pokaż podgląd wiadomości .
-
Wybierz przycisk Edytuj w sekcji Czat , gdzie możesz:
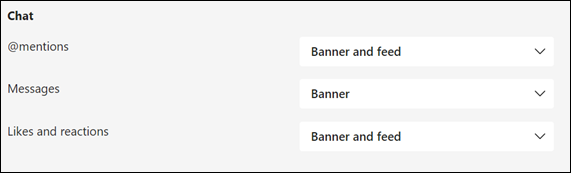
-
Wybierz pozycję Baner i kanał informacyjny lub Pokaż tylko w kanale informacyjnym dla @mentions.
-
Wybierz pozycję Baner lub Wyłączone dla wiadomości.
-
Wybierz pozycję Baner i kanał informacyjny, Pokaż tylko w kanale lub Wyłączone, aby wyświetlić polubienia i reakcje.
Uwaga: Powiadomienia na transparencie będą wyświetlane w prawym dolnym rogu ekranu. Powiadomienia kanału będą wyświetlane w obszarze Aktywność.
-
-
Dostosowywanie powiadomień aplikacji w aplikacji Microsoft Teams (bezpłatnej)
-
Wybierz pozycję Ustawienia i inne


-
Wybierz pozycję Powiadomienia

-
Dostosuj ustawienia powiadomień o wyglądzie i dźwięku .
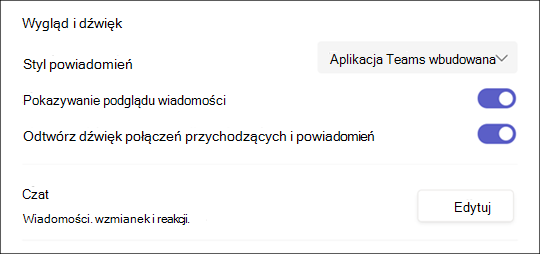
Uwaga: Jeśli nie otrzymujesz powiadomień lub dźwięków, niektóre opcje mogą być wyłączone na twoim urządzeniu. Dowiedz się więcej o rozwiązywaniu problemów z powiadomieniami w aplikacji Microsoft Teams (bezpłatnej).
-
Wybierz pozycję Wbudowane aplikacje Teams lub komputer Mac , aby wyświetlić styl powiadomień.
-
Włącz lub wyłącz opcję Pokaż podgląd wiadomości .
-
Włącz lub wyłącz przełącznik opcji Odtwarzaj dźwięk połączeń przychodzących i powiadomień .
-
Wybierz przycisk Edytuj w sekcji Czat , gdzie możesz:
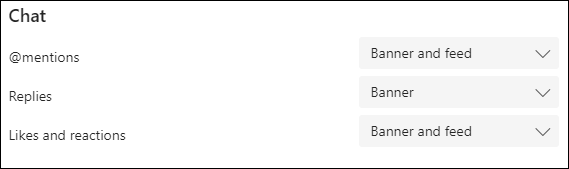
-
Wybierz pozycję Baner i kanał informacyjny lub Pokaż tylko w kanale informacyjnym dla @mentions.
-
Wybierz pozycję Baner lub Wyłączone , aby wyświetlić odpowiedzi.
-
Wybierz pozycję Baner i kanał informacyjny, Pokaż tylko w kanale lub Wyłączone, aby wyświetlić polubienia i reakcje.
Uwaga: Powiadomienia na transparencie będą wyświetlane w prawym górnym rogu ekranu. Powiadomienia kanału będą wyświetlane w obszarze Aktywność.
Skontaktuj się z nami
Aby uzyskać dodatkową pomoc, skontaktuj się z pomocą techniczną lub zadaj pytanie w ramach Społeczności Microsoft Teams.










