Ten artykuł dotyczy pakietów Office dla Użytkowników Domowych i Małych Firm i Office Professional. Nie dotyczy on programów pakietu Office instalowanych w ramach subskrypcji usługi Microsoft 365.
Jeśli już zainstalowano pakiet Office na kilku komputerach i masz problem z jego aktywacją, zobacz Zmienianie klucza produktu pakietu Office.
Wybierz wersję poniżej z instrukcjami dotyczącymi zarządzania wieloma instalacjami zakupionymi jednorazowo przy użyciu tego samego konta Microsoft.
Porada: Jeśli musisz zainstalować pakiet Office na różnych komputerach, łatwiej jest zarządzać tymi instalacjami w przypadku zakupu subskrypcji platformy Microsoft 365 dla firm lub wersji pakietu Office z licencją zbiorczą.
-
Otwórz aplikację pakietu Office, taką jak Word, i zaloguj się przy użyciu konta Microsoft skojarzonego z tą wersją pakietu Office.
-
Podobnie jak w poniższym zrzucie ekranu, w oknie Wybierz pakiet Office dla tego urządzenia zostanie wyświetlona numerowana lista wszystkich licencji. Jedna z Twoich licencji zostanie wstępnie wybrana. Wybierz tę licencję lub wybierz inną licencję dla tego urządzenia, a następnie wybierz pozycję Dalej.
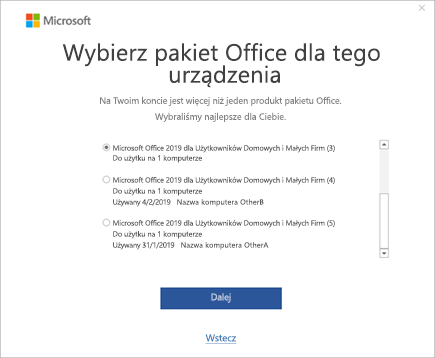
Porada: Pamiętaj, że większości jednorazowych zakupów można używać tylko na 1 urządzeniu. Używając powyższego zrzutu ekranu jako przykładu, oznacza to, że w przypadku wybrania pakietu Microsoft Office 2019 dla Użytkowników Domowych i Małych Firm (3) nie będzie można ponownie użyć tej licencji, dodając ją do innego urządzenia.
-
Postępuj zgodnie z pozostałymi monitami.
Jeśli zakupiono i zainstalowano wiele kopii pakietu Office, zalecamy utworzenie listy na potrzeby śledzenia kluczy produktów pakietów Office używanych na poszczególnych komputerach. Ta lista pomoże Ci, jeśli w przyszłości będzie konieczne ponowne zainstalowanie pakietu Office na nowym komputerze (po zakończeniu użytkowania starego komputera) albo ponowne zainstalowanie pakietu Office po sformatowaniu lub wymianie dysku twardego. Ta lista pozwala zapobiec przypadkowemu ponownemu zainstalowaniu pakietu Office za pomocą klucza produktu używanego na innym komputerze.
Najpierw należy utworzyć prostą tabelę z dwiema kolumnami. Jedna kolumna zawiera nazwy komputerów, na których jest zainstalowany pakiet Office, natomiast druga kolumna zawiera klucze produktu użyte do zainstalowania poszczególnych kopii pakietu Office.
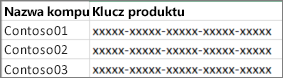
Krok 1. Zapisywanie pełnego klucza produktu każdej kopii pakietu Office
Pierwszy krok polega na wypełnieniu kolumny Klucz produktu na liście przy użyciu pełnych kluczy produktu wyświetlanych na stronie Usługi i subskrypcje.
-
Zaloguj się na stronie Usługi i subskrypcje przy użyciu adresu e-mail i hasła skojarzonego z kontem Microsoft, którego użyto do zainstalowania pakietu Office.
-
Dla każdego produktu pakietu Office wyświetlanego na stronie wybierz pozycję Wyświetl klucz produktu i dodaj każdy klucz produktu do listy.
Krok 2. Wyświetlanie klucza produktu na każdym komputerze, na którym jest zainstalowany pakiet Office
Ten krok polega na wyświetleniu pięciu ostatnich znaków klucza produktu na każdym komputerze, na którym jest zainstalowany pakiet Office. Używając tych informacji, można wypełnić kolumnę Nazwa komputera dla każdego klucza produktu na liście.
-
Przejdź do komputera, na którym został zainstalowany pakiet Office.
-
Otwórz okno wiersza polecenia.
Windows 11, 10 i 8.1
-
Wybierz przycisk Start

-
Wpisz wiersz polecenia.
-
Kliknij prawym przyciskiem myszy ikonę Wiersz polecenia, a następnie wybierz pozycję Uruchom jako administrator.
-
-
Wybierz wersję pakietu Office i wersję systemu Windows (32-bitową lub 64-bitową) i uruchom polecenia zgodnie z opisem.
Porady:
-
Pakiet Office jest domyślnie instalowany w wersji 32-bitowej, ale jeśli Twój komputer ma więcej niż 4 GB pamięci RAM, prawdopodobnie masz 64-bitowy system Windows.
-
Jeśli nie wiesz, która wersja pakietu Office jest zainstalowana, zobacz Która wersja pakietu Office jest używana? Jeśli chcesz sprawdzić, czy masz zainstalowany system Windows w wersji 32-bitowej, czy 64-bitowej, zobacz Jakiego systemu operacyjnego Windows używam?
-
Porada: Jeśli zostanie wyświetlony komunikat Błąd wejścia: Nie można znaleźć pliku skryptu..., oznacza to, że użyto nieprawidłowego polecenia. Nie martw się jednak — uruchomienie nieprawidłowego polecenia nie spowoduje żadnych konsekwencji. Sprawdź dokładnie, z jakiej wersji pakietu Office i systemu Windows korzystasz, a następnie wypróbuj inne polecenie.
Skopiuj następujące polecenie, wklej je w oknie Wiersz polecenia, a następnie naciśnij klawisz Enter.
cscript "C:\Program Files\Microsoft Office\Office16\OSPP.VBS" /dstatus
W wierszu polecenia zostanie wyświetlonych pięć ostatnich znaków klucza produktu użytego do zainstalowania pakietu Office na tym komputerze. W poniższym przykładzie te znaki są reprezentowane przez ciąg XXXXX.
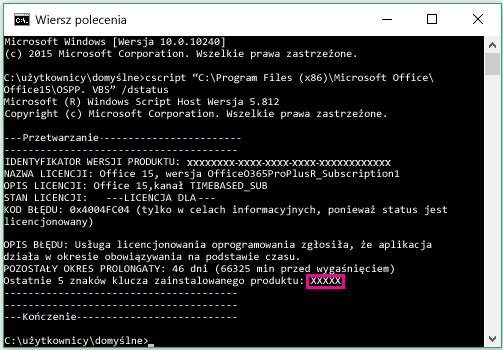
Porada: Jeśli zostanie wyświetlony komunikat Błąd wejścia: Nie można znaleźć pliku skryptu..., oznacza to, że użyto nieprawidłowego polecenia. Nie martw się jednak — uruchomienie nieprawidłowego polecenia nie spowoduje żadnych konsekwencji. Sprawdź dokładnie, z jakiej wersji pakietu Office i systemu Windows korzystasz, a następnie wypróbuj inne polecenie.
Skopiuj następujące polecenie, wklej je w oknie Wiersz polecenia, a następnie naciśnij klawisz Enter.
cscript "C:\Program Files (x86)\Microsoft Office\Office16\OSPP.VBS" /dstatus
W wierszu polecenia zostanie wyświetlonych pięć ostatnich znaków klucza produktu użytego do zainstalowania pakietu Office na tym komputerze. W poniższym przykładzie te znaki są reprezentowane przez ciąg XXXXX.
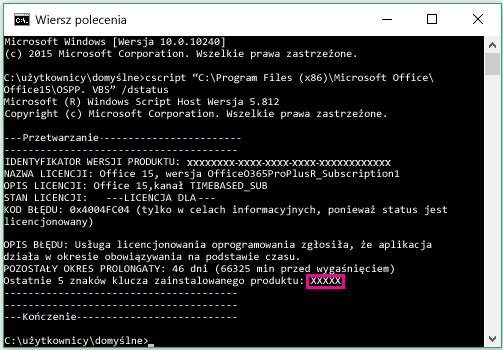
Porada: Jeśli zostanie wyświetlony komunikat Błąd wejścia: Nie można znaleźć pliku skryptu..., oznacza to, że użyto nieprawidłowego polecenia. Nie martw się jednak — uruchomienie nieprawidłowego polecenia nie spowoduje żadnych konsekwencji. Sprawdź dokładnie, z jakiej wersji pakietu Office i systemu Windows korzystasz, a następnie wypróbuj inne polecenie.
Skopiuj następujące polecenie, wklej je w oknie Wiersz polecenia, a następnie naciśnij klawisz Enter.
cscript "C:\Program Files\Microsoft Office\Office16\OSPP.VBS" /dstatus
W wierszu polecenia zostanie wyświetlonych pięć ostatnich znaków klucza produktu użytego do zainstalowania pakietu Office na tym komputerze. W poniższym przykładzie te znaki są reprezentowane przez ciąg XXXXX.
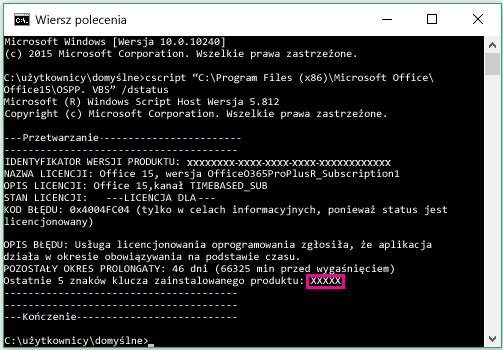
Wypełnij kolumnę Nazwa komputera na liście, używając pięciu ostatnich znaków każdego klucza produktu.











