W PowerPointodstępy między znakami i kerning są odrębnymi funkcjami. Czytaj dalej, aby uzyskać szczegółowe informacje na temat ustawiania tych opcji na slajdach.
Zmienianie odstępu między wybranymi znakami
Aby lepiej dopasować, możesz zwiększyć lub zmniejszyć odstęp między dwoma znakami tekstu.
-
Zaznacz tekst, którego odstępy chcesz dostosować.
-
Na karcie Narzędzia główne w grupie Czcionka wybierz pozycję Odstępy między znakami

-
Z wyświetlonego menu wybierz mniejszy lub luźniejszy odstęp między zaznaczonymi znakami.
Opcjonalnie, aby uzyskać dokładniejsze opcje odstępów, wybierz pozycję Więcej odstępów i wykonaj kolejne dwa kroki.
-
W polu Odstępy wybierz pozycję Rozwinięte lub Skondensowane.
-
W polu Według określ liczbę punktów, o które chcesz się rozszerzyć lub skondensować. Zalecamy wypróbowanie najpierw wartości 0,1 lub 0,2 punktu, a następnie użycie większej wartości, jeśli to konieczne.
Systematyczne dostosowywanie kerningu dla całego tekstu powyżej określonego rozmiaru
Kerning oznacza odstępy między określonymi parami znaków, gdy znajdują się obok siebie, takie jak A i V lub A i T. Kerning przybliża znaki, ponieważ jest na to miejsce.
Kerning jest wbudowany w plik czcionki. Po prostu decydujesz, czy i kiedy z niego korzystać. Domyślnie kerning jest włączony w oknie dialogowym Czcionka i można dostosować rozmiar tekstu, do jakiego jest on zastosowany. dostosowania kerningu są bardziej zauważalne w przypadku większych rozmiarów czcionek.
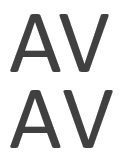
Rysunek: Znaki kernedu (u góry) i znaki bez kernedu (u dołu)
-
Zaznacz tekst, którego odstępy chcesz dostosować.
-
Na karcie Narzędzia główne w grupie Czcionka wybierz przycisk Uruchom okno dialogowe (zakreślony na zielono na poniższej ilustracji).
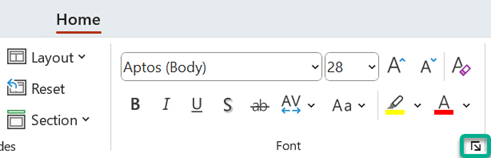
-
W oknie dialogowym wybierz kartę Odstępy między znakami .
-
W polu Odstępy wybierz pozycję Rozwinięte lub Skondensowane.
-
Obok pozycji Kerning dla czcionek dostosuj liczbę w polu Punkty i powyżej .
-
Jeśli chcesz wyłączyć kerning, wyczyść pole wyboru Kerning dla czcionek .
Wyrównywanie wysokości znaku
Po zastosowaniu opcji Wyrównaj wysokość znaku do tekstu wszystkie znaki mają taką samą wysokość i żadne znaki nie rozciągają się poniżej linii bazowej, jak pokazano poniżej:
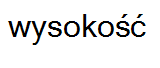
-
Zaznacz tekst, którego wysokość chcesz dostosować.
-
Na karcie Narzędzia główne w grupie Czcionka wybierz przycisk Uruchom okno dialogowe (zakreślony na zielono na poniższej ilustracji).
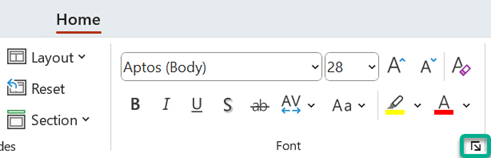
-
Na karcie Czcionka w oknie dialogowym wybierz pozycję Wyrównaj wysokość znaku.
Zmienianie odstępu między wybranymi znakami
Aby lepiej dopasować, możesz zwiększyć lub zmniejszyć odstęp między dwoma znakami tekstu.
-
Zaznacz tekst, którego odstępy chcesz dostosować.
-
Na karcie Narzędzia główne w grupie Czcionka wybierz pozycję Odstępy między znakami

-
Z wyświetlonego menu wybierz mniejszy lub luźniejszy odstęp między zaznaczonymi znakami.
Opcjonalnie, aby uzyskać dokładniejsze opcje odstępów, wybierz pozycję Więcej odstępów i wykonaj kolejne dwa kroki.
-
W polu Odstępy wybierz pozycję Rozwinięte lub Skondensowane.
-
W polu Według określ liczbę punktów, o które chcesz się rozszerzyć lub skondensować. Zalecamy wypróbowanie najpierw wartości 0,1 lub 0,2 punktu, a następnie użycie większej wartości, jeśli to konieczne.
Systematyczne dostosowywanie kerningu dla całego tekstu powyżej określonego rozmiaru
Kerning oznacza odstępy między określonymi parami znaków, gdy znajdują się obok siebie, takie jak A i V lub A i T. Kerning przybliża znaki, ponieważ jest na to miejsce.
Kerning jest wbudowany w plik czcionki. Po prostu decydujesz, czy i kiedy z niego korzystać. Domyślnie kerning jest włączony w oknie dialogowym Czcionka i można dostosować rozmiar tekstu, do jakiego jest on zastosowany. dostosowania kerningu są bardziej zauważalne w przypadku większych rozmiarów czcionek.
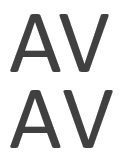
Rysunek: Znaki kernedu (u góry) i znaki bez kernedu (u dołu)
-
Zaznacz tekst, którego odstępy chcesz dostosować.
-
W menu Format wybierz pozycję Czcionka.
-
Wybierz kartę Odstępy między znakami .
-
W polu Odstępy wybierz pozycję Rozwinięte lub Skondensowane.
-
Obok pozycji Kerning dla czcionek dostosuj liczbę w polu Punkty i powyżej .
-
Jeśli chcesz wyłączyć kerning, wyczyść pole wyboru Kerning dla czcionek .
Wyrównywanie wysokości znaku
Po zastosowaniu opcji Wyrównaj wysokość znaku do tekstu wszystkie znaki mają taką samą wysokość i żadne znaki nie rozciągają się poniżej linii bazowej, jak pokazano poniżej:
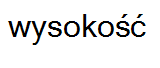
-
Zaznacz tekst, którego wysokość chcesz dostosować.
-
W menu Format wybierz pozycję Czcionka. (⌘+T)
-
Na karcie Czcionka w oknie dialogowym wybierz pozycję Wyrównaj wysokość znaku.










