29 lutego 2024 r. — aktualizacja konfiguracji systemu Windows
Aby uzyskać informacje, zobacz Pobieranie aktualizacji systemu Windows zaraz po ich udostępnieniu dla Twojego urządzenia i Dostarczanie ciągłych innowacji w Windows 11.
UwagaObserwuj @WindowsUpdate, aby dowiedzieć się, kiedy nowa zawartość zostanie opublikowana na pulpicie nawigacyjnym kondycji wersji systemu Windows.
Najważniejsze informacje
Porada: Zawartość znajduje się w zwijanych sekcjach. Kliknij lub naciśnij nazwę kategorii, aby rozwinąć sekcję.
-
Nowy! Teraz możesz korzystać z dostępu głosowego w następujących językach:
-
Francuski (Francja, Kanada)
-
Niemiecki
-
Hiszpański (Hiszpania, Meksyk)
Po włączeniu dostępu głosowego po raz pierwszy system Windows poprosi o pobranie modelu mowy. Być może nie znajdziesz modelu mowy zgodnego z Twoim językiem wyświetlania. Nadal możesz korzystać z dostępu głosem w języku angielskim (Stany Zjednoczone). Zawsze możesz wybrać inny język z obszaru Ustawienia > Język na pasku dostępu głosowego.
-
-
Nowy! Teraz możesz używać wszystkich funkcji dostępu głosowych na wielu ekranach. Należą do nich liczba i nakładki siatki, których w przeszłości można było używać tylko na ekranie podstawowym. Podczas korzystania z nakładek siatki na ekranie można szybko przełączyć się na inny ekran. Aby to zrobić, użyj alfabetu lub fonetycznego NATO w poleceniu. Na przykład oba ciągi "B" lub "Bravo" są prawidłowe dla wyświetlacza przypisanego do tego listu.
Możesz również użyć polecenia "siatka myszy", aby szybko przenieść mysz do określonego punktu na wyświetlaczu. Na przykład na poniższym zrzucie ekranu pojawi się polecenie "Siatka myszy A 114". Na koniec możesz użyć funkcji przeciągania i upuszczania, aby przenosić pliki, aplikacje i dokumenty z jednego wyświetlacza do drugiego.
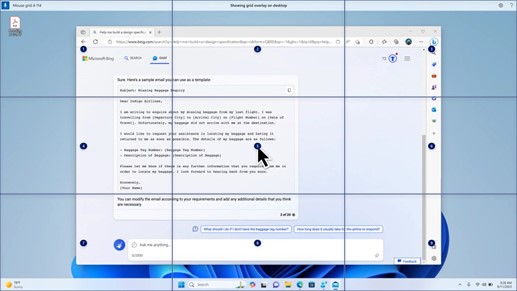
-
Nowy! W tej aktualizacji wprowadzono skrótygłosowe lub polecenia niestandardowe. Możesz ich używać do tworzenia własnych poleceń w obsługiwanych dialektach angielskich. Aby rozpocząć, powiedz "what can I say" (Co mogę powiedzieć), a następnie kliknij kartę "Skróty głosowe" w lewym panelu. Możesz również użyć polecenia "pokaż skróty głosowe", aby otworzyć stronę Skróty głosowe. Kliknij pozycję Utwórz nowy skrót. Utwórz polecenie za pomocą głosu lub innego wejścia. Nadaj jej nazwę i wybierz jedną lub więcej akcji. Po wprowadzeniu niezbędnych informacji kliknij przycisk Utwórz. Polecenie jest teraz gotowe do użycia. Aby wyświetlić wszystkie utworzone skróty głosowe, przejdź do strony pomocy polecenia lub użyj polecenia głosowego "Pokaż skróty głosowe".
-
Nowy! Teraz możesz posłuchać podglądu dziesięciu naturalnych głosów przed ich pobraniem. Zobacz sekcję Narratora aktualizacji z września 2023 r ., aby zapoznać się z listą. Te głosy używają nowoczesnej funkcji zamiany tekstu na mowę na urządzeniu. Pobrane pliki działają bez połączenia internetowego. Jednak aby odsłuchać podgląd, potrzebujesz połączenia internetowego. Aby dodać jeden z naturalnych głosów i użyć ich, wykonaj poniższe czynności.
-
Aby otworzyć ustawienia Narratora, naciśnij klawisze dostępu WIN+CTRL+N.
-
W obszarze Głos Narratora wybierz pozycję Dodaj, która znajduje się obok pozycji Dodaj naturalne głosy.
-
Wybierz głos, który chcesz zainstalować. Możesz zainstalować wszystkie głosy, ale musisz je instalować pojedynczo.
-
Podgląd będzie odtwarzany automatycznie podczas przeglądania listy.
-
Jeśli podoba Ci się podgląd, kliknij pozycję Pobierz i zainstaluj. Nowy głos jest pobierany i jest gotowy do użycia w ciągu kilku minut, w zależności od szybkości pobierania z Internetu.
-
W ustawieniach Narratora wybierz preferowany głos z menu w głosie Narratora > Wybierz głos.
-
Nowy! Ta aktualizacja dodaje nowe polecenie klawiatury służące do przechodzenia między obrazami na ekranie. Teraz możesz używać klawiszy G lub Shift+G, aby przechodzić do przodu lub do tyłu między obrazami w trybie skanowania (klawisz Narratora+spacja).
-
Nowy! Ta aktualizacja usprawnia wykrywanie tekstu na obrazach przez Narratora, co obejmuje pismo ręczne. Poprawia również opisy obrazów. Aby korzystać z tej funkcji, musisz mieć aktywne połączenie internetowe. Aby uzyskać opisy obrazów w ustawieniach Narratora, należy również włączyć to ustawienie. Aby wypróbować to środowisko, zaznacz obraz i naciśnij klawisz Narratora+CTRL+D.
-
Nowy! W programie Microsoft Word Narrator poinformuje o obecności zakładek oraz wersji roboczych lub rozwiązanych komentarzy. Informuje również, czy sugestie ułatwień dostępu istnieją podczas odczytywania tekstu w pliku.
-
Nowy! Teraz możesz używać dostępu głosowego do otwierania aplikacji, dyktowania tekstu i interakcji z elementami na ekranie. Za pomocą głosu możesz także polecać Narratora. Możesz na przykład powiedzieć "mów szybciej", "czytaj następny wiersz" itd. Aby rozpocząć, wyszukaj hasło "dostęp głosowe" w usłudze Windows Search i skonfiguruj tę funkcję.
-
Nowy! Ta aktualizacja zmienia aplikacje wyświetlane w oknie udostępniania systemu Windows. Konto używane do logowania ma wpływ na aplikacje znajdujące się w sekcji "Udostępnij za pomocą". Jeśli na przykład logujesz się za pomocą konta Microsoft (MSA), zobaczysz aplikację Microsoft Teams (bezpłatną). Jeśli logujesz się za pomocą konta Tożsamość Microsoft Entra (dawniej Azure Active Directory), zamiast tego są wyświetlane kontakty Microsoft Teams (wersja służbowa).
-
Nowy! Okno udostępniania systemu Windows obsługuje teraz udostępnianie za pomocą WhatsApp w sekcji "Udostępnianie za pomocą". Jeśli nie masz zainstalowanej aplikacji WhatsApp, możesz ją zainstalować z poziomu okna udostępniania systemu Windows.
-
Nowy! Ta aktualizacja ma wpływ na włączanie i wyłączanie funkcji Udostępnianie w pobliżu. Za pomocą szybkich ustawień lub aplikacji Ustawienia możesz włączyć funkcję Udostępnianie w pobliżu. Jeśli tak, a Wi-Fi i Bluetooth są wyłączone, Wi-Fi i Bluetooth włączą się, aby funkcja Udostępnianie w pobliżu działała zgodnie z oczekiwaniami. Jeśli wyłączysz funkcję Wi-Fi lub Bluetooth, funkcja Udostępnianie w pobliżu również zostanie wyłączona.
-
Nowy! Ta aktualizacja poprawia szybkość transferu w pobliżu udostępniania dla użytkowników w tej samej sieci. Wcześniej użytkownicy musieli znajdować się w tej samej sieci prywatnej. Teraz użytkownicy muszą znajdować się w tej samej sieci publicznej lub prywatnej. Za pomocą szybkich ustawień możesz włączyć funkcję Udostępnianie w pobliżu. Kliknij prawym przyciskiem myszy plik lokalny w Eksplorator plików i wybierz polecenie "Udostępnij". Następnie wybierz opcję udostępniania urządzeniu wymienionej w sekcji Udostępnianie w pobliżu w oknie udostępniania systemu Windows.
-
Nowy! Teraz możesz nadać urządzeniu bardziej przyjazną nazwę, aby zidentyfikować je podczas udostępniania. Przejdź do obszaru Ustawienia > System > Udostępnianie w pobliżu. W tym miejscu możesz zmienić nazwę urządzenia.
-
Nowy! Ta aktualizacja pomaga poznać funkcję obsady i dowiedzieć się, kiedy jest dostępna. zobacz przykłady z poniższej listy. Emitowanie oznacza wysyłanie zawartości wyświetlanej na ekranie urządzenia do pobliskiego komputera, telewizora lub innych ekranów zewnętrznych. Dzieje się to bezprzewodowo.
-
Często możesz przełączać się między oknami, aby wykonać zadanie, lub za pomocą Asystenta przyciągania porządkować miejsce na ekranie. W przypadku wielozadaniowości w ten sposób zostanie wyświetlone powiadomienie z sugestią użycia funkcji Rzutowanie.
-
Menu wysuwane Emitowanie w szybkich ustawieniach zapewnia dodatkową pomoc w znajdowaniu pobliskich ekranów, naprawianiu połączeń i nie tylko.
-
-
Nowy! Ta aktualizacja dodaje sugestie do układów przyciągania. Pomagają one błyskawicznie przyciągać wiele okien aplikacji.
-
Nowy! Aby otworzyć okno układu, możesz umieścić wskaźnik myszy na przycisku minimalizowania lub maksymalizowania aplikacji (WIN+Z). Po wybraniu tej opcji ikony aplikacji będą wyświetlać różne opcje układu. Za ich pomocą możesz wybrać najlepszą opcję układu.
-
Nowy! Ta aktualizacja dodaje tryb dedykowany dla Windows 365 rozruchu. Gdy zalogujesz się na urządzeniu należącym do firmy, spowoduje to również zalogowanie Cię do Komputer w chmurze Windows 365. Dzieje się tak przy użyciu uwierzytelniania bez hasła, takiego jak Windows Hello dla firm.
-
Nowy! Ten nowy tryb dedykowany zapewnia również szybkie przełączanie kont. Dzięki niej możesz szybko przełączyć profile i zalogować się. Możesz również spersonalizować środowisko dla swojej nazwy użytkownika i hasła. Obejmuje to wybranie niestandardowego obrazu wyświetlanego na ekranie blokady, przechowywanie nazwy użytkownika i nie tylko.
-
Nowy! Firma może dostosować to, co użytkownicy widzą na ekranie po zalogowaniu się do Windows 365 rozruchu. W trybie udostępniania możesz dodać znakowanie firmy z Microsoft Intune.
-
Nowy! Ta aktualizacja dodaje mechanizm szybkich awarii dla Windows 365 rozruchu. Pomaga podczas logowania się na komputerze w chmurze. Inteligentna logikainformuje o rozwiązaniu problemów z siecią lub zakończeniu konfiguracji aplikacji, aby Windows 365 Rozruch nie kończył się niepowodzeniem.
-
Nowy! Teraz możesz zarządzać ustawieniami komputera fizycznego (lokalnego) z poziomu komputera w chmurze. Windows 365 Rozruch ułatwia bezpośredni dostęp do ustawień dźwięku, ekranu i innych urządzeń oraz zarządzanie nimi.
-
Nowy! Teraz Windows 365 przełączenia jest łatwiejsze do rozłączenia. Za pomocą komputera lokalnego możesz rozłączyć się z komputerem w chmurze. Przejdź do pozycji Komputer lokalny > widoku zadań. Kliknij prawym przyciskiem myszy przycisk Cloud PC i wybierz pozycję Rozłącz. Ta aktualizacja dodaje również etykietki narzędzi do menu Start komputera w chmurze. Są one wyświetlane na opcjach rozłączania i wylogowania oraz pomagają dowiedzieć się, jak działa każda z nich.
-
Nowy! Ta aktualizacja dodaje wskaźniki pulpitu dla Windows 365 Switch.Po przełączeniu się między nimi na pulpicie będą wyświetlane terminy "Komputer w chmurze" i "Komputer lokalny".
-
Nowy! Czas łączenia się z Windows 365 Frontline komputerem z chmurą z Windows 365 Switch może być długi. Podczas oczekiwania na ekranie będzie wyświetlany stan połączenia i wskaźnik limitu czasu dla komputera z chmurą. W przypadku wystąpienia błędu skopiuj identyfikator korelacji za pomocą nowego przycisku kopii na ekranie błędu. Pozwoli to szybciej rozwiązać ten problem.
Znane problemy z tą aktualizacją
Firma Microsoft nie ma obecnie żadnych informacji o występowaniu problemów z tą aktualizacją.
Jak uzyskać tę aktualizację
Zainstaluj tę aktualizację
|
Kanał wersji |
Dostępne |
Następny krok |
|---|---|---|
|
Aktualizacja konfiguracji systemu Windows |
Tak |
Przejdź do pozycji Ustawienia > Windows Update i ustaw przełącznik Pobierz najnowsze aktualizacje, gdy tylko będą dostępne. Wybierz pozycję Sprawdź aktualizacje. Uwaga Ta aktualizacja stopniowo jest wdrażana na urządzeniach na całym świecie. |










