Ten artykuł jest przeznaczony dla osób, które chcą kontrolować swój komputer i tworzyć tekst za pomocą głosu z Windows. Ten artykuł jest częścią zestawu zawartości obsługi ułatwień dostępu w systemie Windows, w którym możesz znaleźć więcej informacji na temat funkcji ułatwień dostępu w systemie Windows. Aby uzyskać ogólną pomoc, odwiedź stronę główną Pomocy technicznej firmy Microsoft.
Edytuj tekst, nad którym pracujesz, za pomocą poleceń dostępu głosowego. Możesz wycinać, kopiować i wklejać tekst, stosować pogrubienie lub kursywę oraz konwertować tekst na wszystkie wersaliki przy użyciu bezpośrednich poleceń głosowych. Aby uzyskać listę poleceń dostępu głosowego, przejdź do listy poleceń dostępu głosowego.
Dostęp głosowy to funkcja w Windows 11, która umożliwia wszystkim sterowanie komputerem i tworzenie tekstu za pomocą głosu oraz bez połączenia z Internetem. Możesz na przykład otwierać aplikacje i przełączać się między nimi, przeglądać Internet oraz czytać i tworzyć wiadomości e-mail za pomocą głosu. Aby uzyskać więcej informacji, przejdź do artykułu Używanie dostępu głosowego do sterowania komputerem i tworzenia tekstu za pomocą głosu.
Dostęp głosowy jest dostępny w Windows 11, w wersji 22H2 i nowszych. Aby uzyskać więcej informacji na temat nowych funkcji Windows 11 22H2 i sposobu pobierania aktualizacji, zobacz Co nowego w najnowszych aktualizacjach systemu Windows. Nie masz pewności, którą wersję Windows posiadasz? Zobacz: Znajdź wersję systemu Windows.
Jeśli chcesz edytować tekst, nad którym właśnie pracowano, funkcja dostępu głosowego ma do tego różne polecenia. Na przykład jeśli właśnie podyktowano wiersz "praca z aplikacjami i dyktowanie tekstu" i chcesz ponownie sformatować wiersz, powiedz "Usuń to", a dostęp głosowy usunie cały wiersz, który właśnie został podyktowany.
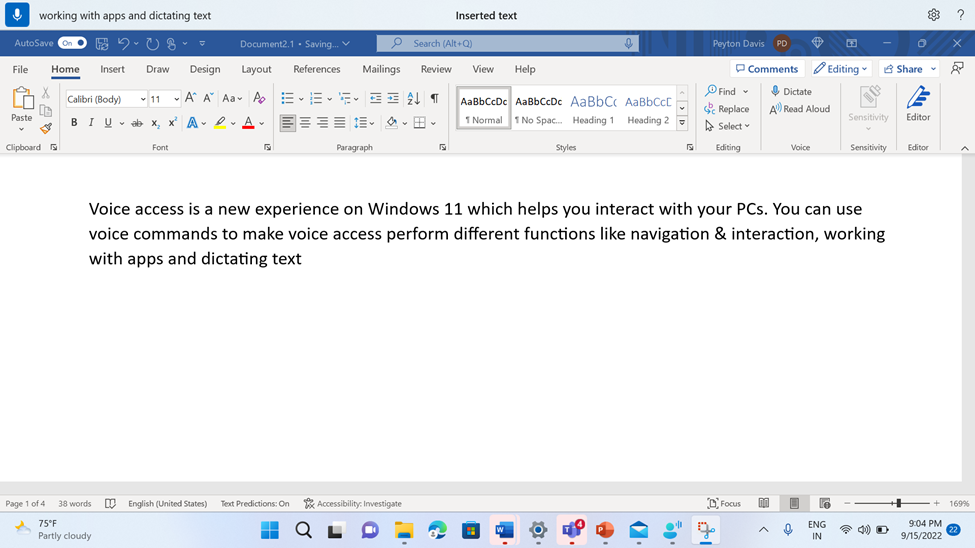
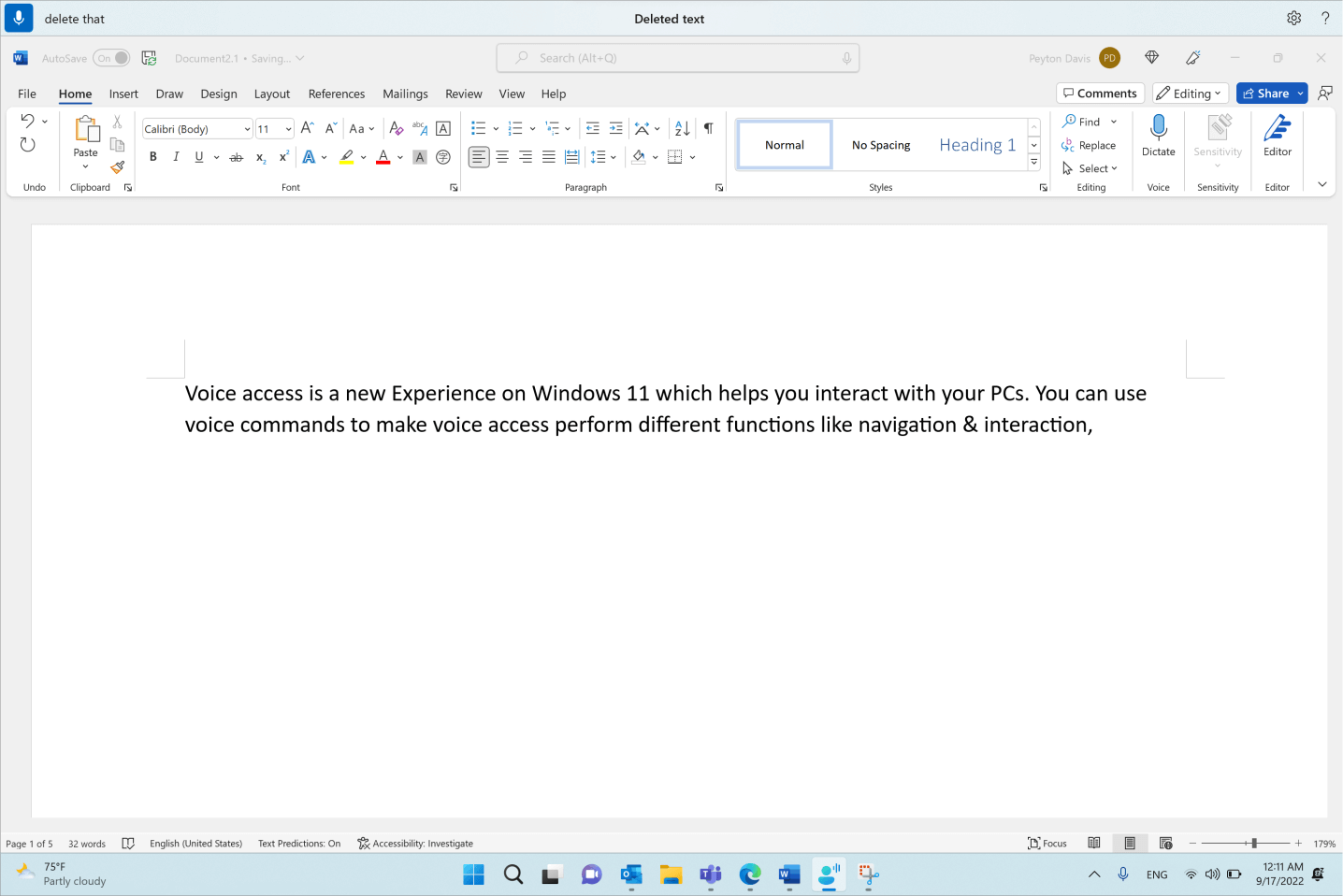
Jeśli chcesz edytować określoną frazę i istnieje wiele wystąpień danej frazy, funkcja dostępu głosowego umieszcza etykiety numerowane na wszystkich dopasowaniach. Następnie możesz wybrać konkretne wystąpienie, które chcesz edytować.
Aby na przykład zastosować pogrubienie do wyrazu "głos", powiedz "Bold voice". Ponieważ istnieje wiele wystąpień danego wyrazu, funkcja dostępu głosowego wyświetla etykiety numerowane w każdym wystąpieniu. Aby edytować wyraz "głos" na początku drugiego wiersza, powiedz "Click two" (Kliknij dwa).
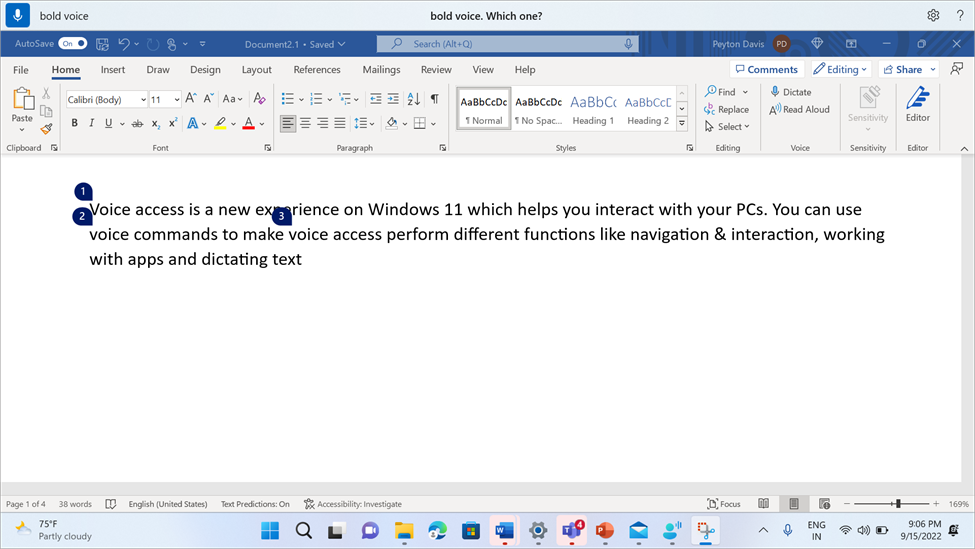
Jeśli chcesz usunąć białe spacje między właśnie podyktowanymi wyrazami, użyj polecenia "Brak odstępów". Jest to przydatne podczas wprowadzania nazw użytkowników lub identyfikatorów wiadomości e-mail. Jeśli na przykład podyktowano "Peyton Davis", ale rzeczywiście chcesz "PeytonDavis" bez spacji, możesz po prostu powiedzieć "Brak miejsca" po podyktowaniu tekstu.
Uwaga: Podczas wstawiania tekstu możesz również użyć polecenia "Brak spacji". Aby dowiedzieć się więcej o poleceniu, zobacz Dyktowanie tekstu głosem.
|
Aby to wykonać |
Powiedz to |
Przykład |
|---|---|---|
|
Usunięcie zaznaczonego tekstu lub ostatniego podyktowanego tekstu. |
"Usuń to" |
|
|
Usuwanie określonego fragmentu tekstu w polu tekstowym. |
"Delete <text>" |
"Usuń witaj świecie" |
|
Usuwanie poprzednich lub następnych znaków, wyrazów, wierszy lub akapitów. |
"Delete previous <number of characters, words, lines, or paragraphs>" or "Delete next <number of characters, words, lines, or paragraphs>" |
"Usuń poprzedni wyraz", "Usuń następne dwa wiersze", "Usuń poprzedni akapit" |
|
Usuń cały tekst w polu tekstowym. |
"Usuń wszystko" |
|
|
Wycięcie zaznaczonego tekstu lub ostatnio podyktowanego tekstu. |
"Wytnij to" |
|
|
Kopiowanie zaznaczonego tekstu lub ostatnio podyktowanego tekstu. |
"Skopiuj to" |
|
|
Wklejanie tekstu w polu tekstowym. |
"Wklej" |
|
|
Cofanie lub cofanie poprzedniej akcji. |
"Cofnij to" |
|
|
Ponowne wykonanie lub przywrócenie poprzedniej akcji. |
"Wykonaj ponownie to" |
|
|
Stosowanie pogrubienia do określonego fragmentu tekstu. |
"> pogrubienia <tekstu" |
"Pogrubiony świat witaj" |
|
Stosowanie kursywy do określonego fragmentu tekstu. |
"Kursywę> tekstu <" |
"Italicize hello world" |
|
Podkreślenie określonego fragmentu tekstu. |
"Underline <text>" |
"Underline hello world" (Podkreśl witaj w świecie) |
|
Stosowanie pogrubienia, kursywy lub podkreślenia do zaznaczonego tekstu lub ostatniego podyktowanego tekstu. |
"Pogrubienie" |
|
|
Stosowanie wielkich liter pierwszej litery określonego wyrazu. |
"> słów wielką literą <" |
"Witaj wielkimi literami" |
|
Wstaw tekst przy kursorze i wprowadź pierwszą literę każdego wyrazu wielką literą. |
"Caps <text>" |
"Caps hello world" (Caps Hello world) |
|
Wszystkie litery określonego wyrazu wielką literą. |
"Uppercase <word>" |
"Wielkie litery witaj" |
|
Zmień wszystkie litery w określonym wyrazie na małe. |
"Małe litery <wyraz>" |
"Małe litery witaj" |
|
Wykonaj akcję dotyczącą zaznaczonego tekstu lub ostatnio podyktowanego tekstu. |
"> <akcji" |
"Wielką literą to", "Wielkie litery, że", "Małe litery, że" |
|
Wykonywanie akcji w następnych lub poprzednich wyrazach, wierszach lub akapitach |
"<Action> previous <number of words, lines, or paragraphs>" lub "<Action> next <number of words, lines, or paragraphs>" |
"Wielkie litery w poprzednich dwóch wyrazach", "Wielkie litery w następnych dwóch wierszach" |
|
Usuń wszystkie białe spacje z zaznaczonego tekstu lub ostatnio podyktowanego tekstu. Jeśli na przykład w ostatniej wypowiedzi podyktowano "Peyton Davis @outlook.com", a następnie chcesz usunąć wszystkie spacje, aby uzyskać dane wyjściowe jako PeytonDavis@outlook.com. |
"Brak miejsca" |
|
|
Wstaw tekst na kursorze bez odstępu przed tekstem. Jeśli na przykład dodano tekst "Peyton" do pola tekstowego, a następnie chcesz wstawić tekst "Davis", ale nie chcesz dodawać spacji przed ciągiem "Davis". Wynikiem będzie "PeytonDavis". |
"Brak miejsca <> tekstu" |
"No space Davis" |
Uwagi:
-
Jeśli zaznaczono już fragment tekstu z określonymi poleceniami zaznaczenia lub innymi metodami wprowadzania (na przykład klawiaturą lub myszą), a następnie wypowiedz polecenie edycji, używając struktury "<> działanie", na przykład "Usuń to", funkcja dostęp głosowy zastosuje to polecenie do zaznaczonego fragmentu tekstu.
-
Polecenie "Wielkie litery" powoduje zmianę wielkich liter w całym zaznaczonym tekście. Polecenie "Wielką literą" powoduje tylko zmianę wielkości liter pierwszej litery każdego wyrazu w zaznaczeniu na wielkie litery.
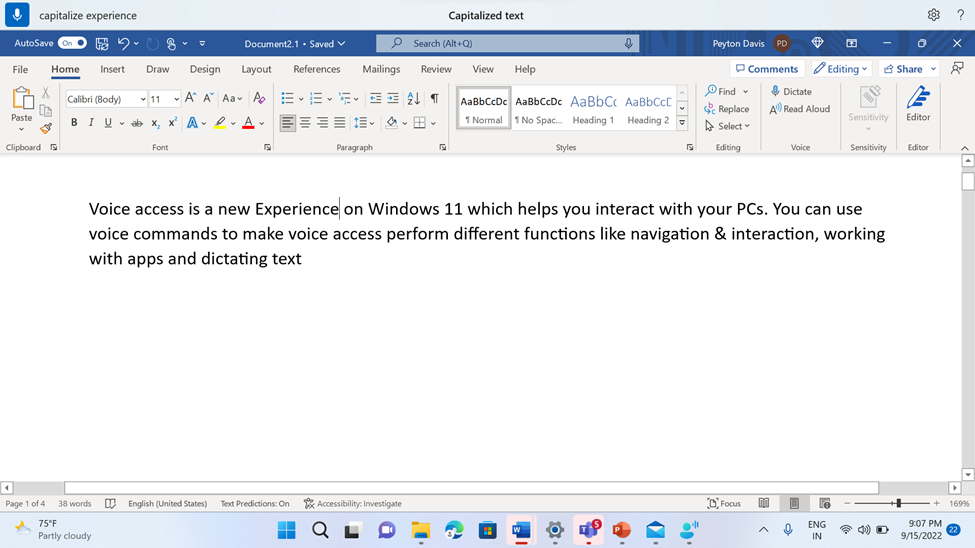
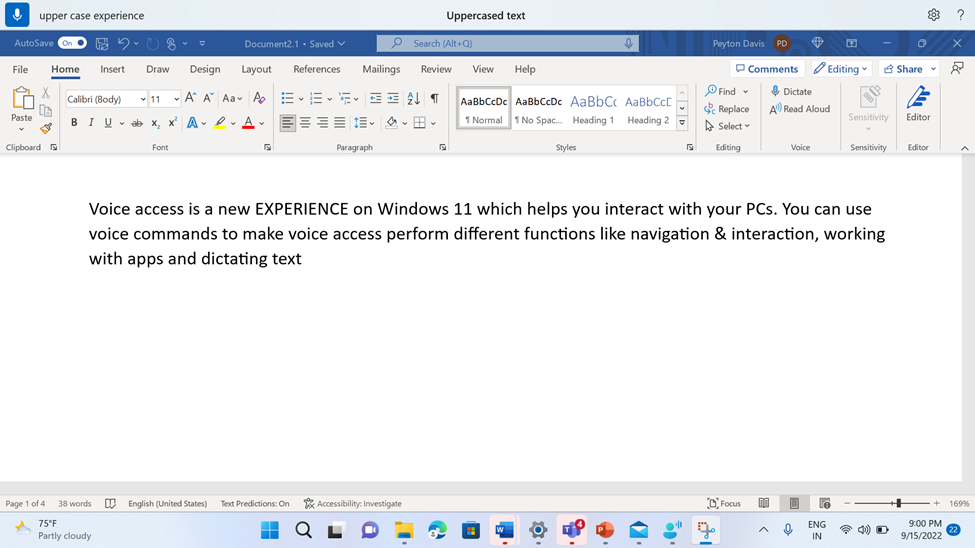
Jeśli polecenia edycji nie powiedzie się, spróbuj użyć poleceń zaznaczenia, a następnie standardowych skrótów klawiaturowych do edycji (na przykład "Naciśnij klawisz Backspace" lub "Naciśnij klawisz Control B"). Aby uzyskać więcej informacji, zobacz Używanie klawiatury głosowej.
Zobacz też:
Praca z oknami i aplikacjami za pomocą głosu
Interakcja z elementami na ekranie za pomocą głosu
Nawigowanie po tekście za pomocą głosu
Używanie myszy za pomocą głosu
Pomoc techniczna dla klientów z niepełnosprawnością
Firma Microsoft chce zapewnić możliwie najlepszą obsługę dla swoich wszystkich klientów. Jeśli jesteś osobą niepełnosprawną lub masz pytania dotyczące ułatwień dostępu, skontaktuj się z zespołem Answer Desk firmy Microsoft dla osób niepełnosprawnych w celu uzyskania pomocy technicznej. Zespół pomocy technicznej Answer Desk dla osób niepełnosprawnych jest przeszkolony w zakresie używania wielu popularnych technologii ułatwień dostępu i oferuje pomoc w językach angielskim, francuskim i hiszpańskim oraz w amerykańskim języku migowym. Aby zapoznać się z informacjami kontaktowymi w swoim regionie, odwiedź witrynę Answer Desk firmy Microsoft dla osób niepełnosprawnych.
Jeśli korzystasz z produktów przeznaczonych dla instytucji rządowych, przedsiębiorstw bądź do celów komercyjnych, skontaktuj się z działem Answer Desk dla osób niepełnosprawnych w przypadku przedsiębiorstw.











