Typy danych daty i godziny mają wiele różnych formatów ułatwiających spełnienie twoich unikatowych okoliczności. Podczas formatowania masz trzy opcje do wyboru: zachowaj formaty domyślne, zastosuj wstępnie zdefiniowany format lub utwórz format niestandardowy. Po zastosowaniu formatu do pola tabeli ten sam format jest automatycznie stosowany do dowolnej kontrolki formularza lub raportu, którą później powiązano z tym polem tabeli. Formatowanie tylko zmienia sposób wyświetlania danych i nie ma wpływu na sposób przechowywania danych ani sposób wprowadzania danych przez użytkowników.
W tym artykule
Omówienie formatów daty i godziny
Program Access automatycznie wyświetla datę i godzinę w formatach Data ogólna i Godzina długa. Daty są wyświetlane jako mm/dd/rrrr w Stanach Zjednoczonych i jako dd/mm/rrrr poza Stanami Zjednoczonymi, gdzie mm jest miesiącem, dd jest dniem, a rrrr rokiem. Czas jest wyświetlany jako: hh:mm:ss AM/PM, gdzie gg to godzina, mm to minuty, a ss to sekundy.
Te automatyczne formaty dat i godzin różnią się w zależności od lokalizacji geograficznej określonej w ustawieniu Opcje regionalne i językowe systemu Microsoft Windows na komputerze. Na przykład w Europie i wielu częściach Azji, w zależności od lokalizacji, data i godzina mogą być widoczne jako 28.11.2018 12:07:12 lub 28/11/2018 12:07:12 PM. W Stany Zjednoczone zobaczysz 28.11.2018 12:07:12.
Można zmienić te wstępnie zdefiniowane formaty przy użyciu niestandardowych formatów wyświetlania. Można na przykład wprowadzić datę w formacie europejskim, takim jak 28.11.2018, a tabela, formularz lub raport wyświetlić wartość w formacie 2018-11-28. Wybrany format niestandardowy nie ma wpływu na sposób wprowadzania danych ani na sposób, w jaki program Access przechowuje te dane.
Program Access automatycznie zapewnia określony poziom sprawdzania poprawności danych związany z formatowaniem daty i godziny. Jeśli na przykład wprowadzisz nieprawidłową datę, na przykład 32.11.2018, zostanie wyświetlony komunikat z opcją wprowadzenia nowej wartości lub przekonwertowania pola z typu danych Data/Godzina na typ danych Tekst. Prawidłowe wartości dat wahają się od -657 434 (1 stycznia 100 r.) do 2 958 465 (31 grudnia 9999 r.). Prawidłowe wartości czasu wahają się od 0,0 do 0,9999 lub 23:59:59.
Aby ograniczyć wprowadzanie daty i godziny w określonym formacie, użyj maski wprowadzania. Jeśli na przykład zastosowano maskę wprowadzania w celu wprowadzenia dat w formacie europejskim, ktoś wprowadzający dane w bazie danych nie będzie mógł wprowadzać dat w innych formatach. Maski wprowadzania można stosować do pól w tabelach, zestawów wyników zapytania oraz do kontrolek w formularzach i raportach. Aby uzyskać więcej informacji, zobacz Kontrolowanie formatów wprowadzania danych za pomocą masek wprowadzania.
Stosowanie wstępnie zdefiniowanego formatu
Program Access udostępnia kilka wstępnie zdefiniowanych formatów danych daty i godziny.
Tabela
-
Otwórz tabelę w widoku projektu.
-
W górnej części siatki projektu wybierz pole Data/godzina, które chcesz sformatować.
-
W sekcji Właściwości pola kliknij strzałkę w polu właściwości Format , a następnie wybierz format z listy rozwijanej.
-
Po wybraniu formatu zostanie wyświetlony przycisk Opcje aktualizacji właściwości , który umożliwia zastosowanie nowego formatu do innych pól tabeli i kontrolek formularza, które logicznie odziedziczą ten format. Aby zastosować zmiany w całej bazie danych, kliknij tag inteligentny, a następnie kliknij pozycję Aktualizuj format wszędzie, <> nazwa pola jest używana. W takim przypadku nazwa pola to nazwa pola typu Data/godzina.
-
Aby zastosować zmiany do całej bazy danych, po wyświetleniu okna dialogowego Aktualizowanie właściwości i wyświetleniu formularzy i innych obiektów, które odziedziczą nowy format. Kliknij pozycję Tak.
Aby uzyskać więcej informacji, zobacz Propagowanie właściwości pola.
-
Zapisz zmiany i przełącz się do widoku arkusza danych, aby sprawdzić, czy format spełnia Twoje potrzeby.
Uwaga: Nowe formularze, raporty lub widoki utworzone na podstawie tej tabeli otrzymują formatowanie tabeli, ale można ją zastąpić w formularzu, raporcie lub widoku bez zmieniania formatowania tabeli.
W formularzu lub raporcie
-
Otwieranie widoku układu lub widoku projektu formularza lub raportu.
-
Umieść wskaźnik w polu tekstowym z datą i godziną.
-
Naciśnij klawisz F4, aby wyświetlić arkusz właściwości.
-
Ustaw właściwość Format na jeden ze wstępnie zdefiniowanych formatów daty.
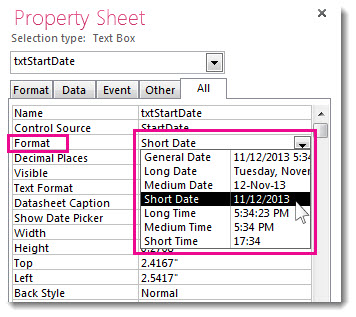
W zapytaniu
-
Otwórz zapytanie w widoku projektu.
-
Kliknij prawym przyciskiem myszy pole daty, a następnie kliknij polecenie Właściwości.
-
Z listy właściwości Format wybierz odpowiedni format w arkuszu właściwości Arkusz właściwości.
W wyrażeniu
-
Użyj funkcji FormatDateTime , aby sformatować wartość daty w jednym z kilku wstępnie zdefiniowanych formatów.
Może to okazać się pomocne w przypadku pracy w obszarze wymagającym wyrażenia, takiego jak makro lub zapytanie.
Przykłady wstępnie zdefiniowanych formatów
|
Format |
Opis |
Przykład |
|---|---|---|
|
Data ogólna |
(Domyślne) Wyświetla wartości dat jako liczby i wartości czasu jako godziny, minuty i sekundy, a po niej wartości AM lub PM. W przypadku obu typów wartości program Access używa separatorów daty i godziny określonych w ustawieniach regionalnych systemu Windows. Jeśli wartość nie zawiera składnika godziny, program Access wyświetli tylko datę. Jeśli wartość nie ma składnika daty, program Access wyświetla tylko godzinę. |
30.06.2018 10:10:42 |
|
Data długa |
Wyświetla tylko wartości dat określone w formacie Data długa w ustawieniach regionalnych systemu Windows. |
Poniedziałek, 27 sierpnia 2018 r. |
|
Data średnia |
Wyświetla datę jako dd/mmm/rr, ale używa separatora daty określonego w ustawieniach regionalnych systemu Windows. |
27/Sie/18 27-sie-18 |
|
Data krótka |
Wyświetla wartości dat określone w formacie Data krótka w ustawieniach regionalnych systemu Windows. |
27.08.2018 r. 8-27-2018 |
|
Godzina długa |
Wyświetla godziny, minuty i sekundy, a następnie godziny am lub PM. Program Access używa separatora określonego w ustawieniu Czas w ustawieniach regionalnych systemu Windows. |
10:10:42 |
|
Godzina średnia |
Wyświetla godziny i minuty oraz godziny, po którym następuje am lub PM. Program Access używa separatora określonego w ustawieniu Czas w ustawieniach regionalnych systemu Windows. |
10:10 |
|
Godzina krótka |
Wyświetla tylko godziny i minuty. Program Access używa separatora określonego w ustawieniu Czas w ustawieniach regionalnych systemu Windows. |
10:10 |
Stosowanie formatu niestandardowego
Czasami lista rozwijana właściwości Format w arkuszu właściwości nie zawiera dokładnego formatu daty, który jest odpowiedni. Możesz utworzyć własny format niestandardowy, używając typu kodu rozpoznanego przez program Access dla formatowania daty.
Po zastosowaniu formatu niestandardowego do pola Data/godzina można połączyć różne formaty, mając dwie sekcje— jedną dla daty, a drugą dla godziny. W takim przypadku należy rozdzielić sekcje s spacjami. Można na przykład połączyć formaty Data ogólna i Godzina długa w następujący sposób: m/dd/rrrr g:mm:ss.
-
Otwórz tabelę w widoku projektu.
-
W górnej części siatki projektu wybierz pole Data/godzina lub Rozszerzona data/godzina, które chcesz sformatować.
-
W sekcji Właściwości pola wybierz kartę Ogólne , kliknij komórkę obok pola Format i wprowadź określone znaki na podstawie potrzeb formatowania.
-
Po wprowadzeniu formatu zostanie wyświetlony przycisk Opcje aktualizacji właściwości , który umożliwia zastosowanie formatu do wszystkich innych pól tabeli i kontrolek formularza, które logicznie je odziedziczą. Aby zastosować zmiany w całej bazie danych, kliknij tag inteligentny, a następnie kliknij pozycję Aktualizuj format wszędzie, gdzie jest używana nazwa pola. W takim przypadku nazwa pola to nazwa pola typu Data/godzina.
-
Jeśli zdecydujesz się zastosować zmiany do całej bazy danych, zostanie wyświetlone okno dialogowe Aktualizowanie właściwości i zostaną wyświetlone formularze i inne obiekty, które odziedziczą nowy format. Kliknij przycisk Tak , aby zastosować format.
Aby uzyskać więcej informacji, zobacz Propagowanie właściwości pola.
-
Zapisz zmiany, a następnie przełącz się do widoku arkusza danych, aby sprawdzić, czy format spełnia Twoje potrzeby.
Przykłady formatów niestandardowych
Oto kilka przykładów różnych sposobów formatowania 13 stycznia 2012 r.:
|
Aby sformatować datę w następującym formacie... |
Wpisz ten kod w polu właściwości Format : |
|---|---|
|
2012-01-13 |
rrrr-mm-dd |
|
2012 |
rrrr |
|
13 stycznia 2012 r. |
dd mmm rrrr |
|
13.01.2012 |
dd\.mm\.yyyy (program Access automatycznie dodaje ukośnik odwrotny) |
|
Pt. 1/13 |
ddd m/d |
|
2/6 |
ww/w |
|
13 stycznia 2012 r. |
mmm d", "rrrr |
Znaki formatu niestandardowego
Aby utworzyć format niestandardowy, użyj następujących znaków jako symboli zastępczych i separatorów. Formaty niestandardowe niespójne z ustawieniami daty/godziny określonymi w ustawieniach regionalnych systemu Windows są ignorowane. Aby uzyskać więcej informacji, zobacz Zmienianie ustawień regionalnych systemu Windows w celu zmodyfikowania wyglądu niektórych typów danych.
Uwaga Nie ma znaku formatu niestandardowego dla części nanosekundowej typu danych rozszerzonej daty/godziny.
|
Znak |
Opis |
|---|---|
|
Separator daty |
Kontrolki, w których program Access umieszcza separator w dniach, miesiącach i latach. Użyj separatora zdefiniowanego w ustawieniach regionalnych systemu Windows. Na przykład w języku angielskim (Stany Zjednoczone) użyj ukośnika (/). |
|
Separator godziny |
Kontrolki, w których program Access umieszcza separatory dla godzin, minut i sekund. Użyj separatora zdefiniowanego w ustawieniach regionalnych systemu Windows. Na przykład w języku angielskim (Stany Zjednoczone) użyj dwukropka (:) . |
|
c |
Wyświetla ogólny format daty. |
|
d lub dd |
Wyświetla dzień miesiąca w postaci jednej lub dwóch cyfr. W przypadku jednej cyfry użyj jednego symbolu zastępczego; dla dwóch cyfr użyj dwóch symboli zastępczych. |
|
ddd |
Skrót dnia tygodnia do trzech liter. |
|
dddd |
Oznacza wszystkie dni tygodnia. |
|
ddddd |
Wyświetla format Data krótka. |
|
dddddd |
Wyświetla format Data długa. |
|
w |
Wyświetla liczbę odpowiadającą dniu tygodnia. (od 1 do 7) |
|
ww |
Wyświetla liczbę odpowiadającą tydzieńowi roku (od 1 do 53). |
|
m lub mm |
Wyświetla miesiąc w postaci liczby jedno- lub dwucyfrowej. |
|
mmm |
Skrót nazwy miesiąca do trzech liter. Na przykład styczeń jest wyświetlany jako styczeń. |
|
mmmm |
Przeliteruje nazwy wszystkich miesięcy. |
|
q |
Wyświetla numer bieżącego kwartału kalendarzowego (1–4). Jeśli na przykład zatrudnisz pracownika w maju, program Access wyświetli wartość 2 jako wartość kwartału. |
|
y |
Wyświetla dzień roku( 1–366). |
|
rr |
Wyświetla dwie ostatnie cyfry roku. Uwaga: Zalecamy wprowadzanie i wyświetlanie wszystkich czterech cyfr danego roku. |
|
rrrr |
Wyświetla wszystkie cyfry w roku dla lat 0001-9999 w zależności od obsługiwanego zakresu danych daty i godziny. |
|
g lub gg |
Wyświetla godzinę w postaci jednej lub dwóch cyfr. |
|
n lub nn |
Wyświetla minuty w postaci jednej lub dwóch cyfr. |
|
s lub ss |
Wyświetla sekundy w postaci jednej lub dwóch cyfr. |
|
tttt |
Wyświetla format Godzina długa. |
|
AM/PM |
Zegar dwunastogodzinny z odpowiednim oznaczeniem „AM” (przed południem) i „PM” (po południu) zapisanym wielkimi literami. |
|
am/pm |
Zegar dwunastogodzinny z odpowiednim oznaczeniem „am” (przed południem) i „pm” (po południu) zapisanym małymi literami. |
|
A/P |
Zegar dwunastogodzinny z odpowiednim oznaczeniem „A” (przed południem) i „P” (po południu) zapisanym wielkimi literami. |
|
a/p |
Zegar dwunastogodzinny z odpowiednim oznaczeniem „a” (przed południem) i „p” (po południu) zapisanym małymi literami. |
|
AMPM |
Zegar dwunastogodzinny z odpowiednim oznaczeniem pory przedpołudniowej/popołudniowej określonym w ustawieniach regionalnych systemu Windows. |
|
Znak odstępu, + - $ () |
Użyj pustych miejsc, niektórych znaków matematycznych (+ -) i symboli finansowych ($ ¥ £) stosownie do potrzeb w dowolnym miejscu ciągu formatu. Aby użyć innych typowych symboli matematycznych, takich jak ukośnik (\ lub /) i gwiazdka (*), należy je ująć w podwójny cudzysłów. |
|
"Tekst dosłowny" |
Otocz dowolny tekst, który ma być wyświetlany w podwójnych cudzysłowach. |
|
\ |
Wymusza na programie Access wyświetlenie znaku, który następuje bezpośrednio po tym znaku. Jest tak samo, jak w przypadku otaczania znaku w podwójny cudzysłów. |
|
* |
Gdy jest używany, znak bezpośrednio po gwiazdki staje się znakiem wypełnianym — znakiem używanym do wypełniania pustych miejsc. Program Access domyślnie wyrównuje tekst do lewej i wypełnia pozostały obszar z prawej strony wartości pustymi miejscami. Znaki wypełnienia można dodawać w dowolnym miejscu ciągu formatu, a program Access wypełni puste miejsca określonym znakiem. |
|
[kolor] |
Powoduje zastosowanie koloru do wszystkich wartości w sekcji formatu. Nazwę należy ująć w nawiasy kwadratowe i użyć jednej z następujących nazw: czarny, niebieski, błękitny, zielony, amarantowy, czerwony, |










