Nie wszystkie funkcje związane z projektowaniem w aplikacji klasycznej Visio są jeszcze obsługiwane w Visio dla sieci Web. W tym artykule omówiono niektóre różnice między nimi. Artykuł, który może ułatwić zrozumienie tych różnic, to Dlaczego nie mogę otworzyć diagramu do edycji w programie Visio dla sieci Web?
Motywy i warianty
Motywy są stosowane do całego diagramu, aby nadać mu metamorfozę i wyróżnić go. Visio udostępnia duży zestaw motywów i stylów. Są one profesjonalnie zaprojektowane, aby nadać diagramowi różnorodny dynamiczny wygląd, od profesjonalnego i nowoczesnego po stylowe i narysowane ręcznie. Łącząc kolory, czcionki i efekty w sposób ujednolicony i celowy, każdy motyw nadaje diagramowi wyrazisty, wyrazisty i spójny obraz.
Jednak Visio dla sieci Web nie obsługuje niektórych motywów obsługiwanych przez aplikację klasyczną Visio. Jeśli do rysunku zastosowano motyw, który Visio dla sieci Web nie obsługuje, nie można otworzyć pliku rysunku w Visio dla sieci Web. W Visio dla sieci Web nie są obsługiwane następujące motywy:
|
Kategoria Motyw |
Nieobsługiowane motywy |
|---|---|
|
Rozwiązania dla profesjonalistów |
Brak. Wszystkie motywy są obsługiwane. |
|
Nowoczesny |
 |
|
Modny |
|
|
Rysowane ręcznie |
|
Zmienianie motywu
Jeśli do istniejącego diagramu zastosowano jeden z powyższych motywów, ale chcesz mieć możliwość otwarcia go w Visio dla sieci Web, musisz najpierw zmienić motyw w aplikacji klasycznej Visio. W tym celu zrób tak:
-
Aby zastosować motyw, przejdź do karty Projektowanie i wybierz jedną z dostępnych opcji motywu, klikając wybrany motyw. Wybierz motyw, którego nie wymieniono na powyższej liście, aby otworzyć diagram do edycji w Visio dla sieci Web.
-
Po umieszczeniu wskaźnika myszy na dowolnym zaznaczeniu możesz wyświetlić podgląd tego motywu na diagramie. Możesz szybko poeksperymentować z różnymi wyglądami bez zobowiązania się do zmiany. Po znalezieniu idealnego motywu możesz zdecydować się na dalsze dostosowanie diagramu za pomocą wariantów i stylów.

Wariantów
Jeśli motyw nie jest obsługiwany w Visio dla sieci Web, jego warianty również nie są obsługiwane. Aby móc otworzyć plik do edycji w Visio dla sieci Web, wybierz dowolny z obsługiwanych motywów, a następnie zastosuj obsługiwany wariant do obsługiwanego motywu.
Następujące efekty wariantów nie są obsługiwane w Visio dla sieci Web niezależnie od tego, czy motyw jest obsługiwany.
|
Wariantów |
|
|---|---|
|
Nieobsługiowane warianty: |
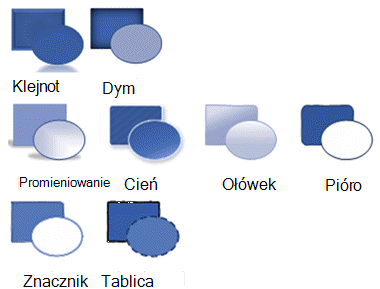 |
Zmienianie wariantu
Jeśli do istniejącego diagramu zastosowano jeden z powyższych wariantów, ale chcesz mieć możliwość otwarcia go w Visio dla sieci Web, musisz najpierw zmienić wariant w aplikacji klasycznej Visio. W tym celu zrób tak:
-
Aby zastosować wariant, przejdź do karty Projektowanie i wybierz jedną z dostępnych opcji wariantów, klikając motyw do wybrania. Wybierz wariant, którego nie wymieniono na powyższej liście, aby otworzyć diagram do edycji w Visio dla sieci Web.
-
Po umieszczeniu wskaźnika myszy na dowolnym zaznaczeniu możesz wyświetlić podgląd tego wariantu na diagramie. Możesz szybko poeksperymentować z różnymi wyglądami bez zobowiązania się do zmiany. Po znalezieniu odpowiedniego wariantu możesz zdecydować się na dalsze dostosowywanie diagramu za pomocą stylów.

Szybkie style
Każdy nowy motyw oferuje zestaw szybkich stylów, które są parami stylów i kolorów, które można stosować do poszczególnych kształtów. Ponieważ szybkie style wykorzystują schemat kolorów i zestawy stylów wybranego motywu i wariantu, możesz zastosować je liberalnie do kształtów, zachowując ogólny, jednolity wygląd.
Style można stosować w galerii Style kształtów na karcie Narzędzia główne. Po prostu wybierz kształty, które chcesz sformatować, a następnie wybierz styl z galerii. Możesz wyświetlić całą galerię, klikając strzałkę w dół po prawej stronie galerii. Możesz umieścić wskaźnik myszy na dowolnym zaznaczeniu, aby wyświetlić podgląd na diagramie.
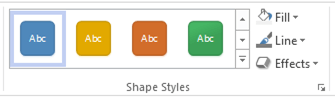
Style obsługują wszystkie typy kształtów w Visio. Oprócz dwuwymiarowych kształtów Visio oferuje również szybkie style dla łączników i linii:
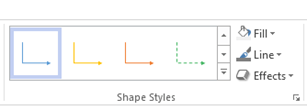
Warstwy
Warstwy z właściwością kłódki, koloru lub przezroczystości nie są obsługiwane w Visio dla sieci Web. Jeśli istniejący diagram zawiera warstwy zawierające te właściwości, ale chcesz mieć możliwość otwarcia go w Visio dla sieci Web, musisz najpierw usunąć je z aplikacji klasycznej Visio. W tym celu:
-
Na karcie Narzędzia główne w grupie Edytowanie kliknij pozycję Warstwy, a następnie wybierz pozycję Właściwości warstwy.
-
W oknie dialogowym Właściwości warstwy sprawdź, czy do warstwy zostały przypisane kształty.
-
Jeśli warstwa zawiera kształty, wykonaj następujące czynności, aby przypisać je do innej warstwy:
-
Aby zamknąć okno dialogowe Właściwości warstwy, kliknij przycisk OK.
-
Zaznacz kształty, które chcesz przypisać ponownie.
-
Na karcie Narzędzia główne w grupie Edytowanie kliknij pozycję Warstwy, a następnie wybierz pozycję Przypisz do warstwy.
-
W oknie dialogowym Warstwa kliknij warstwę, do którą chcesz przypisać kształty.
-
Kliknij przycisk OK.
-
-
W grupie Edytowanie kliknij pozycję Warstwy, a następnie ponownie wybierz pozycję Właściwości warstwy.
-
W oknie dialogowym Właściwości warstwy zaznacz warstwę, którą chcesz usunąć, a następnie kliknij przycisk Usuń.
Porada: Aby usunąć wszystkie nieużywane warstwy, w oknie dialogowym Właściwości warstwy zaznacz pole wyboru Usuń nierozpoznane warstwy, a następnie kliknij przycisk OK.
Aby dowiedzieć się więcej o warstwach, zobacz Dodawanie warstwy.
Zobacz też
Wypełnianie kształtu kolorem, gradientem lub deseniem
Formatowanie kształtu w programie Visio

















