Ostatnia aktualizacja: 25 maja 2023 r.
PROBLEM
Podczas próby utworzenia spotkania w aplikacji Teams w wersji klasycznej programu Outlook na wstążce brakuje tej opcji.
Ten problem może wystąpić, jeśli dodatek Spotkanie w aplikacji Teams zostanie wyłączony.
STAN: OBEJŚCIE
Zespoły produktu Teams i Outlook naprawiają problemy, które powodują wyłączenie dodatku Spotkanie aplikacji Teams przez program Outlook z różnych powodów wydajności. Natychmiastowe poprawki są zawarte w najnowszych kompilacjach i trwają prace nad rozwiązaniem tej klasy problemów ze zmianami kodu i oprzyrządowaniami.
Aby przywrócić dodatek Spotkanie w aplikacji Teams, możesz wykonać następujące czynności:
-
W klasycznej wersji programu Outlook kliknij pozycję Plik > Zarządzaj dodatkami COM.
-
Rozwiń pozycję Opcje dodatku Spotkania w aplikacji Microsoft Teams dla pakietu Microsoft Office i wybierz pozycję Nie monitoruj tego dodatku przez następne 30 dni. Jeśli ta opcja jest niedostępna, wybierz pozycję Zawsze włączaj ten dodatek. Następnie wybierz pozycję Zastosuj i zamknij.
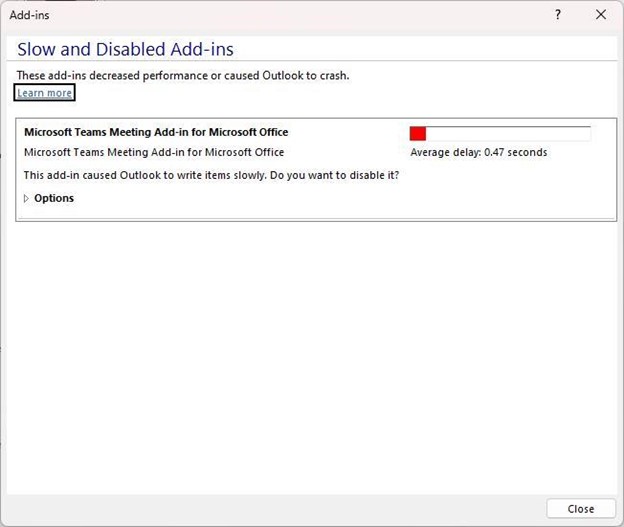
Jeśli powyższe kroki nie rozwiązały problemu, ponownie włącz dodatek w oknie dialogowym Elementy wyłączone.
Aby ponownie włączyć dodatek Spotkanie w aplikacji Teams:
-
W programie Outlook wybierz pozycję Opcje > plików > dodatki > Zarządzaj, wybierz pozycję "Wyłączone elementy", a następnie pozycję Przejdź.
-
Jeśli w obszarze Elementy wyłączone widzisz pozycję Zespoły , zaznacz ją, a następnie wybierz pozycję Włącz.
-
Uruchom ponownie program Outlook i potwierdź, czy dodatek działa.
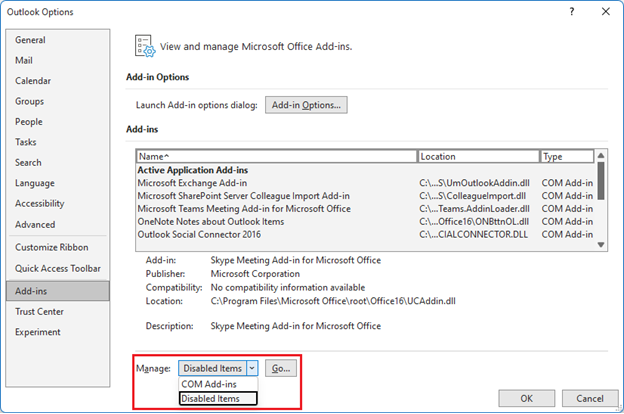
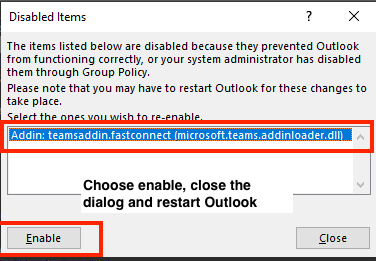
Innym sposobem zapobiegania wyłączaniu dodatku Spotkanie aplikacji Teams przez program Outlook jest dodanie tego klucza rejestru:
-
Otwórz Edytor rejestru.
-
Przejdź do Computer\HKEY_CURRENT_USER\Software\Microsoft\Office\16.0\Outlook\Resiliency\DoNotDisableAddinList rejestru
-
Utwórz nową wartość DWORD (32-bitową):
-
Nazwa: TeamsAddin.FastConnect
-
Wartość: 1
-
SPRAWDŹ WYMAGANIA SYSTEMOWE
W aplikacji Teams Message Center Post MC392289 należy również potwierdzić następujące wskazówki:
MC392289 — instalacja przypomnień programów .Net 4.8 i WebView2 wymaganych do Add-In spotkania w aplikacji Teams w programie Outlook
Przypominamy, że do Add-In spotkania w aplikacji Teams w programie Outlook są wymagane oprogramowanie .Net 4.8 i WebView2.
Jak to wpłynie na Twoją organizację:
Aby uniknąć pogorszenia jakości obsługi dodatku spotkania aplikacji Teams w programie Outlook, upewnij się, że klienci są aktualizowani do wersji .Net 4.8 i WebView2.
Jak możesz się przygotować:
Przejrzyj następujące zasoby i upewnij się, że programy .Net 4.8 i WebView2 są zainstalowane w celu uruchomienia dodatku spotkania aplikacji Teams w programie Outlook:
UWAGA: W niektórych przypadkach inżynierowie pomocy technicznej stwierdzili, że jeśli nie zainstalowano programu .Net 4.8 lub Webview2, zainstalowanie ich pomogło rozwiązać problem polegający na tym, że dodatek teams został wyłączony.
Poniższe kroki pomogą sprawdzić, czy jest zainstalowana wersja .Net 4.8:
Jak to zrobić: określanie, które wersje .NET Framework są zainstalowane
Poniższe czynności zostały opisane w sekcji Korzystanie z Edytora rejestru w powyższym artykule.
-
W Edytorze rejestru otwórz następujący podklucz: HKEY_LOCAL_MACHINE\SOFTWARE\Microsoft\NET Framework Setup\NDP\v4\Full. Jeśli podklucz Pełne nie jest obecny, nie masz zainstalowanego .NET Framework 4.5 lub nowszego.
-
Sprawdź, czy nie ma REG_DWORD wpisu o nazwie Zwolnij. Jeśli istnieje, to masz zainstalowany .NET Framework 4.5 lub nowszy. Jego wartość odpowiada określonej wersji .NET Framework. Na przykład na poniższej ilustracji wartość wpisu Release to 528040, czyli klucz wydania dla .NET Framework 4,8.
Te kroki pomogą sprawdzić, czy jest zainstalowany program WebView2
Microsoft Edge WebView2 i Aplikacje Microsoft 365
Poniższe czynności zostały wykonane w sekcji instalacji środowiska uruchomieniowego WebView2 w powyższym artykule.
-
Po zakończeniu instalacji zobaczysz wpis środowiska uruchomieniowego Microsoft Edge WebView2 w obszarze Panel sterowania > Programy > Programy i funkcje.
Więcej zasobów:
Więcej zasobów

Zapytaj ekspertów
Połącz się z ekspertami, omawiaj najnowsze wiadomości i najlepsze rozwiązania dotyczące programu Outlook oraz czytaj naszego bloga.

Uzyskaj pomoc społeczności
Zadaj pytanie i poznaj rozwiązanie dzięki przedstawicielom obsługi technicznej, specjalistom MVP, inżynierom i użytkownikom programu Outlook.

Zasugeruj nową funkcję
Czekamy na sugestie i opinie! Przekazuj je! Chętnie Cię wysłuchamy.
Zobacz też
Rozwiązania lub obejścia ostatnio stwierdzonych problemów w programie Outlook dla komputerów PC










