Ostatnia aktualizacja: 14 lipca 2020 r. 10:00 czasu PST
Ten problem został już rozwiązany. Aby uzyskać więcej informacji, zobacz sekcję Następne kroki.
Krótki opis
Po zaktualizowaniu do systemu Windows 10 w wersji 2004 niektóre starsze urządzenia lub urządzenia z niektórymi starszymi aplikacjami, które korzystają ze starszych sterowników systemu plików, mogą nie być w stanie połączyć się z usługą OneDrive za pośrednictwem aplikacji OneDrive. Urządzenia, których dotyczy problem, mogą nie być w stanie pobrać nowych plików na żądanie lub otworzyć wcześniej zsynchronizowanych/pobranych plików.
Na urządzeniach, których dotyczy problem, może zostać wyświetlony komunikat o błędzie "Usługa OneDrive nie może połączyć się z systemem Windows. Funkcja Pliki na żądanie wymaga połączenia z systemem Windows w celu pokazania plików bez konieczności zajmniania miejsca na tym urządzeniu. Usługa OneDrive może próbować nawiązać połączenie z systemem Windows lub możesz pobrać wszystkie pliki. Nie będzie można używać tylko plików online, dopóki ten problem nie zostanie rozwiązany".
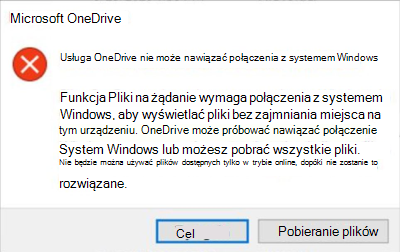
Uwaga Niektóre lub wszystkie pliki mogą zostać pobrane lokalnie, jeśli w powyższym oknie dialogowym błędu wybrano przycisk Pobierz pliki.
Obejście za pomocą narzędzia do rozwiązywania problemów
Opublikowano zalecane narzędzie do rozwiązywania problemów dla urządzeń z systemem Windows 10 w wersji 2004 w celu przywracania dostępu do funkcji Pliki na żądanie. W zależności od ustawień użytkownika narzędzie do rozwiązywania problemów może zostać uruchomione automatycznie. Jeśli zostanie wyświetlony monit o uruchomienie narzędzia do rozwiązywania problemów, zaleca się jego uruchomienie. Możesz sprawdzić, czy narzędzie do rozwiązywania problemów zostało uruchomione, wykonać następujące czynności:
-
Wybierz przycisk Start i wpisz: rozwiązywanie problemów
-
Wybierz pozycję Ustawienia rozwiązywania problemów.
-
Wybierz pozycję Historia widoków w sekcji Rozwiązywanie problemów w oknie dialogowym Ustawienia.
-
Jeśli narzędzie do rozwiązywania problemów spróbuje uruchomić narzędzie do rozwiązywania problemów, zobaczysz zalecane narzędzie do rozwiązywania problemów z tytułem, rozwiązywaniem problemów z plikiem na żądanie i opisem Być może utracisz dostęp do plików na żądanie. To narzędzie do rozwiązywania problemów przywraca dostęp lub zapobiega utracie dostępu w niedalekiej przyszłości. Ważne: Po zakończeniu rozwiązywania problemów uruchom ponownie urządzenie.
-
Jeśli pomyślnie uruchomiono ten program, będzie to znaczyć, że pomyślnie <przed> datą rozpoczęcia. Jeśli nie można było pomyślnie uruchomić, będzie to znaczyć, że nie można uruchomić <daty>z datą rozpoczęcia.
-
Ważne Jeśli od czasu uruchomienia narzędzia do rozwiązywania problemów urządzenie nie zostało ponownie uruchomione, musisz to zrobić przed podjęciem pozostałych czynności w celu zakończenia procesu zaradczego.
-
Ważne Aby sprawdzić, czy funkcja Pliki na żądanie jest nadal włączona, kliknij prawym przyciskiem myszy lub długo naciśnij ikonę usługi OneDrive w obszar powiadomień i wybierz pozycję Ustawienia.
-
W oknie dialogowym usługi OneDrive wybierz kartę Ustawienia i sprawdź, czy jest włączona opcja Zaoszczędź miejsce i pobieraj pliki podczas ich używania, a następnie wybierz przycisk OK.
-
Jeśli w aplikacji używasz więcej niż jednego konta usługi OneDrive lub używasz zarówno usługi OneDrive Personal, jak i OneDrive dla Firm, powtórz kroki 5 i 6 dla każdego konta.
-
Aplikacja OneDrive powinna teraz łączyć się i działać zgodnie z oczekiwaniami.
Ważne: Jeśli ten problem dotyczy Twojego urządzenia i narzędzie do rozwiązywania problemów zostało automatycznie uruchomiono pomyślnie, nadal musisz ręcznie wykonać powyższe czynności, zaczynając od kroku 6.
Obejście przy użyciu czynności ręcznych
Aby zminimalizować problem z systemem Windows Server w wersji 2004 lub, jeśli narzędzie do rozwiązywania problemów nie zostało uruchomione, należy wykonać poniższe czynności:
-
Wybierz przycisk Start i wpisz: cmd
-
Kliknij prawym przyciskiem myszy lub długo naciśnij element Wiersz polecenia i wybierz opcję Uruchom jako administrator.
-
Wpisz lub skopiuj i wklej następujące polecenie w oknie dialogowym Wiersz polecenia:reg add HKLM\System\CurrentControlSet\Services\Cldflt\instances /f /v DefaultInstance /t REG_SZ /d "CldFlt"
-
Uruchom ponownie urządzenie po zakończeniu polecenia.
-
Aby sprawdzić, czy funkcja Pliki na żądanie jest nadal włączona, kliknij prawym przyciskiem myszy lub długo naciśnij ikonę usługi OneDrive w obszar powiadomień a następnie wybierz pozycję Ustawienia.
-
W oknie dialogowym Ustawienia sprawdź, czy włączono funkcję oszczędzania miejsca i pobierania plików podczas ich używania, a następnie wybierz przycisk OK.
-
Jeśli w aplikacji używasz więcej niż jednego konta usługi OneDrive lub używasz zarówno usługi OneDrive Personal, jak i OneDrive dla Firm, powtórz kroki 5 i 6 dla każdego konta.
-
Aplikacja OneDrive powinna teraz łączyć się i działać zgodnie z oczekiwaniami.
Uwagi
-
Po zastosowaniu powyższych czynności w sekcji Obejście przy użyciu narzędzia do rozwiązywania problemów może zostać wyświetlony komunikat "Nie można uruchomić" dla krytycznego narzędzia do rozwiązywania problemów z tytułem Sprzęt i urządzenia. Wskazuje to, że problem z plikiem na żądanie nie wpływa na Twoje urządzenie. Narzędzie do rozwiązywania problemów z plikami na żądanie nie jest potrzebne i nie zostanie uruchomione. Po kroku 5 nie trzeba ponownie uruchamiać urządzenia ani wykonać żadnych z kroków.
-
Możesz również uzyskać dostęp do plików lub pobierać je w przeglądarce internetowej za pomocą strony internetowej usługi OneDrive. Pliki pobrane ręcznie ze strony internetowej usługi OneDrive nie będą synchronizowane automatycznie i trzeba będzie je przekazać ręcznie.
Następne kroki
Ten problem został rozwiązany w aktualizacji KB4565503.










