Wykonaj poniższe kroki, aby przenieść ucznia i jego prywatną pracę z jednego notesu do drugiego. Jeśli na przykład uczeń przełącza się między okresami zajęć, przeniesienie go do innego notesu zajęć nie spowoduje usunięcia jego pracy.
Dodawanie ucznia do jego nowego notesu
-
Zaloguj się do Microsoft365.com przy użyciu logowania udostępnionego przez Twoją szkołę.
Uwagi:
-
Jeśli nie widzisz aplikacji Notes zajęć od razu, otwórz

-
Jeśli Notes zajęć został utworzony w aplikacji Microsoft Teams, musisz zarządzać członkostwem w zajęciach bezpośrednio w aplikacji Teams.
-
-
Wybierz pozycję Notes zajęć > dodaj/usuń uczniów. Spowoduje to uruchomienie Kreatora notesu zajęć.
-
Wybierz notes, do którego chcesz dodać ucznia.
-
Wpisz imię i nazwisko ucznia, a następnie wybierz pozycję Dalej > Aktualizuj.
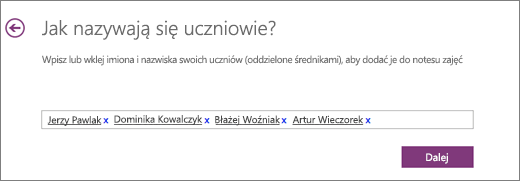
Usuwanie ucznia z jego starych zajęć
-
Gdy Kreator notesu zajęć jest nadal otwarty, wybierz pozycję Powrót do strony głównej.
-
Wybierz pozycję Dodaj/Usuń uczniów.
-
Wybierz notes, z którego chcesz usunąć ucznia.
-
Wybierz imię i nazwisko ucznia, a następnie wybierz pozycję Usuń > Następna aktualizacja >.
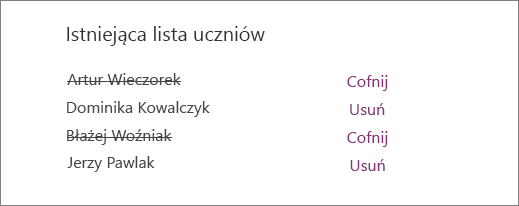
Przenoszenie prywatnych prac ucznia z poprzedniego notesu do nowego notesu
-
Otwórz program OneNote i otwórz oba notesy zajęć: notes zajęć, w którym obecnie przebywa uczeń, i notes zajęć, do których go przenosisz.
-
Kliknij prawym przyciskiem myszy każdą sekcję prywatnego notesu ucznia, którego musisz przenieść na inne zajęcia. Przykład: Zadania domowe, testy lub materiały informacyjne.
-
Wybierz pozycję Przenieś lub skopiuj, a następnie wybierz imię i nazwisko ucznia w notesie docelowym. Wybierz pozycję Przenieś. Powtórz ten krok dla wszystkich prac, które należy przenieść.
Usunięcie ucznia z notesu zajęć nie powoduje usunięcia jego prywatnego notesu z Twoich zajęć, nawet po przeniesieniu pracy. Aby usunąć jego pracę ze starych zajęć, kliknij prawym przyciskiem myszy imię i nazwisko ucznia i wybierz pozycję Usuń.










