Użyj szablonu Plan sufitu odbitego do zaprojektowania układu sufitu. Za pomocą narzędzi do rysowania, prowadnic i polecenia Kształty tablicowe można zaprojektować siatkę sufitową. Gdy siatka jest na miejscu, można wskazać lokalizacje oświetlenia, urządzeń powietrznych i czujników dymu.
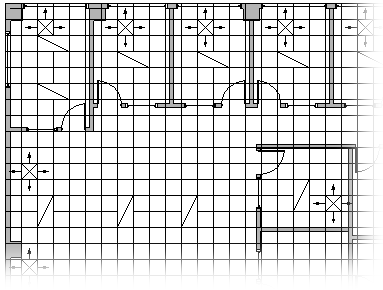
-
Otwórz program Visio.
-
W kategorii/szablonie Mapy i rozkłady pomieszczeń kliknij pozycję Odbity plan sufitowy > Utwórz.
Domyślnie ten typ rysunku otwiera skalowana strona rysunku w orientacji poziomej

-
Utwórz lub wstaw rozkład pomieszczeń, wykonując jedną z następujących czynności:
Tworzenie rozkładu pomieszczeń
-
Utwórz podstawową strukturę ścian zewnętrznych w jeden z następujących sposobów.
Używanie kształtów pomieszczeń
-
Z obszaru Ściany, Powłoka i struktura przeciągnij jeden z kształtów pomieszczeń na stronę rysunku.
-
Zmień rozmiar kształtu pomieszczenia, przeciągając uchwyty sterujące

Używanie kształtów ścian
-
Z obszaru Ściany, powłoka i struktura przeciągnij na stronę rysunku kształty Ściany zewnętrzne .
-
Zmień rozmiary ścian, przeciągając punkt końcowy (


-
Przeciągnij punkt końcowy jednej ściany do innej ściany.
Gdy ściany zostaną sklejone, punkty końcowe zmienią kolor na czerwony. Przecięcia ścian są automatycznie czyszczone.
Uwaga: Aby ściany mogły łączyć się prawidłowo, geometria kształtu musi być zaznaczona w oknie dialogowym Przyciąganie & Przyklejanie . Kliknij kartę Widok > przycisk Uruchom okno dialogowe w grupie Ułatwienia wizualne > karty Ogólne .
-
-
Utwórz strukturę ścian wewnętrznych.
-
Przeciągnij kształty ścian na stronę rysunku, rozmieszczając je wewnątrz struktury zewnętrznej.
-
Zmień rozmiary ścian, przeciągając punkt końcowy (


-
Przeciągnij punkt końcowy jednej ściany do innej ściany.
Gdy ściany zostaną sklejone, punkty końcowe zmienią kolor na czerwony. Przecięcia ścian są automatycznie czyszczone.
Uwaga: Aby ściany mogły łączyć się prawidłowo, geometria kształtu musi być zaznaczona w oknie dialogowym Przyciąganie & Przyklejanie . Kliknij kartę Widok > przycisk Uruchom okno dialogowe w grupie Ułatwienia wizualne > karty Ogólne .
-
-
Dodaj inne elementy strukturalne.
-
Z obszaru Ściany, Powłoka i Struktura przeciągnij na stronę rysunku kształty strukturalne, takie jak kolumny.
-
Z wzornika Podstawowe elementy budynku przeciągnij na stronę rysunku kształty podstawowych elementów budynku, takich jak schody.
-
Ze ścian, powłoki i struktury przeciągnij kształty drzwi i okien na ściany.
Drzwi i okna obracają się, aby wyrównać do ściany i przykleić się do ściany. Uzyskują także grubość ściany i przesuwają się razem ze ścianami.
-
Wstawianie rozkładu pomieszczeń CAD
-
Na karcie Wstawianie kliknij pozycję Rysunek programu CAD i przejdź do pliku rysunku.
-
Aby zaakceptować rozmiar i położenie rysunku programu CAD, kliknij przycisk OK.
Po wstawieniu rysunku możesz zmienić jego rozmiar, zmienić jego skala lub przenieść go. Możesz również zablokować warstwa programu Visio zawierającego rysunek programu CAD.
Kopiowanie i wklejanie istniejącego rysunku rozkładu pomieszczeń programu Visio do nowego rysunku
-
Otwórz istniejący rysunek programu Visio.
-
Na karcie Projektowanie w grupie Ustawienia strony kliknij przycisk Uruchom okno dialogowe, aby otworzyć okno dialogowe Ustawienia strony .
-
W oknie dialogowym Ustawienia strony kliknij kartę Skala . Zanotuj ustawienie skali istniejącego rysunku, a następnie ustaw pasującą skalę dla nowego rysunku.
-
Na istniejącym rysunku zaznacz i skopiuj kształty, których chcesz użyć na nowym rysunku.
-
Przełącz się do nowego rysunku, a następnie wklej kształty.
Porada: Istniejące warstwy rysunku można zablokować, aby nie zostały przypadkowo zmienione, gdy na wyższej warstwie zostanie utworzony nowy plan. Zobacz Blokowanie lub odblokowywanie warstwy.
-
-
Rozmieścić siatkę sufitu za pomocą prowadnic w połączeniu z narzędziem Linia


-
Z obszaru Elektryczne i telekomunikacyjne przeciągnij na rysunek kształty oświetlenia zamontowane na suficie.
-
Z rejestrów Grille i Dyfuzory przeciągnij kształty urządzenia powietrznego na rysunek.










